前回はUSBメモリブートまで。今回はHDDへのインストールとLinuxを起動し、Linuxで動作するアプリをいくつかインストール。
補足
前回までで実験していなかったことを確認してみた。
HDDへのインストール
インストール
右下の時間表示されているあたりをクリックすると、Install OSアイコンがある。
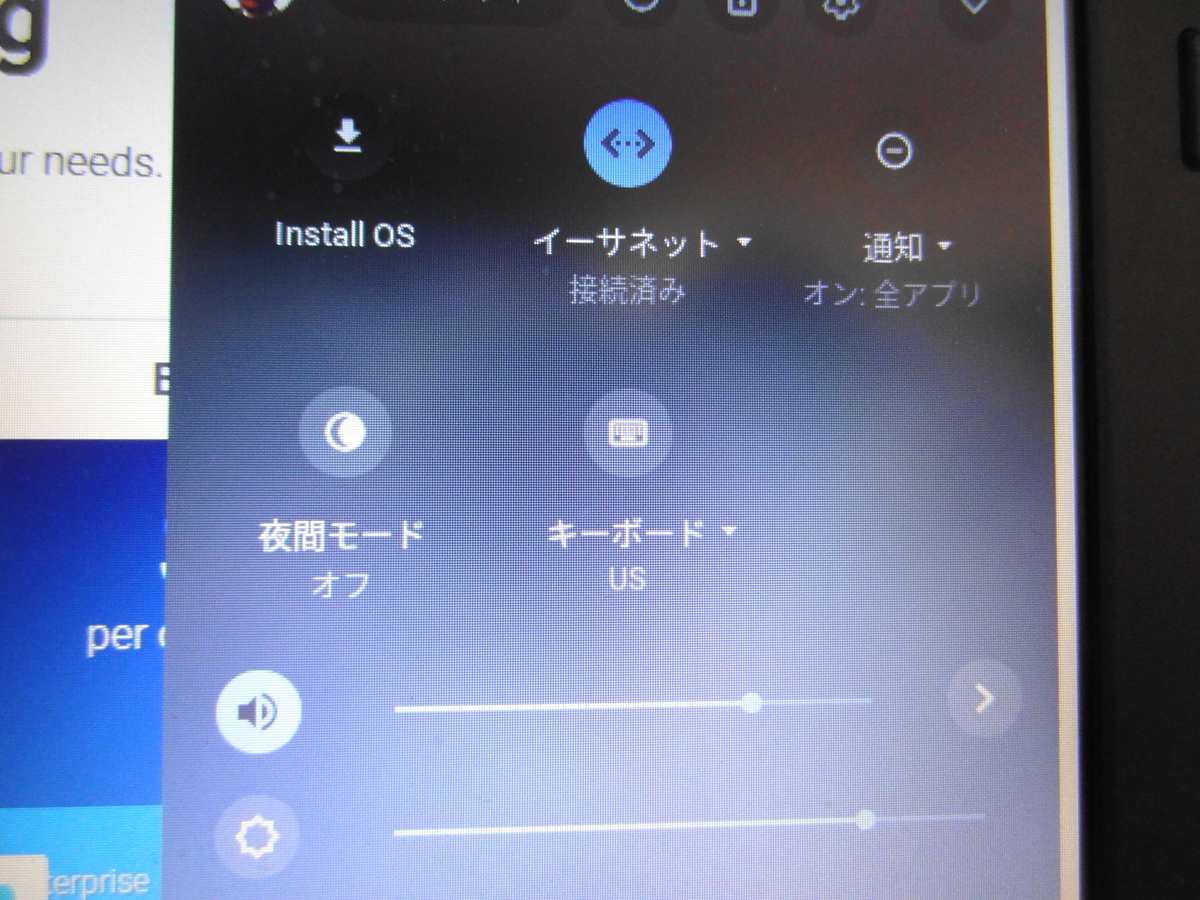
これをクリックするとインストーラが起動する。[INSTALL COLUDREADY]をクリックすると、

この画面に移り、[ERASE HARD DRIVE & INSTALL CLOUDREADY]をクリックすると、

この画面でロックされる。操作は受け付けない。ざっくり時間を測ってみると約10分ぐらいで画面が消灯し、1分くらいでシャットダウンされる。

起動
HDDからの起動はUSBメモリより遅い気がする。初期起動時はUSBメモリと同じシーケンスである。

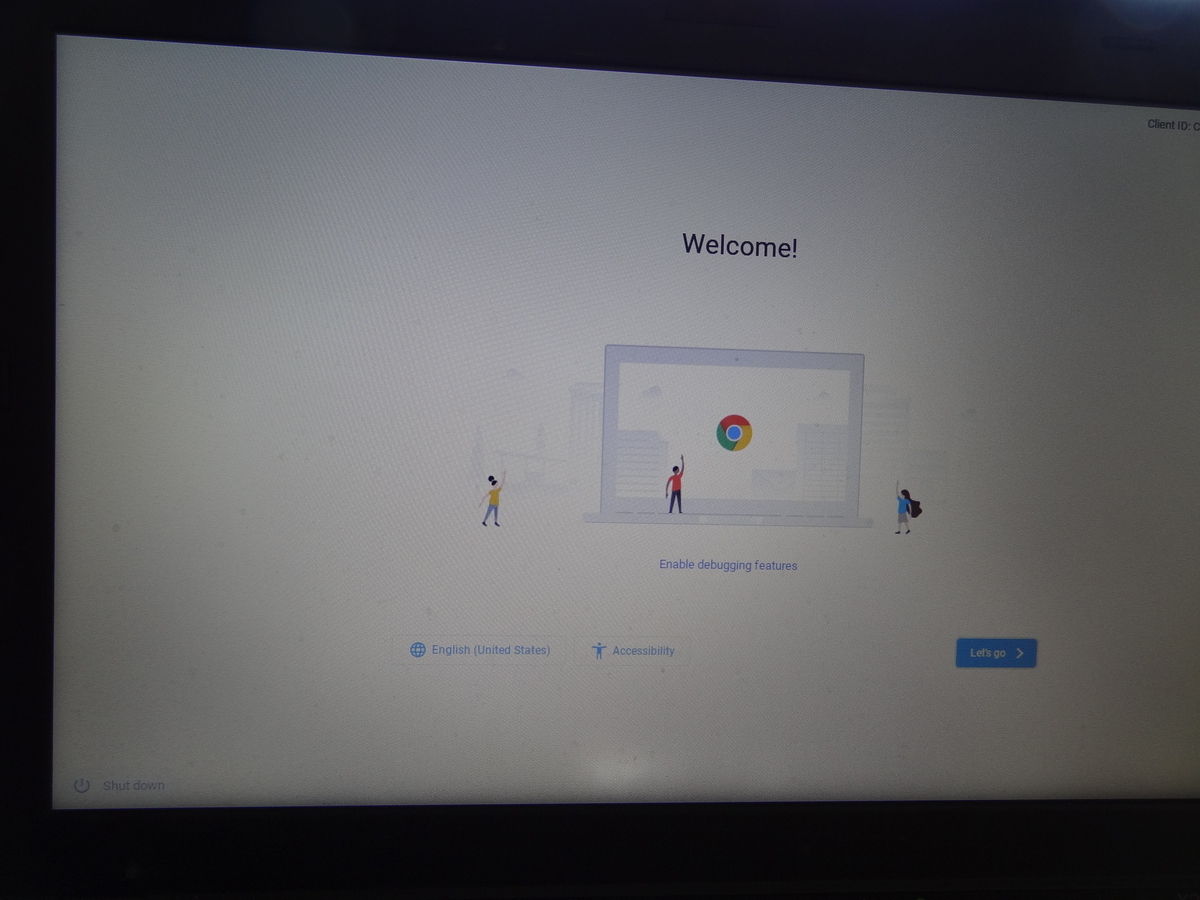
ただ、Chromeブラウザは最初から設定されている感じ。ブランクのタブを開くとDuckDuckGoになってる。

どこまでUSBメモリから引き継がれるのか分からない。そこで実験してみるためにUSBメモリの16GBの奴を購入した。補足に書いたように8GBメモリではLinuxをONにできない。16GBのUSBメモリは、これを書いている時点ではまだ届いてない。安くなったねえ。

BUFFALO【国内メーカー】 USBメモリ 16GB USB3.2(Gen1)/3.1(Gen 1)/3.0/2.0 充実サポート RUF3-K16GA-BK/N【Amazon.co.jp限定】
- 発売日: 2015/02/19
- メディア: Personal Computers
ChromeOSならAndroidアプリをインストールできるので、それで確認できるのだが。
Linuxの起動
これもまず時刻表示のところをクリックする。

開いたら、Linux(ベータ版)をクリックする。

次は[オンにする]をクリック。[PrtSc]を押すのが早過ぎた。

セットアップのウイザードが開く。

Usernemeを修正したり、
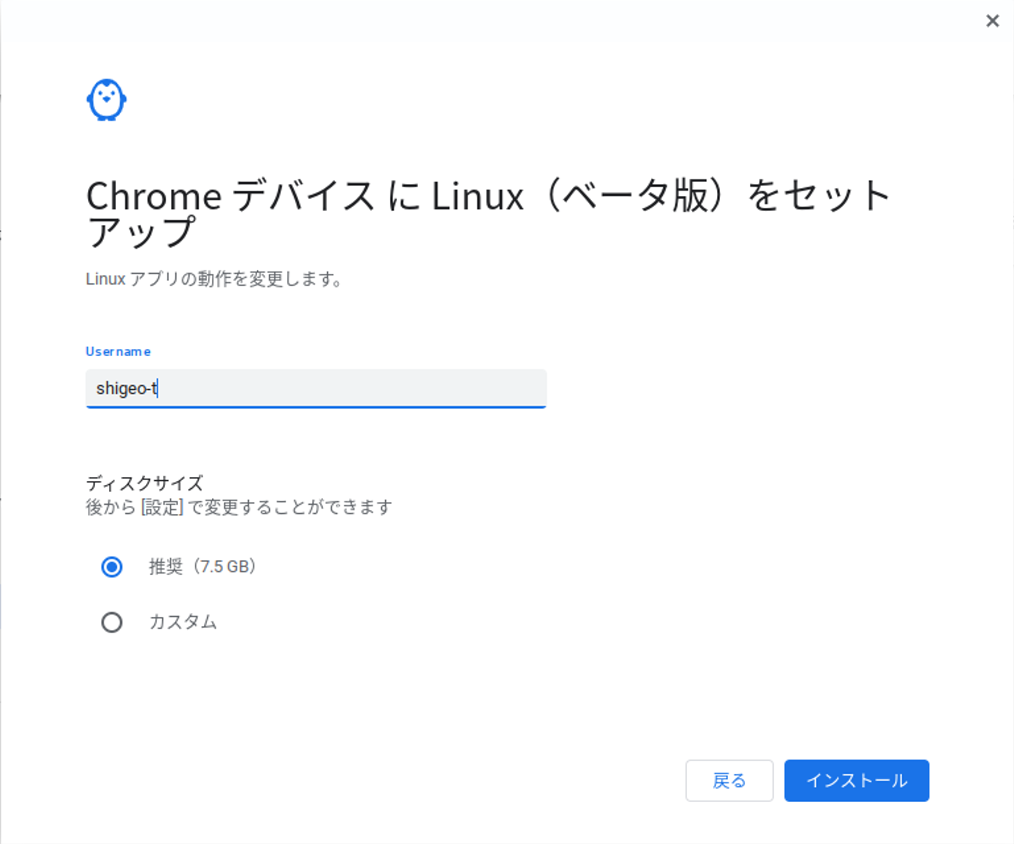
ディスクサイズを拡張したりする。[インストール]をクリックする。

しばらく待つ。

完了するとターミナルが表示される。

Linuxアプリのインストール
OSの確認
Debianみたいなので、

debファイルがあるアプリをインストールする。
VS Codeのインストール

ダウンロードする。

debファイルをダブルクリックする。インストールのダイアログが開くので[インストール]をクリック。

インストールを開始するとダイアログは[OK]だけになる。右下にインジケーターがあるメッセージポップアップがある。

VS Codeのインストールはかなり時間がかかる。
インストールが終わると、ランチャー内に追加されている。

ランチャーを拡張するとLinuxアプリ内にもアイコンがある。

最初からシェルフにVS Codeのアイコンが追加されていたようだ。もしかすると、この回の前にお試しでVS Codeを入れたので、それを記憶しているのかも。Zoomもあるし。

あとはVS Codeを起動し、いつも通りの設定をするだけ。

Slackのインストール
SlackインストールとVivaldiが必要なわけ
手順の詳細は割愛するが、SlackとVivaldiをインストールする。Slackは簡単にインストールできるのだが、アプリからのサインインは一度ブラウザに飛ぶ。ブラウザがCloudReadyのChromiumだとアプリにサインインが引き継がれない。そこで、Linux側に簡単にインストールできるブラウザをインストールする。debファイルダウンロードしてクリックするだけがいい。ということでVivaldi。
Linux側にブラウザがあるとSlackの初回ログインの飛び先ブラウザがVivaldiになり、Slackアプリに引き継ぎできる。



Vivaldiのインストール
続いてVivaldi。



Slackサインイン
Slackアプリで[Sign In to Slack]をクリックする。 画面は切り替わってくれないので、Vivaldiを見る。Slackのサインイン画面が表示されている。
画面は切り替わってくれないので、Vivaldiを見る。Slackのサインイン画面が表示されている。

Slackで使っているeメールアドレスを入れるとメールが飛んでくるので確認できるようにしておく。Confirmation codeを入力するといつものワークスペースを選択できる。

あとはアプリへの連携ダイアログが出るので[Open xdg-open]をクリックする。

アプリ側に表示される。

今回はこんなところで。
おまけ
HDDだと遅いのでSSD買ったった。初キオクシア。価格と容量のバランスを見ると、ここらへんのゾーンがお得っぽい感じだった。他のメーカーも。

キオクシア(KIOXIA) 内蔵2.5型SSD PS4動作確認済み 480GB EXCERIA SATA SSD 3年保証 国産BiCS FLASH搭載 SSD-CK480S/N
- 発売日: 2020/06/25
- メディア: エレクトロニクス
今回CloudRedyのお試しに使っているThinkPad X220のWindows用TOSHIBA SSDが128GBでカツカツ。そこで玄立でTOSHIBA→KIOXIAでWindowsをコピー。TOSHIBA 128GBをCloudRady用にする作戦。TOSHIBA 128GB SSDは専務用のX240に付いてきたもの。
これでWindowsでもきちんと使えるし、CloudReadyも速くなる。CloudReadyでお仕事用モバイルになるか、色々試してみたい。
