前回までのあらすじ
苦労してWindows Admin Centerを立てたら、なかなか有用だったので機能紹介の8回目。機能紹介は今回で終わる。
目次
役割と機能
Windows Serverのみに存在する。サーバーマネージャーの役割と機能の追加削除と同等である。

表示
役割と機能をクリックすると、役割や
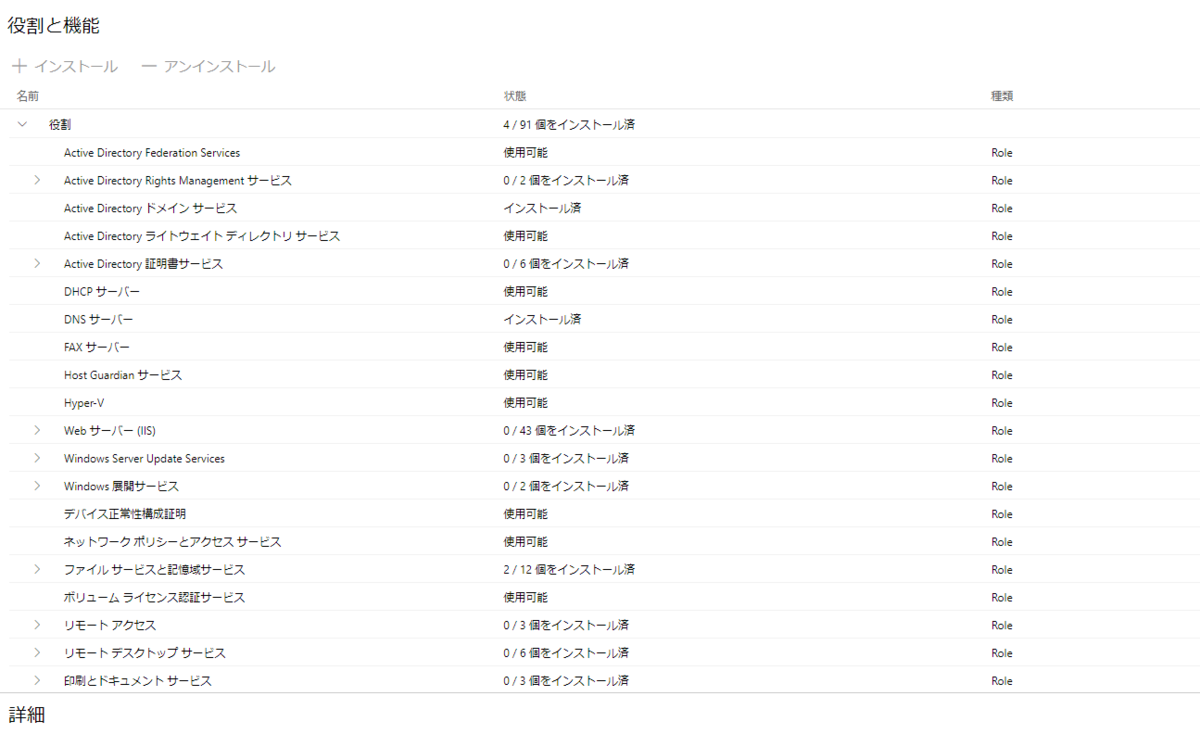
機能の一覧表示である。

表示されている項目は「名前」「状態」「種類」の3つ。
役割や機能の大項目を選択すると詳細はこのような表示に変わる。
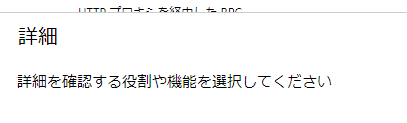
個別の項目を選択しチェックボックスにチェックを入れると詳細が表示される。
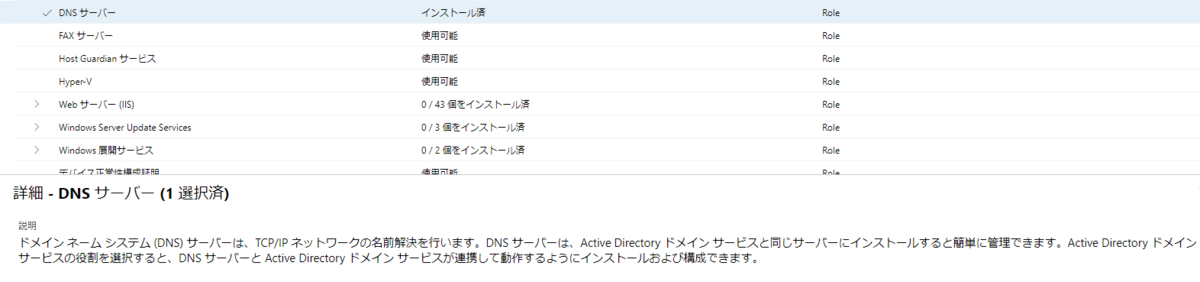
複数選択すると最後に選択した役割や機能の詳細が表示される。
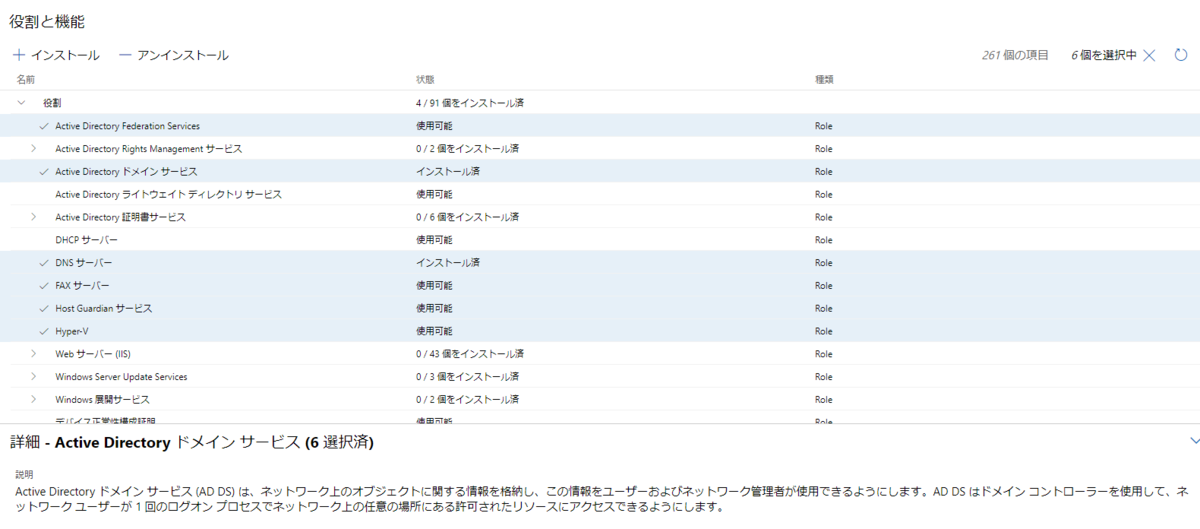
機能
役割や機能を選択していない状態では、[インストール][アンインストール]が非活性状態である。
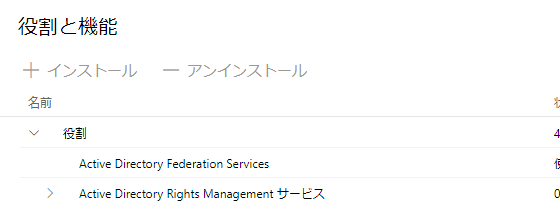
インストール済の役割や機能を選択しチェックボックスにチェックを入れると、[アンインストール]が活性化する。
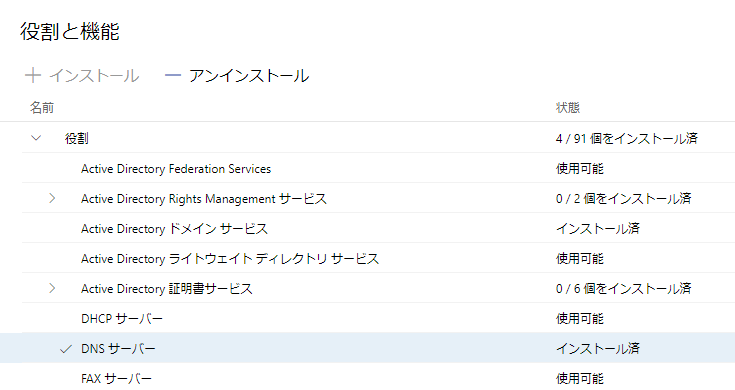
使用可能状態の役割や機能を選択すると[インストール]が活性化する。
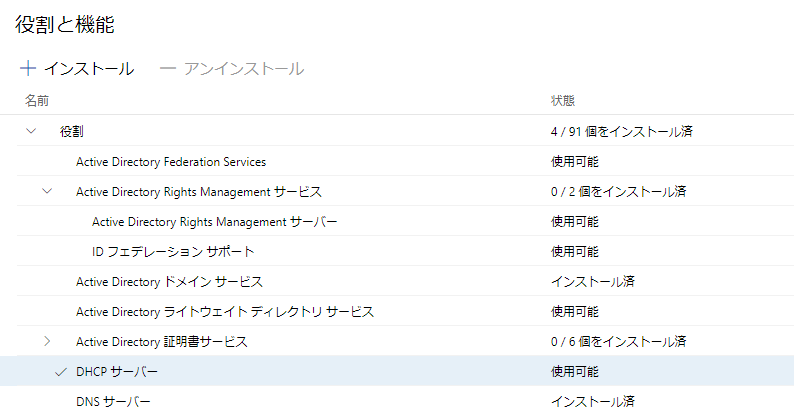
また、一部インストール済の役割グループ・機能グループを選択すると、[インストール][アンインストール]が活性化する。
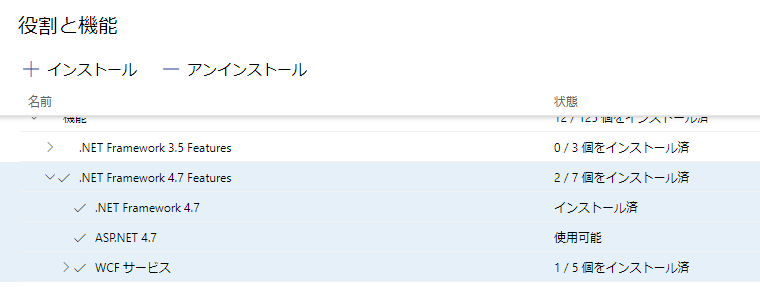
[インストール]をクリックすると依存関係を調べ、
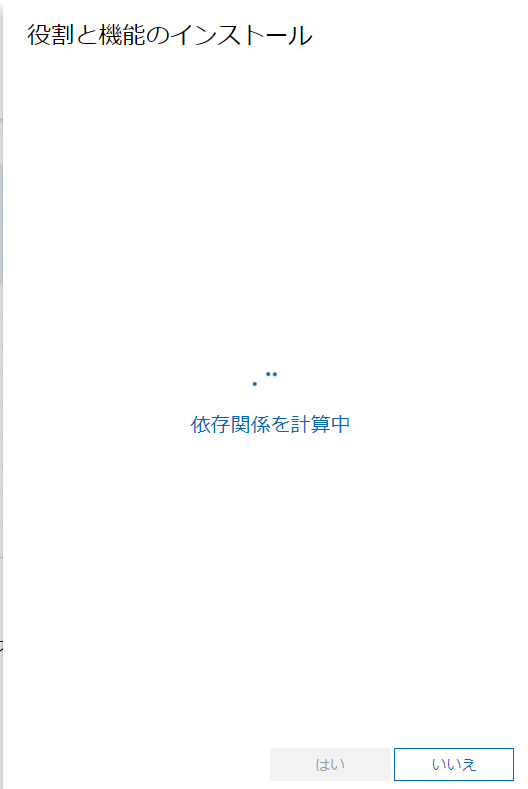
インストール対象を表示する。再起動の指示も可能である。
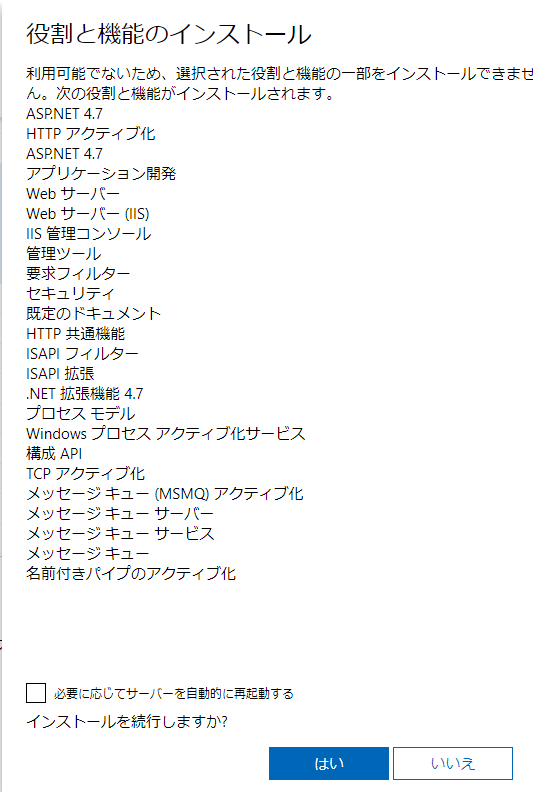
[アンインストール]をクリックすると、
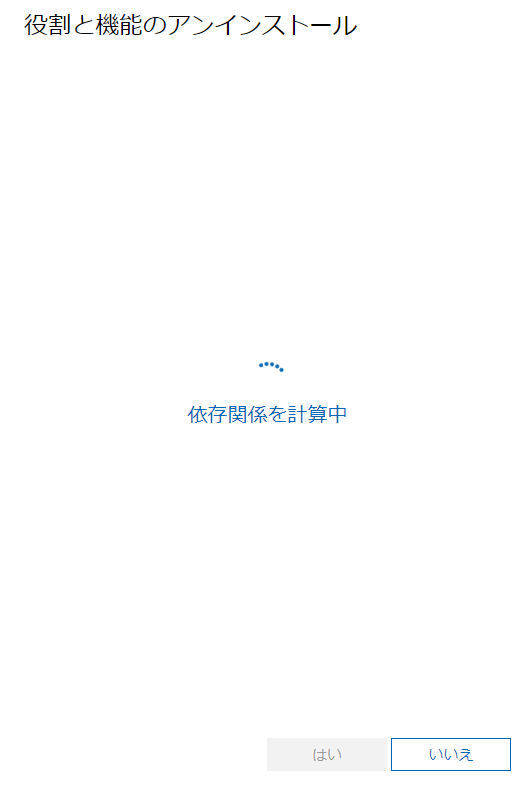
アンインストール不可の場合はこのようなエラーメッセージが出力される。

このサーバはADを立てていて無駄なものが全く無い状態なのでアンインストール可能な役割や機能が無い。そこでアンインストール可能な役割をインストールしてからアンインストールを行う。ADをぶっ壊すと厄介なのでWindows Admin Centerが動いているマシンにFAXサーバーをインストール。意外と依存関係が多かった。

自動再起動にチェックを入れ、インストール開始。

再起動掛かった。VMだからこのようなスクショ可能。


インストール済になったFAXサーバ。

アンインストールしてみる。


FAXサーバーしか選ばれなかった。FAXサーバーインストール時に一緒にインストールされた依存関係のある役割や機能は自分で選択するしかない。
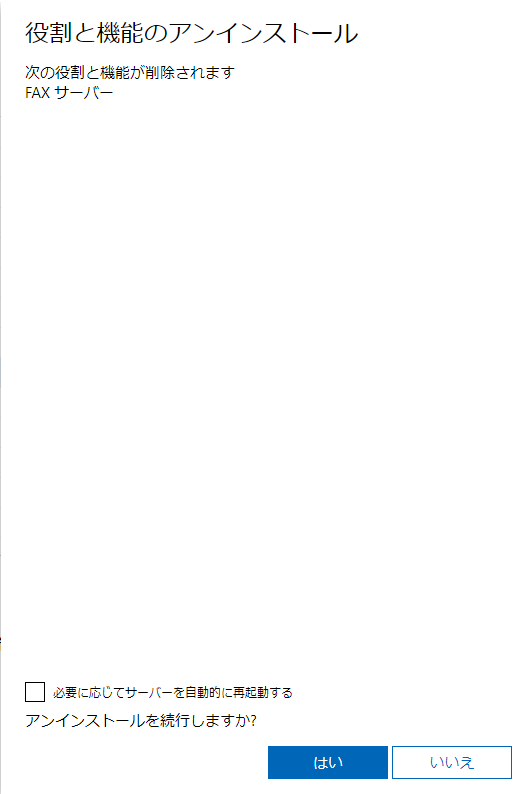
とりあえずFAXサーバーのアンインストールを試みる。メッセージが出る。

再起動が掛かった。起動後に見てみると使用可能に戻っている。

設定
Windows ServerにもWindows 10にも存在する機能である。Windows Serverでは全般に6つのタブがある。
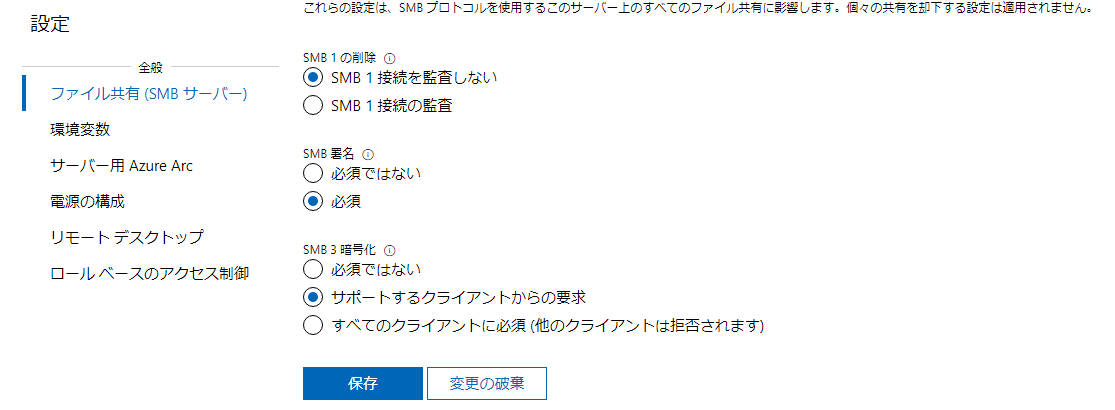
一方、Windows 10ではWSL2を生かしているためか、Hyper-V ホストの設定というカテゴリが増えている。全般で5つのタブ、Hyper-V ホストの設定カテゴリには4つのタブがある。

全般
ファイル共有(SMB サーバー)
Windows Server、Windows 10双方にある。項目としてはSMB 1の削除、SMB 署名、SMB 3の暗号化である。Windows 10のほうはSMB 1がインストールされているのか[アンインストール]が活性化されている。Windows Serverには[アンインストール]そのものが存在しない。
環境変数
Windows Server、Windows 10双方にある。ユーザータブ・システムタブともに一覧表示で「名前」「値」が表示項目である。
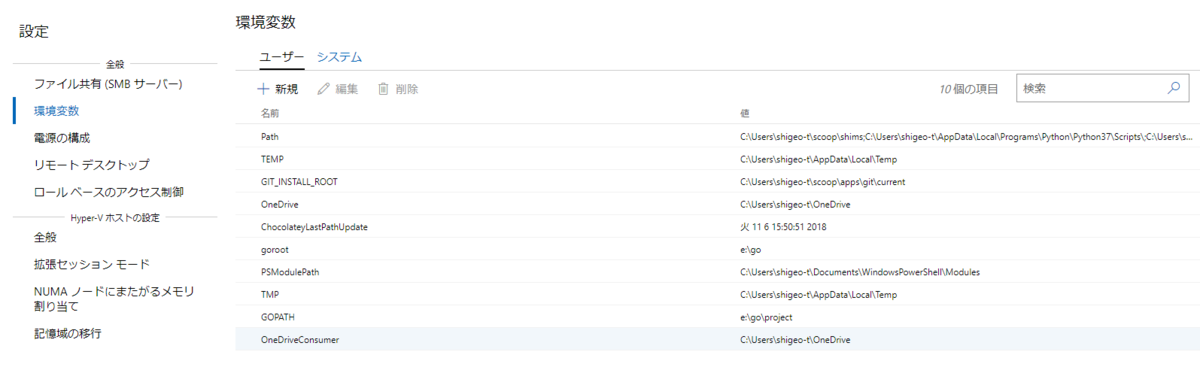
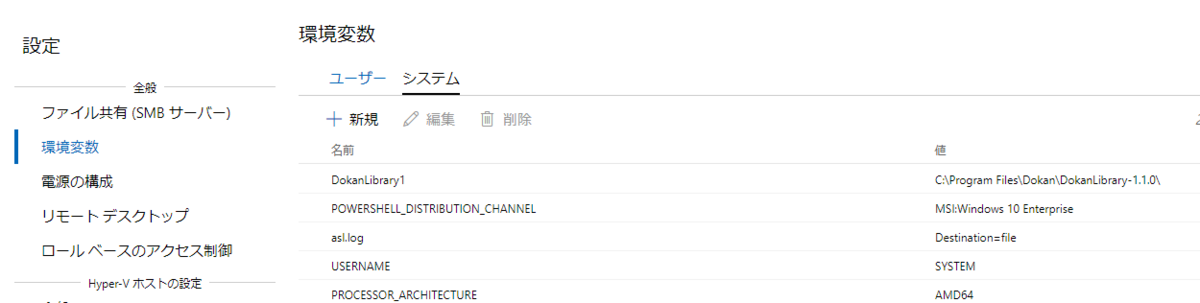
[新規][編集][削除]ボタンがあり、非選択状態では[新規]のみ活性化している。変数を選択すると[編集][削除]も活性化する。
[新規]をクリックすると「環境変数の追加」ダイアログが表示される。

[編集]をクリックすると「環境変数の編集」ダイアログが表示される。
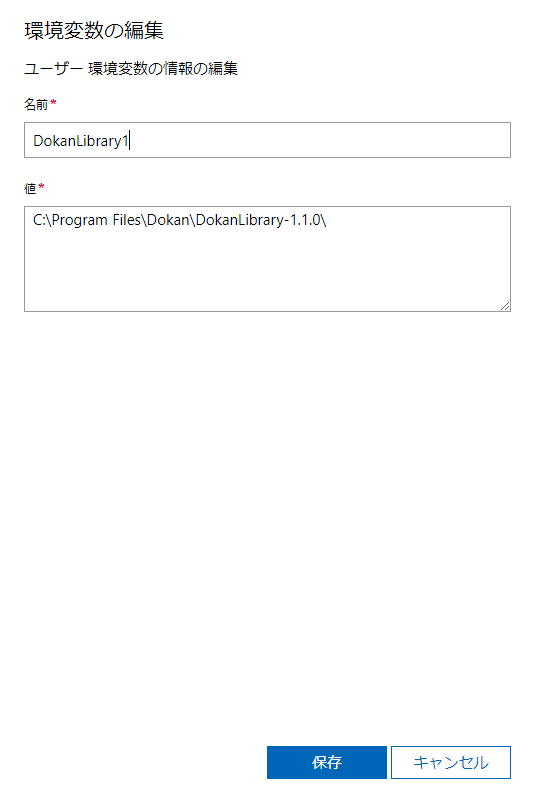
[削除]をクリックすると「環境変数の削除」ダイアログが表示される。

なお、このDokanLibrary1はコレである。
サーバー用 Azure Arc
Windows Serverのみに存在するタブである。Azure環境を持っていないのでお試しできない。
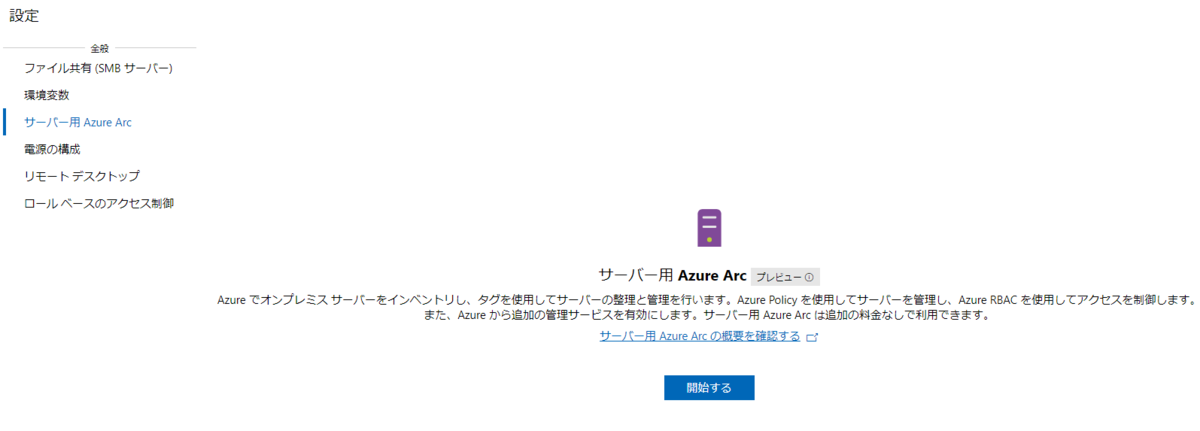
リンクはこちら。
電源の構成
Windows Server、Windows 10双方に存在する。電源プランの選択ができる。
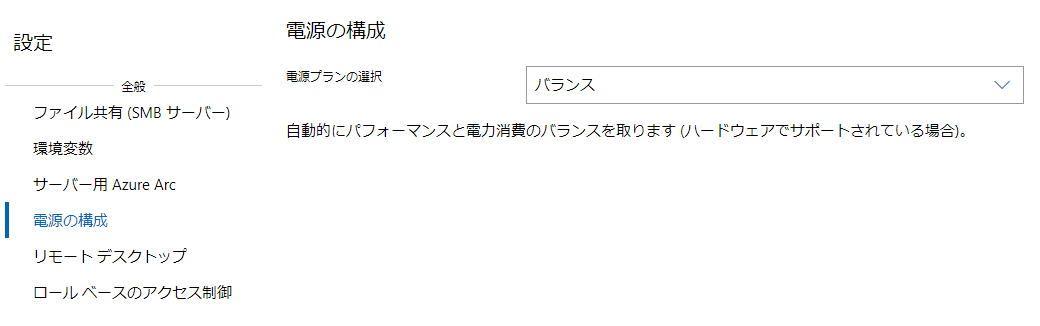
プルダウンで出てくる選択肢がマシンごとに異なる。Windows Serverは2台とも3つ選べる。
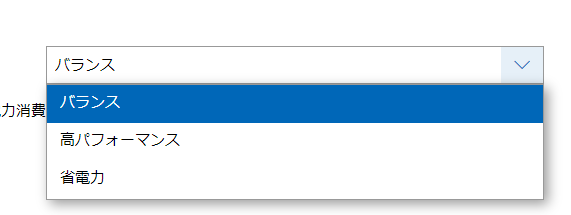
Windows 10の1台は2つ。
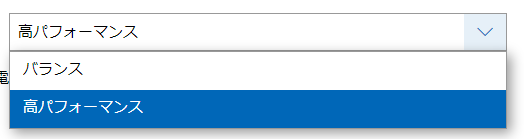
もう一台は1つしか出ない。
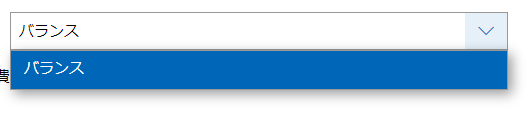
確かに実機で見ても1つしかない。
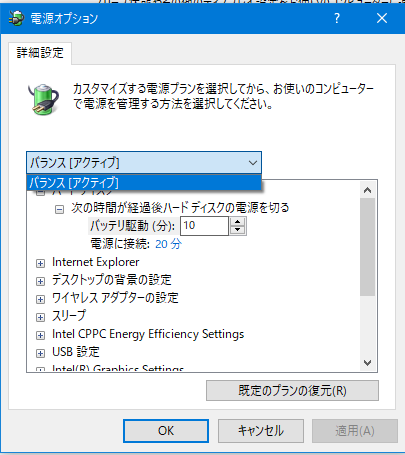
リモートデスクトップ
Windows Server、Windows 10双方に存在する。

ロールベースのアクセス制御
Windows Server、Windows 10双方に存在する。

小さくて読みにくいので文字をコピペする。
ロール ベースのアクセス制御:未適用
コンピューターの管理者にするのではなく、Windows Admin Center からロール ベースのアクセス制御 (RBAC) を利用して必要な管理権限のみをユーザーに付与することで、セキュリティを強化できます。ユーザーには、次のいずれかのロールを割り当てられます。
Windows Admin Center Administrators
ユーザーがほとんどのツールを表示し管理できるようにします。
Windows Admin Center Hyper-V-Administrators
ユーザーが Hyper-V 仮想マシンと Hyper-V 仮想スイッチを管理できるようにします。他のツールは読み取り専用モードで利用できます。
Windows Admin Center Readers
ユーザーがほとんどのツールを表示できるようにします。ただし、変更を加えることはできません。
ユーザーをロールに割り当てるには、まず、[適用] を選択して機能を有効にし、適切なグループを作成します (10 分ほどかかる場合があります。更新状態はここで確認してください)。その後で、[ローカル ユーザーとグループ] 内の対応するグループにユーザーを追加します。
複数のコンピューターにロール ベースのアクセス制御を展開したり、Active Directory セキュリティ グループを使用してグループのメンバーシップを制御したりするには、Windows Admin Center のドキュメントを参照してください。
一番どうでもいいマシンであるWindows Admin Centerが動いているWindows Serverで[適用]をクリックしてみる。
「WinRM サービスを再起動しますか?」ダイアログが表示される。[はい]をクリック。
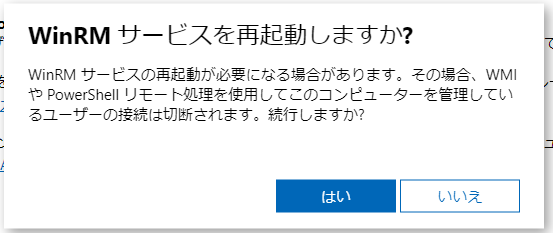
メッセージが出る。上記のコピペ部分に「10分ほどかかる場合があります」とあるので気長に待つ。
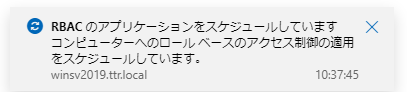
メッセージが変わった。

そしてロールベースのアクセス制御を開き直すと適用済に変わった。

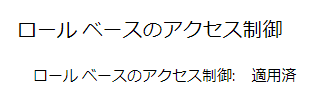
[削除]も活性化した。
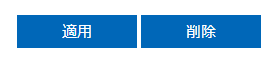
今度は削除をクリックしてみる。再び
「WinRM サービスを再起動しますか?」ダイアログが表示される。[はい]をクリック。
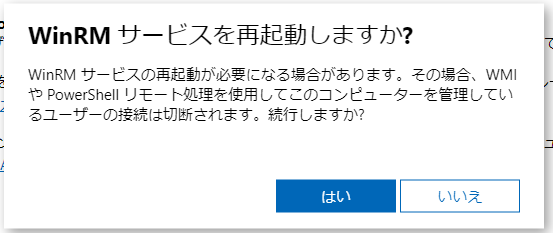
メッセージが出る。
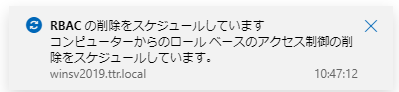
リロードすると未適用に変わった。
Hyper-V ホストの設定
ここからは弊社内ではWindows 10にしかないHyper-V ホストの設定カテゴリ。
全般
全般には仮想ハードディスク パスと仮想マシン パスがある。
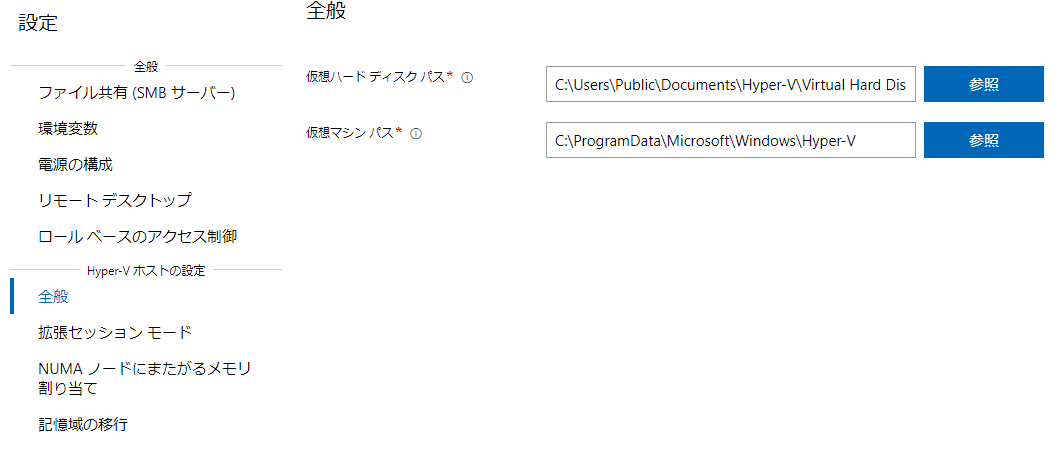
拡張セッション モード
拡張セッション モードの許可の☑が付いている。
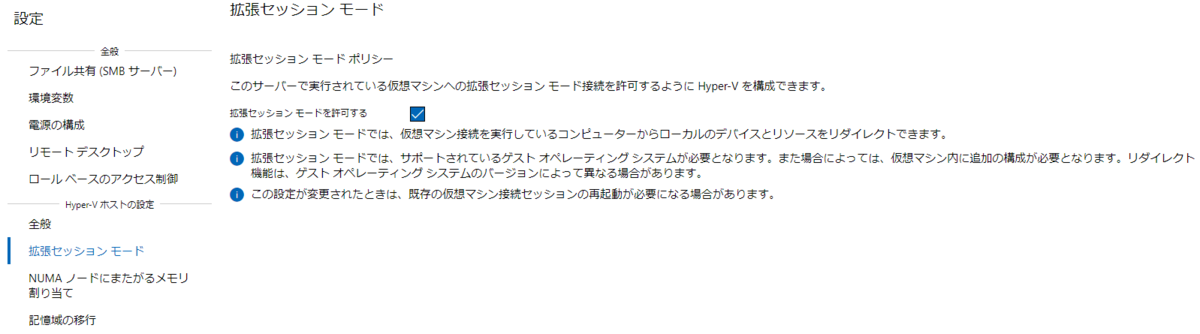
NUMA ノードにまたがるメモリ割り当て
NUMAって何かを書いてあるが、スクショは文字が小さくて読みにくいので下にコピペする。

仮想マシンで複数の NUMA (Non-Uniform Memory Architecture) ノードにまたがるメモリの割り当てができるように、Hyper-V を構成できます。物理コンピューターに複数の NUMA ノードがある場合は、この設定を使用して、仮想マシンに追加のコンピューティング リソースを提供できます。
仮想マシンで複数の物理 NUMA ノードにまたがるメモリ割り当てを許可するに☑が入っている。
記憶域の移行
「このコンピューターで同時に実行できる記憶域の移行の数を指定できます。」がある。

まとめ
まだまだ機能拡張中ではないかと推察するが、現時点でもかなり使える。役割や機能をリモートで実行できるので、Windows Server Core(GUIなし)を試してみようと思う。GUIなしだとコマンドレットを打ってインストールなどの環境設定をすることになるが、Windows Admin Centerでリモート操作できるので、コマンドレットは最小限にできそう。Linuxのコマンドとかと違って、Windowsの(いやPowerShellといったほうがいいか)コマンドレットってバカ長いのでコピペできても大変。
Set-ExecutionPolicy RemoteSigned -scope CurrentUser
とか覚えられないってw

