前回までのあらすじ
苦労してWindows Admin Centerを立てたら、なかなか有用だったので機能紹介の6回目。
目次
仮想スイッチ
仮想スイッチはHyper-Vで仮想マシンを作っているマシンにしか存在しないツール。
表示
項目としては「名前」「ネットワーク アダプター」「スイッチの種類」「管理 OS と共有済」。

機能
常に活性化しているのは[新規]、仮想スイッチを選択すると活性化するのは[名前の変更][削除][設定]。
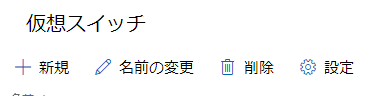
新規
[新規]をクリックすると「新しい仮想スイッチ」ダイアログが表示される。

デフォルトで「内部」が表示されている「スイッチの種類」をプルダウンすると「プライベート」「内部」「外部」が選択可能である。
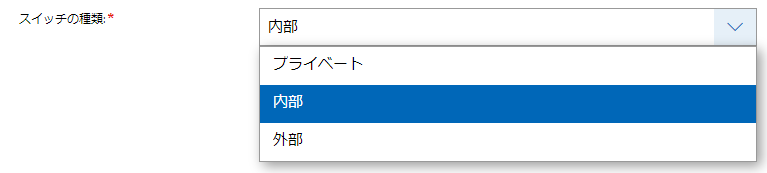
名前の変更
[名前の変更]をクリックすると「仮想スイッチの名前変更」ダイアログが表示される。
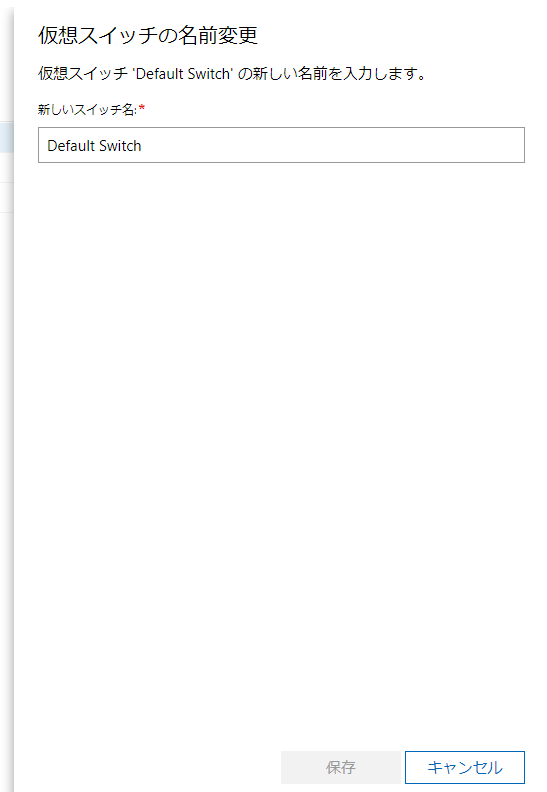
削除
[削除]をクリックすると「仮想スイッチの削除」ダイアログが表示される。
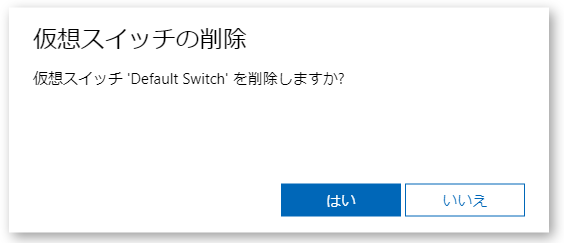
設定
[設定]をクリックすると設定画面に切り替わる。「全般」とあるので今後機能追加などがあるのだろうか?

変更を行うと常時活性化している[閉じる]だけでなく、[全般設定の保存][変更の破棄]も活性化する。ネットワークアダプタは選択可能で、「名前」「説明」「IPアドレス」「接続状態」「リンク速度」「MACアドレス」が表示項目である。

IPアドレスはCIDR表記されている。
仮想マシン
仮想マシンはHyper-Vで仮想マシンを作っているマシンにしか存在しないツール。仮想スイッチツールも含めHyper-Vマネージャと重なる機能であるが、完コピではない。

表示
仮想マシンツールを選択すると、「インベントリ」が表示されている。
インベントリ
「名前」「状態」「CPU の使用率」「割り当てられたメモリ」「メモリ負荷」「メモリ要求」「稼働時間」「ハートビート」「ディザスタリカバリ」「タグ」が表示項目。

開始してみた。

概要
「概要」を選択すると、「状態」「イベント」「CPU」「メモリ」が表示されている。

「イベント」を選択すると「仮想マシン > イベント」に切り替わる。
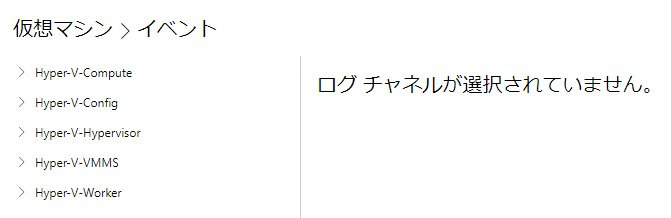
「イベント」を選択すると、イベントが表示される。表示項目は「レベル」「日付と時刻」「ソース」「イベント ID」である。

イベントをクリックすると「説明」が表示される。
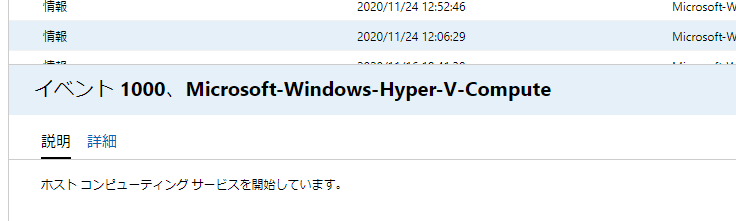
「詳細」タブを選択すると詳細表示に切り替わり、「ログの名前」「ソース」「ログ作成日時」「イベント ID」「レベル」が表示項目となっている。

選択できるイベントは下記の通りである。
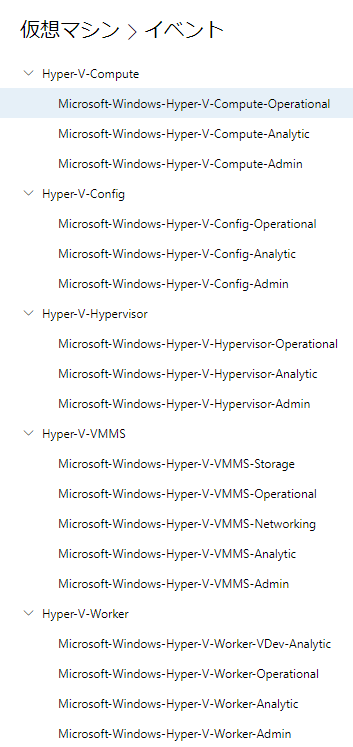
機能
インベントリタブでの機能は[追加][接続][電源][管理]が常時活性化されており、仮想マシンを選択し、仮想マシンの左に出るチェックボックスを☑にすると[タグの編集][設定]も活性化する。
追加
[追加]をクリックすると2機能プルダウンする。[新規]をクリックすると、「新しい仮想マシン」ダイアログが表示される。
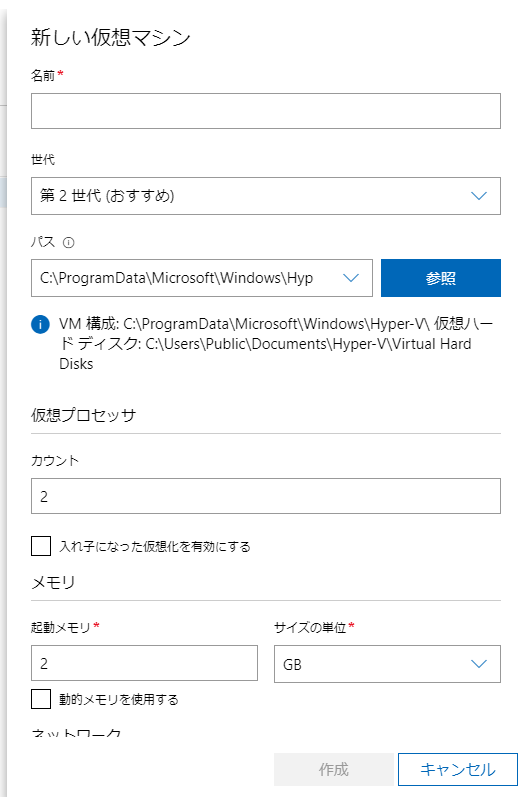
[インポート]をクリックすると、「仮想マシンのインポート」ダイアログが表示される。

接続
[接続]をクリックすると3機能プルダウンする。仮想マシンを選択していない状態では、このように3機能とも非活性である。

仮想マシンを選択した状態では3機能とも活性化されている。

[><接続]をクリックすると、証明書の確認ダイアログが表示される。
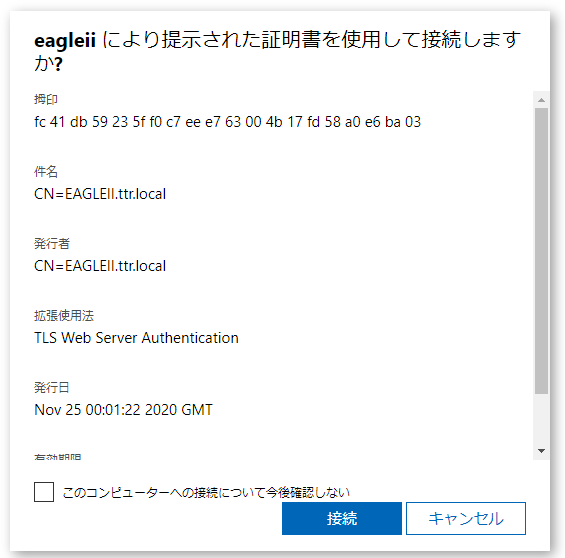
[接続]をクリックすると、「リモートデスクトップ接続用の資格情報の入力」ダイアログが表示される。

資格情報を入力して[接続]をクリックすると、

仮想マシンに接続しない。正しいパスワードを入れているのにエラーになってしまう。
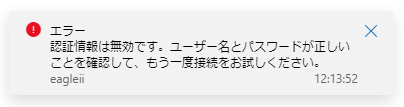
同じユーザID/パスワードでmstsc.exeで接続に行くと問題なく接続できるので、WindowsじゃなくAmazon Linux 2のxrdpだからかもしれない。

電源
[電源]をクリックすると7機能プルダウンする。仮想マシンを選択していない状態では、このように7機能とも非活性である。

仮想マシンが稼働している状態で[電源]をクリックすると[開始][再開]が非活性、[保存][シャットダウン][オフにする][リセット][一時停止]が活性化されている。
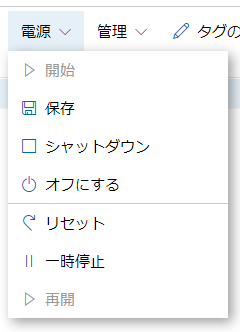
[保存]をクリックすると、「仮想マシンの保存」ダイアログが表示される。

[シャットダウン]をクリックすると、「仮想マシンのシャットダウン」ダイアログが表示される。
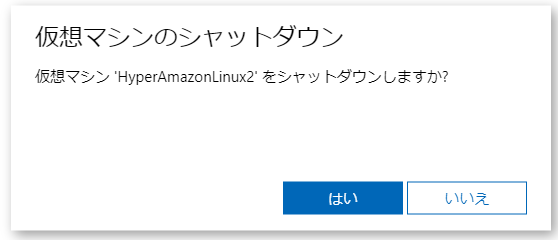
[オフにする]をクリックすると、「仮想マシンの停止」ダイアログが表示される。

[リセット]をクリックすると、「仮想マシンのリセット」ダイアログが表示される。

[一時停止]をクリックすると、「仮想マシンの一時停止」ダイアログが表示される。

シャットダウンとリセットは分かる。[オフにする]の停止と一時停止の違いがよく分からない。停止にしてみた。停止状態で[電源]をクリックすると[開始]が活性化された。

[開始]をクリックすると仮想マシンは実行中に変わる。
今度は[一時停止]をしてみる。今度は[再開]が活性化された。

[再開]をクリックすると仮想マシンは実行中に変わる。いや、そうなるとシャットダウンと停止の違いはなんなんだ?
管理
[管理]をクリックすると8機能プルダウンする。仮想マシンを選択していない状態では、このように8機能とも非活性である。

仮想マシンが稼働している状態で[管理]をクリックすると[保存された状態を削除][削除]が非活性、[移動][複製][ドメイン参加][エクスポート][新しいチェックポイント][名前の変更]が活性化されている。
[移動]をクリックすると「仮想マシンの移動」ダイアログが表示される。

[複製]をクリックすると「仮想マシンを複製します」ダイアログが表示される。
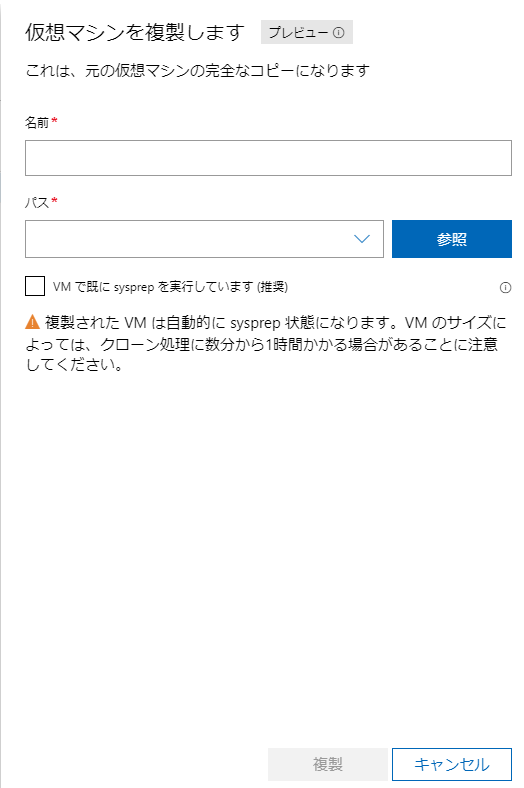
[ドメイン参加]をクリックすると「ドメインに参加」ダイアログが表示される。

Linuxマシンしかないので、ドメインに参加できるもんなら参加してみろと情報を入力した。[参加]をクリックすると「ドメインに参加」ダイアログが表示される。

エラーメッセージが表示される。え、PowerShell入れればいいの?いやWindows PowerShellって書いてあるからLinux版PowerShellではだめだろう。

やり方はあるらしい。
Windows Admin Centerとは関係なく、まず参加できるかどうかは別途試してみたい。
脇道にそれたが管理機能に戻る。[新しいチェックポイント]をクリックすると「新しい仮想マシンのチェックポイント」ダイアログが表示される。日本語としては仮想マシンの新しいチェックポイントのほうが正しいだろう。これだと別途新規の仮想マシンを作ることになってしまう。

[名前の変更]をクリックすると「仮想マシンの名前変更」ダイアログが表示される。

シャットダウンした状態で[管理]をクリックしてみる。[削除]が新たに活性化された。
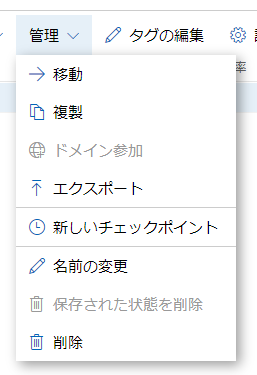
[削除]をクリックすると「仮想マシンの削除」ダイアログが表示される。チェックボックスがあり、「仮想ハードディスクのファイルを削除します。」も選択できる。
[保存された状態を削除]を活性化させることができなかったが、エクスポートすると良いのだろうか。
タグの編集
仮想マシンを選択し[タグの編集]をクリックすると、「利用可能なタグ」ダイアログが表示される。

設定
設定には8つのタブがあり、仮想マシンを選択した状態で[設定]をクリックすると「全般」が表示されている。「名前」「メモ」「自動開始アクション」「仮想マシンを起動する前に少しお待ちください」「自動停止アクション」「自動の重大なエラーアクション」「仮想マシンを一時停止する前に少しお待ちください」が設定可能。
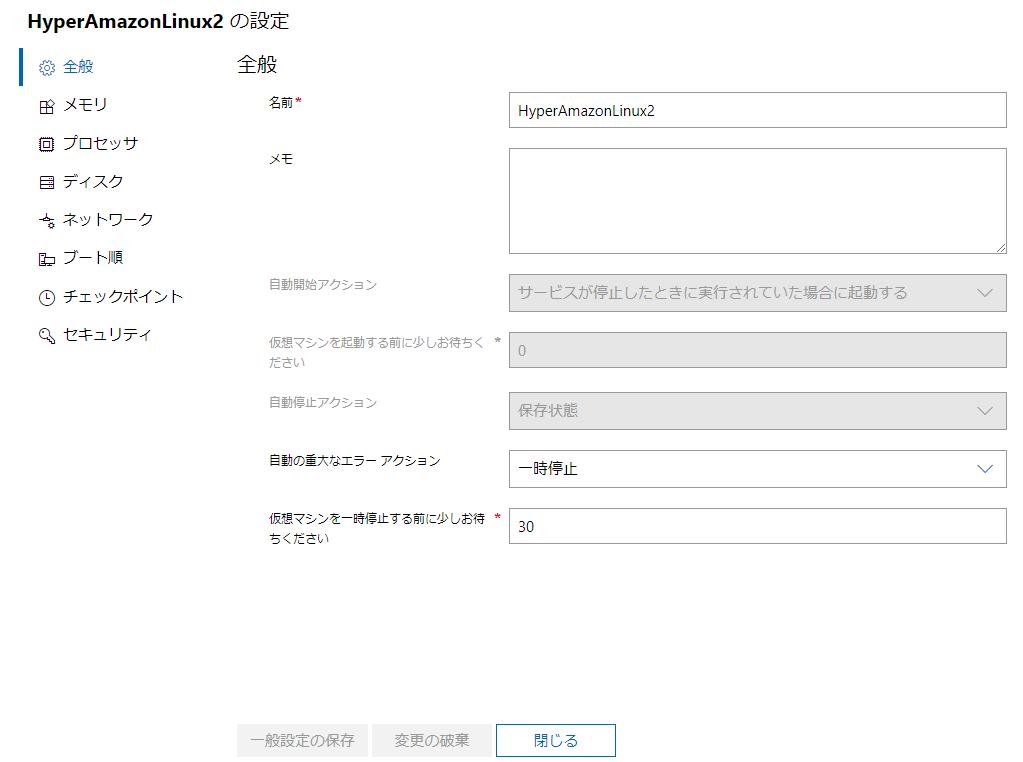
「メモリ」タブでは、「起動メモリ(GB)」「動的メモリを有効にする」「最小メモリ(GB)」「最大メモリ(GB)」「メモリ バッファ(%)」「メモリの重み」の設定が可能。

「プロセッサ」タブでは「仮想プロセッサの数」「入れ子になった仮想化を有効にする」「プロセッサの互換性」を設定可能。

「ディスク」タブではDVDドライブとハードドライブの設定が可能。

「ネットワーク」タブではネットワークアダプタの追加・削除、仮想スイッチ、VLANの設定が可能。
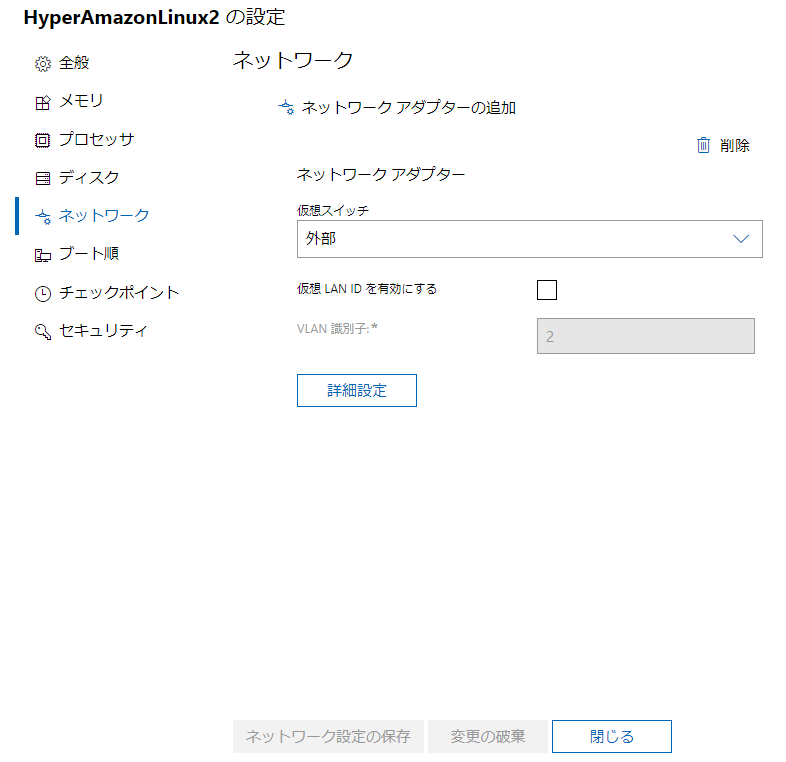
「ブート順」タブではブートデバイスの順番設定が可能。この仮想マシンではCD,IDE,レガシネットワークアダプター,フロッピーが並んでいる。

「チェックポイント」タブでは、「チェックポイントを有効にする」「チェックポイントの種類」「チェックポイントの場所」「自動チェックポイント」の設定が可能。
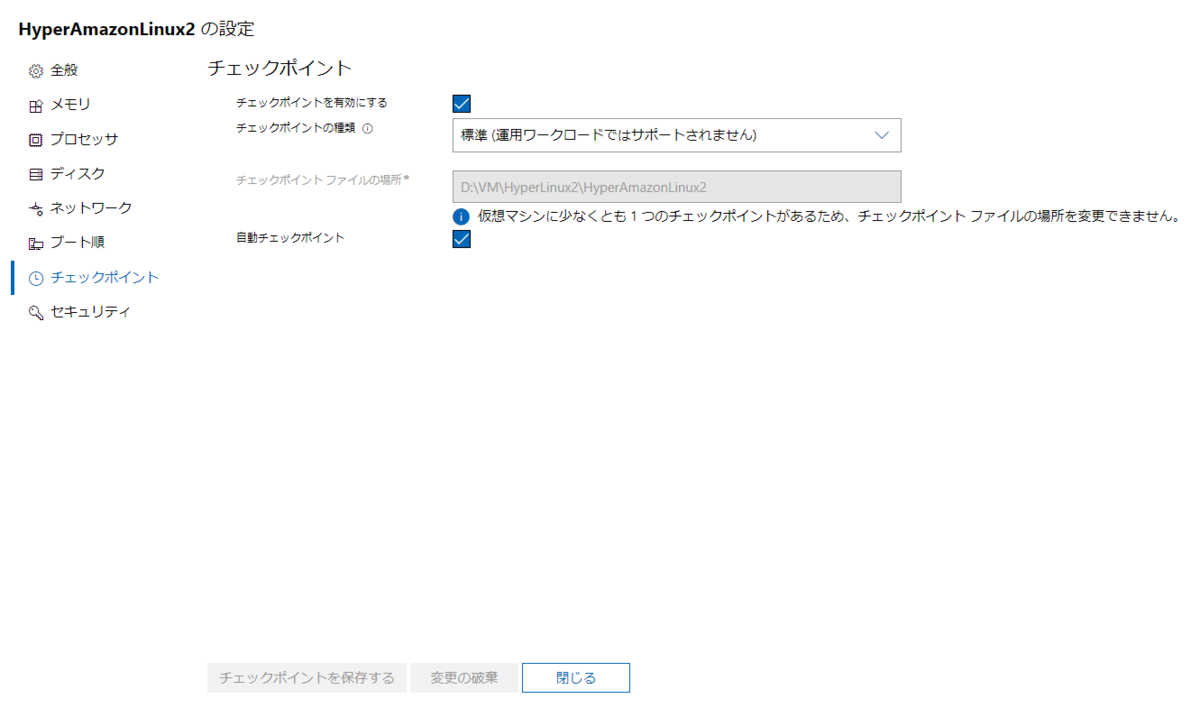
「セキュリティ」タブでは、「セキュアブート」「暗号化のサポート」「セキュリティ ポリシー」などの設定が可能。なお、第1世代のVMしか持っていないので全機能非活性になっている。
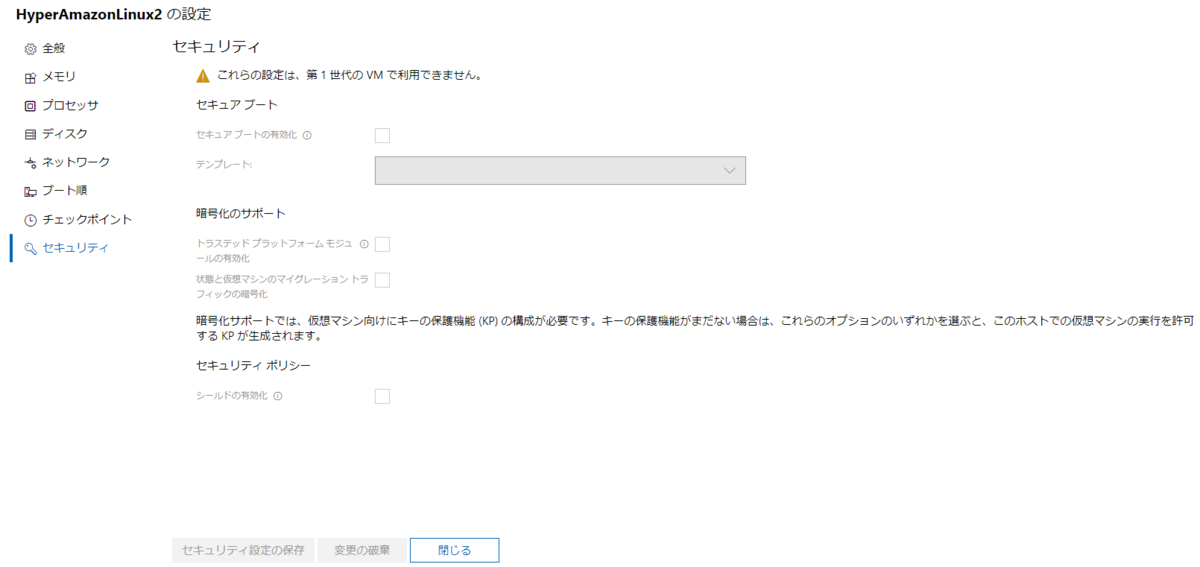
長くなったのでこんなところで。

