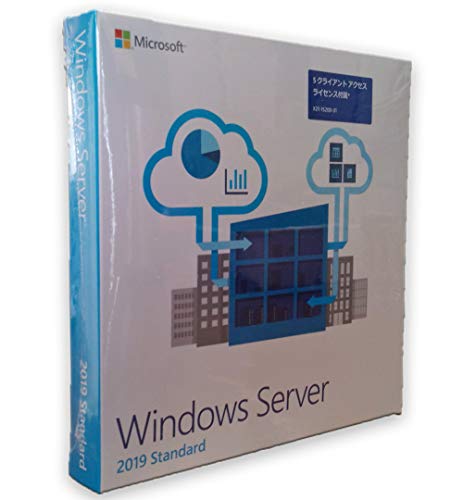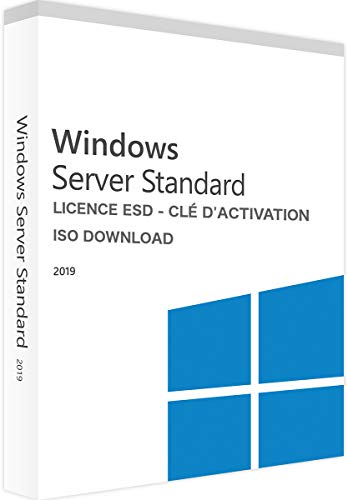Mac miniにVMware Fusionをインストールできたので、Windows Server 2019の評価版をインストールしてみることにした。
ISOファイルが評価版なので失敗する
Windows Server 2019のISOファイルはダウンロードできた。ドラッグ&ドロップすればインストールできるようなので、ドラッグ&ドロップしやすいようにFinderを並べる。

ドロップすると、Windows Server 2019のISOファイルだと認識した。

[続ける]をクリックすると、簡易インストールだった。Server Coreしか選択肢が無いのが引っ掛かるがダメならやり直せばいいのでとりあえずStandardを選択。

メッセージを読まずに[キーなしで続行]をクリック。

ここまでまだインストールはしてないけど、「終了」画面。[設定のカスタマイズ]をクリックしてもシステム構成は変更できずに仮想化ファイルの名前とか置き場所だけなので[終了]をクリック。

設定ウィンドウが表示されカスケードしてたが、邪魔なのでタイル状にする。

設定ウィンドウはこんな感じ。

メモリ倍増。
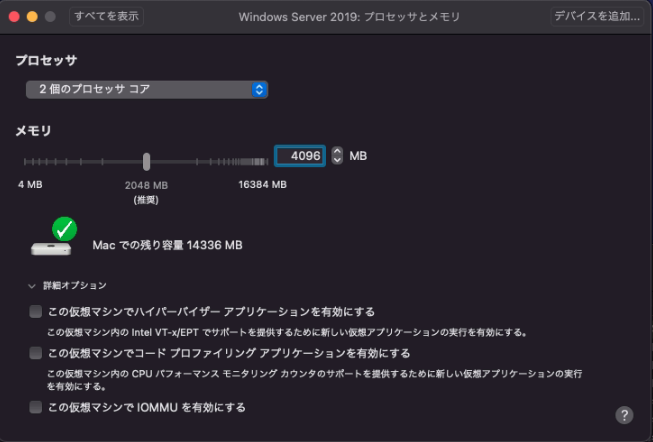
NICはブリッジに変更。

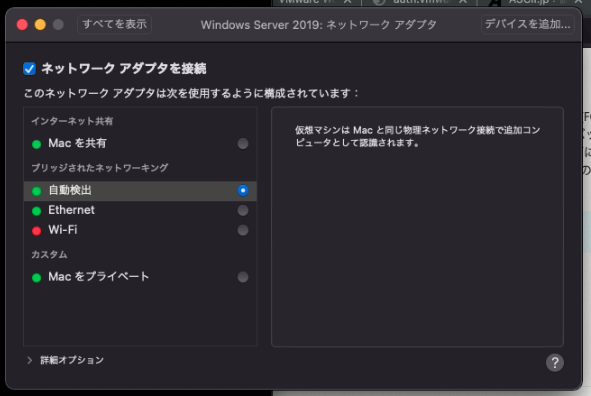
▶をクリックするとVMware Workstation Playerでも表示されるメッセージダイアログ。色々調べたけど未だサイド チャネルの緩和を無効にする方法がVMwareのKBでは判明しない。
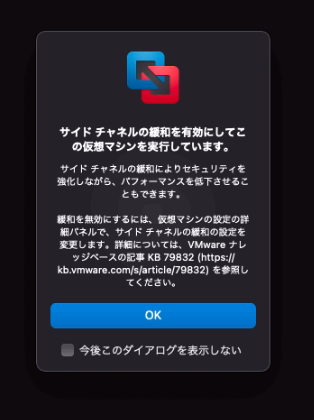
Server Coreだけじゃなく選択できる。Standardのデスクトップエクスペリエンスありを選択。

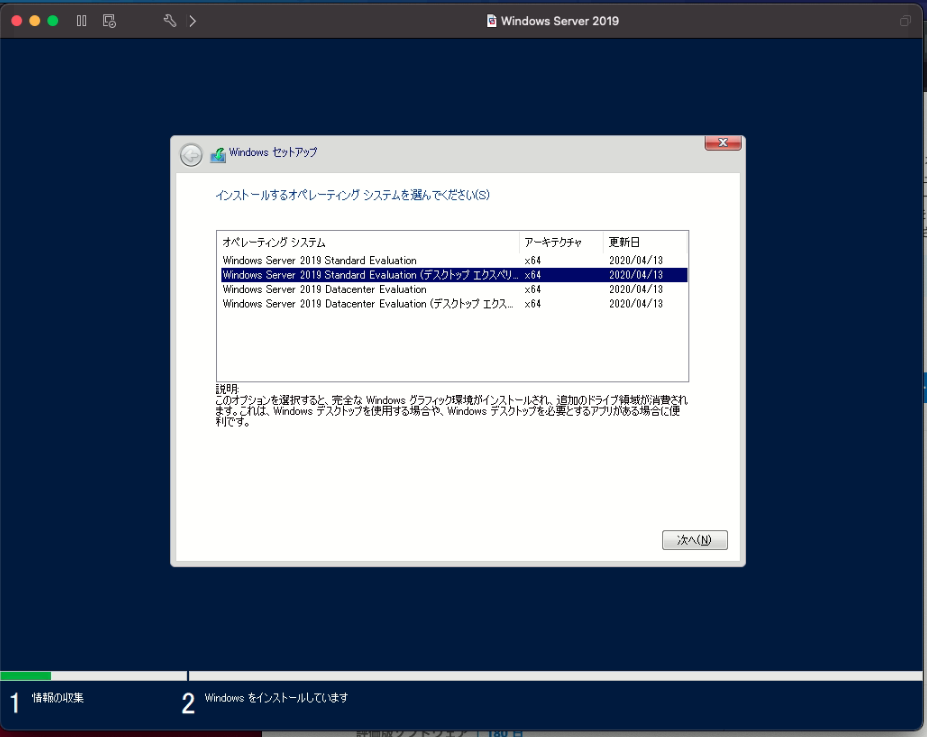
ところがキーが無いというメッセージが出てインストールが始まらない。

インストールするOSはどれを選んでも結果は同じ。ググってみて思い出した。
「カスタム仮想マシンを作成」でインストール開始
マシンの構成
カスタム仮想マシンの作成を選ぶ。
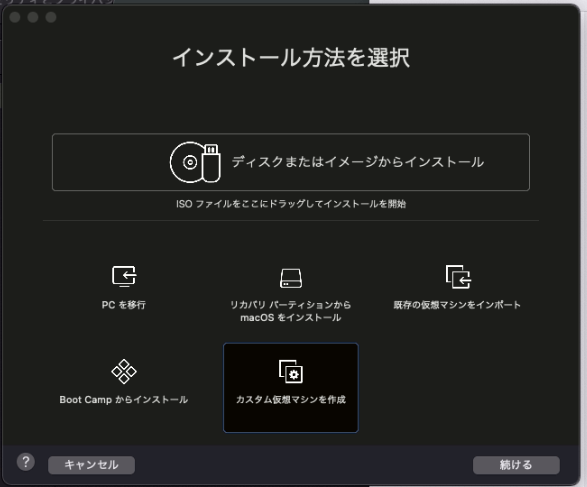
Windows Server 2019を選択。
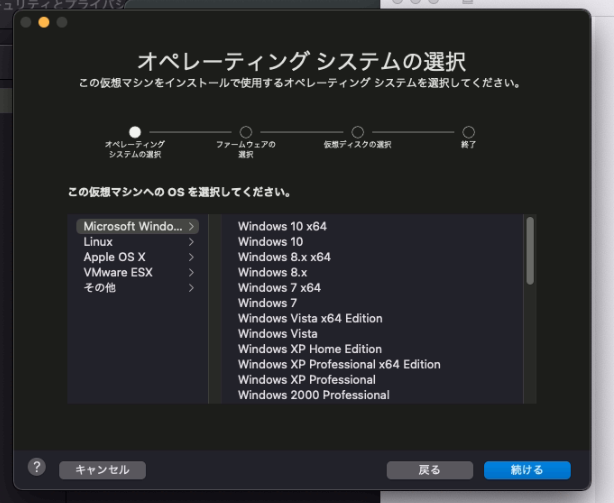
Hyper-Vも選べるんだな。仮想マシンとして作ったHyper-V Serverの上に仮想マシンを作れるんだろうか?

昔、こんなことはやってみてるけど、Hyper-Vにも同様の設定があれば動くだろうな。
UEFIで行く。

新しい仮想ディスクを作成する。
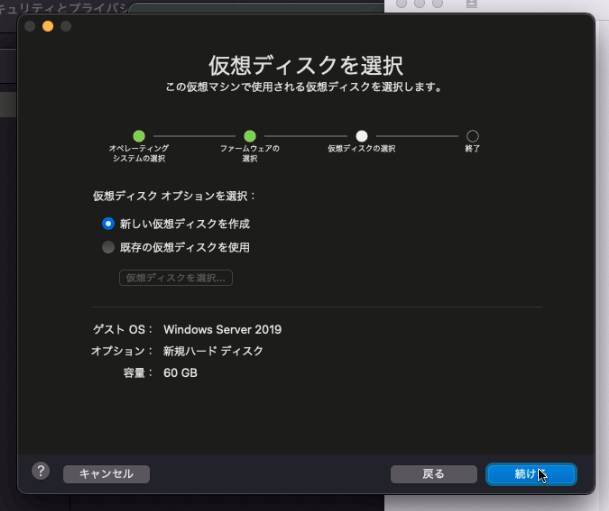
ここで終了画面。

[設定のカスタマイズ]をクリックしてみた。変更せず。

[終了]をクリックするとサイド チャネルの緩和メッセージダイアログ。

まだISOファイルを指定していないのでOS(のインストール)が開始しないのは仕方ない。
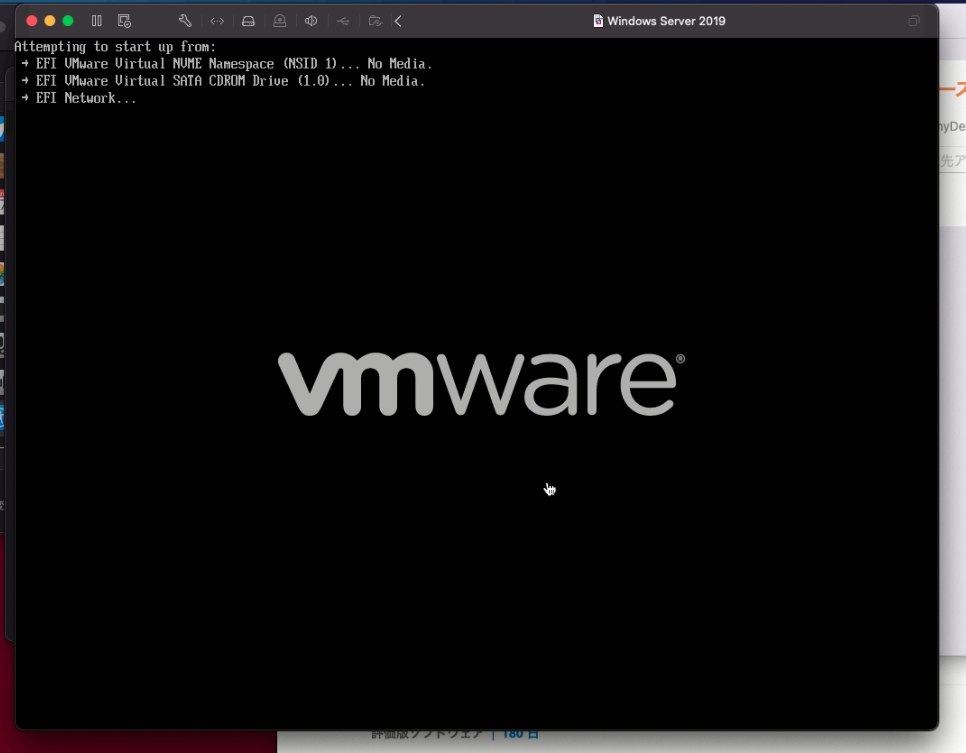
ISOファイルを指定しても上記の画面になるので、よく見たらCD/DVDドライブの「開始時に接続」の☑が外れてた。なぜデフォルトで接続しないのだ、ESX iやvSphereならともかくmacOS用のFusionだぞ。

Windows Serverのインストール
ようやくインストール開始。

今度は言語等の選択ウィンドウが出た。

先に進める。

Standardのデスクトップエクスペリエンスありを選ぶ。

同意します。

ここからは省略。

一度再起動が入り、

もう一度再起動が入り、立ち上がってきた。

時間は掛かったがログイン画面まで来た。

[Ctrl]+[Alt]+[Del]機能がどこかにあるはずと探してみたら、仮想マシンメニュー内にあった。VMware Workstation Playerのようにボタンを用意してくれればいいのに。


VMware Toolsのインストール
VMware Toolsをインストールする。裏ではWindows Updateもやっている。



ということでまずは普通にOSが動くようになった。