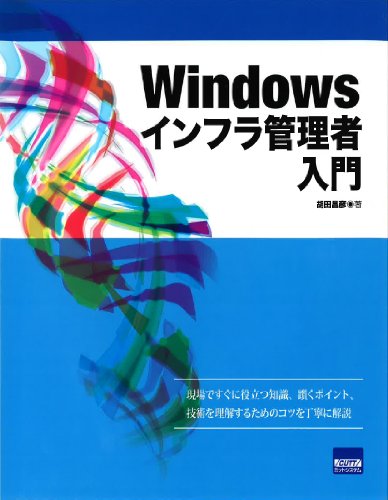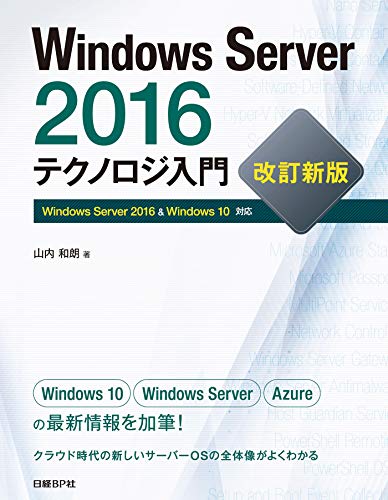前回までのあらすじ
苦労してWindows Admin Centerを立てたら、なかなか有用だったので機能紹介の3回目。
目次
ネットワーク
基本的にWindowsのネットワーク設定と同じような機能がある。
表示項目
Windows ServerもWindows 10も同じ機能のようである。このWindows ServerはVMなのでNICが1つ、


Windows 10の方はPCなので実NICやVM関係のやらで多数ある。
表示項目は「名前」「説明」「状態」「IPv4アドレス」「IPv6アドレス」の5項目。
+Azureネットワークアダプタの追加(プレビュー)
常に活性化されている機能として[+Azureネットワークアダプタの追加(プレビュー)]がある。クリックしてみると、このようなダイアログが表示される。

残念ながら現在Azureの契約は無いのでここは[閉じる]で終わるしかない。
詳細
NICをクリックすると下段に詳細が表示される。物理NICを選んでみた。表示項目は物理NICでも仮想化用NICでも同じである。

一番上の段は「名前」「説明」「NICインデックス」「状態」。2番目の段は「MACアドレス」「リンク速度」「IPv4アドレス」「セカンダリIPv4アドレス」。3段目は「IPv4プレフィックスの長さ」「IPv4デフォルトゲートウェイ」「IPv4 DHCP」「IPv4DNSサーバ」。4段目は「IPv6アドレス」「リンクローカルIPv6アドレス」「セカンダリIPv6アドレス」「IPv6プレフィックスの長さ」。最下段の5段目は「IPv6デフォルトゲートウェイ」「IPv6 DHCP」「IPv6 DNS サーバー」の3つ。
設定
NICを選択すると[⚙ 設定]が活性化する。クリックするとIPv4タブに遷移する。こうなっているということは、変更可能だろう。

IPv6タブを選んでも同じ内容である。
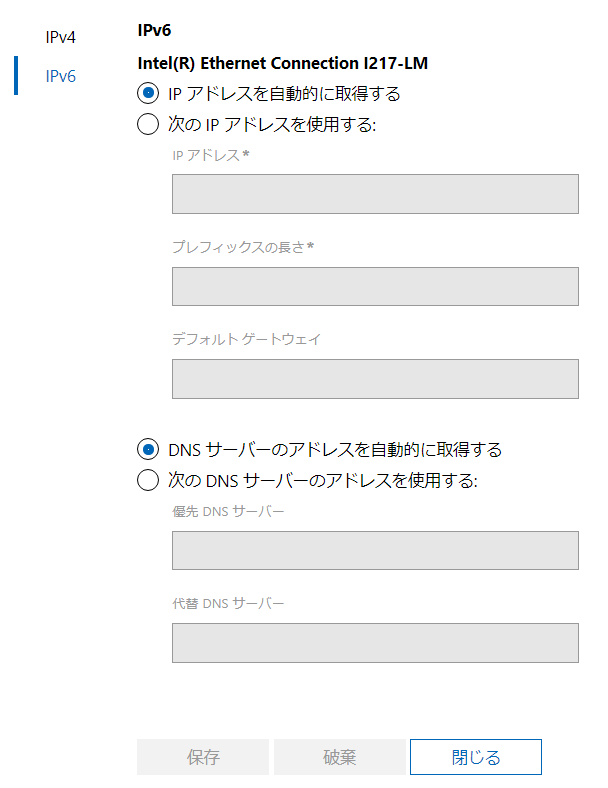
ブリッジ設定など、細かい設定はできないようだ。
パフォーマンスモニタ
パフォーマンスモニタを選択するとこのような画面になっており、まず表示項目を選択する必要がある。

ワークスペース
上記の画面で[空白のワークスペース]をクリックすると、このような画面に遷移する。

[一時停止][再開][保存][設定]アイコンがあり、この状態では[再開]アイコンは非活性である。
カウンターの追加
[カウンターの追加]をクリックしてみる。

「オブジェクト」「インスタンス」「カウンター」「グラフの種類」はプルダウンメニューになっており、その右にダウンロードアイコン、拡大アイコン、ごみ箱アイコンがある。
オブジェクトの選択
「オブジェクト」のプルダウンメニューをクリックすると、このように見慣れない項目がたくさん並んでいる。

とりあえず分かりそうなMemoryを選択。なお数字はどんどん変わっている。

インスタンス
Memoryではインスタンスの選択はこのようになっている。

カウンター
Memoryではカウンターの選択肢は多い。上記では ☑ すべて選択を選んでいるので表示項目が縦にスクロールするほどならんでいる。選択肢を減らしてみる。マウスオーバーするとこのように説明がポップアップする。

グラフの種類
レポート
Memoryではレポートのみが活性化されている。
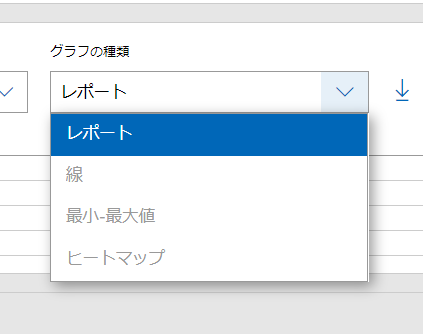
どうやらカウンターを選択せずにグラフの種類をプルダウンすると、グラフの種類が選べるようだ。

グラフの種類を選んでからカウンターを選択すると、「線」「最小-最大値」「ヒートマップ」が選択可能。
線
線というか折れ線グラフ。線を選んでからカウンターをプルダウンすると、折れ線が可能な項目のみ活性化されるようだ。

表示はこんな感じ。

最小-最大値
最小-最大値を選んでからカウンターをプルダウンすると全部選択可能なのだが、なぜか線になってしまう。

一項目だけ選択すると最小最大などが表示されるがずっと読み込み中。
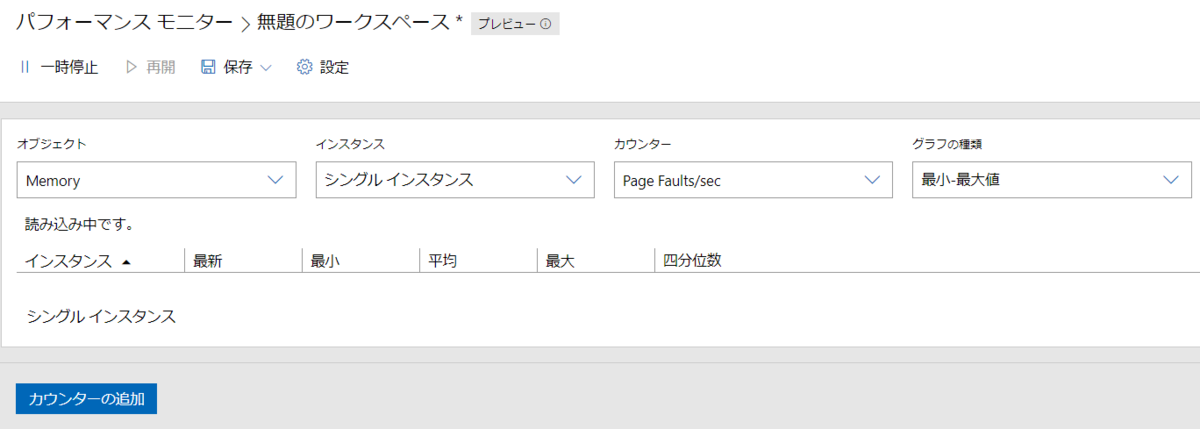
ヒートマップ
このカウンターだとずっと読み込み中。

パフォーマンスモニターのまとめ
ということでよく分からない操作性である。基本的なパフォーマンスは概要で分かるので、このパフォーマンスモニターは要研究である。
ファイアウォール
表示までかなり重たい。Windowsのファイアウォール設定と同等の機能のようだ。

着信規則
機能としては[+新規][↑有効][↓無効にする][削除][⚙設定]の5つ。表示されている項目は「名前」「操作」「グループ」「状態」「プロファイル」「プログラム」「プロトコル」「ローカルポート」「リモートポート」の9項目。
通常は[+新規]のみが活性化、選択をすると[↑有効][↓無効にする]は状態に応じて、その他は全て活性化する。

設定
設定をクリックすると「全般」が表示されている。

「プロトコルおよびポート」タブはこのような画面に遷移する。
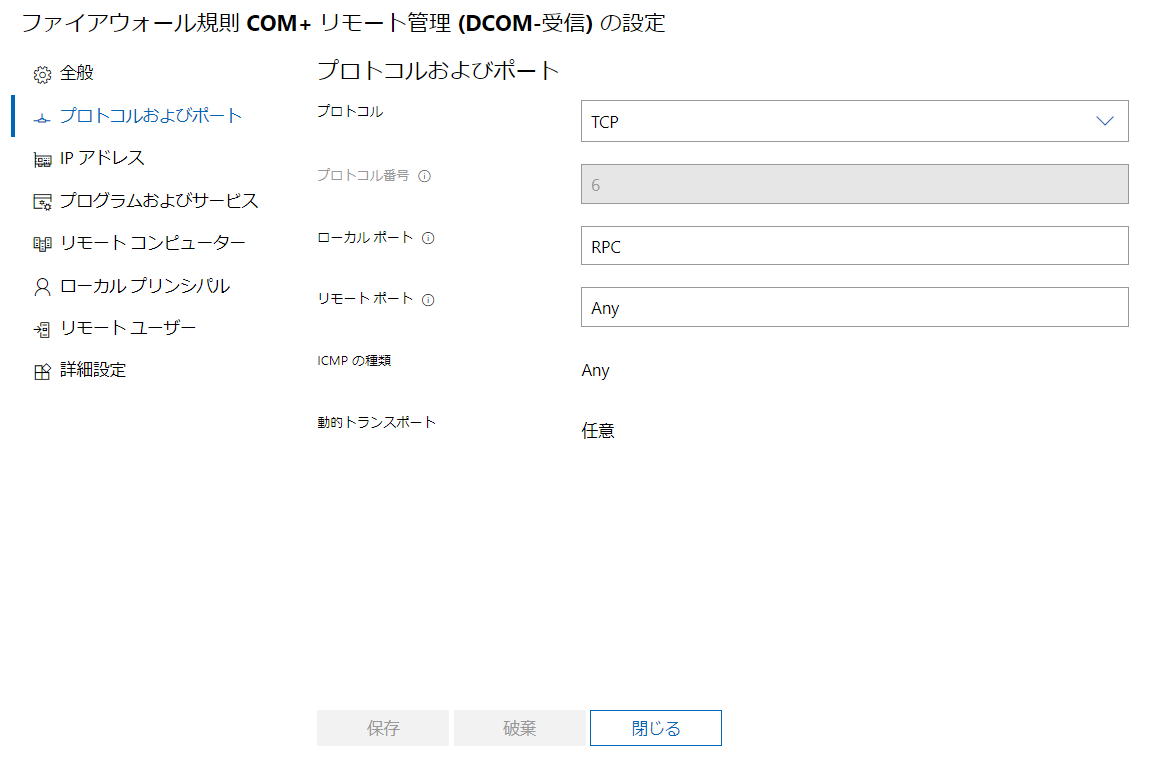
「IPアドレス」タブはこのような画面に遷移する。

「プログラムおよびサービス」タブはこのような画面に遷移する。
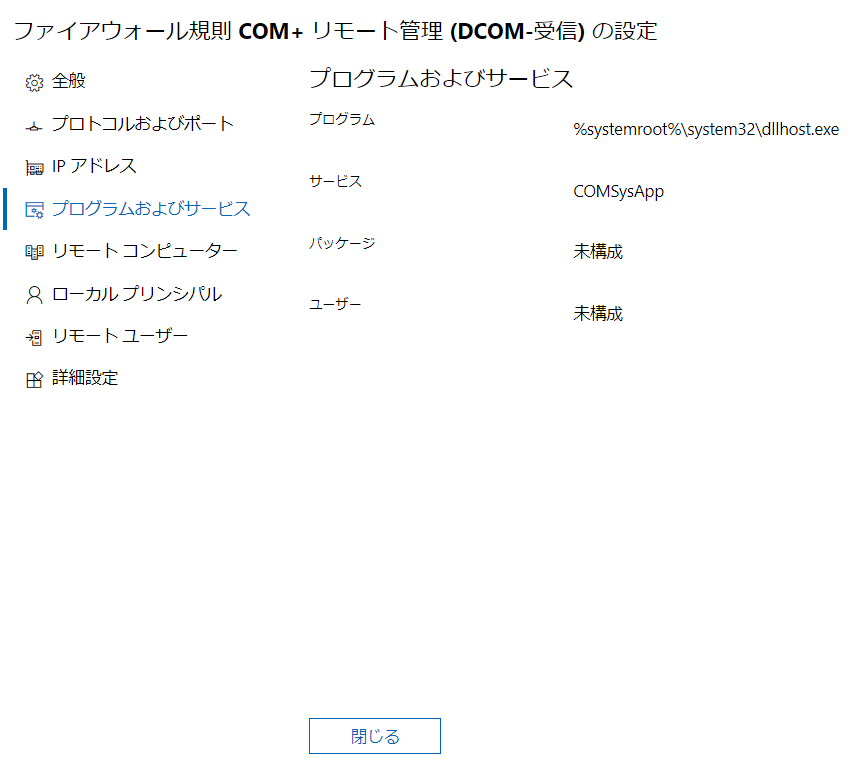
「リモートコンピューター」タブはこのような画面に遷移する。

「ローカルプリンシパル」はこのような画面に遷移する。

「リモートユーザー」はこのような画面に遷移する。

「詳細設定」タブはこのような画面に遷移する。
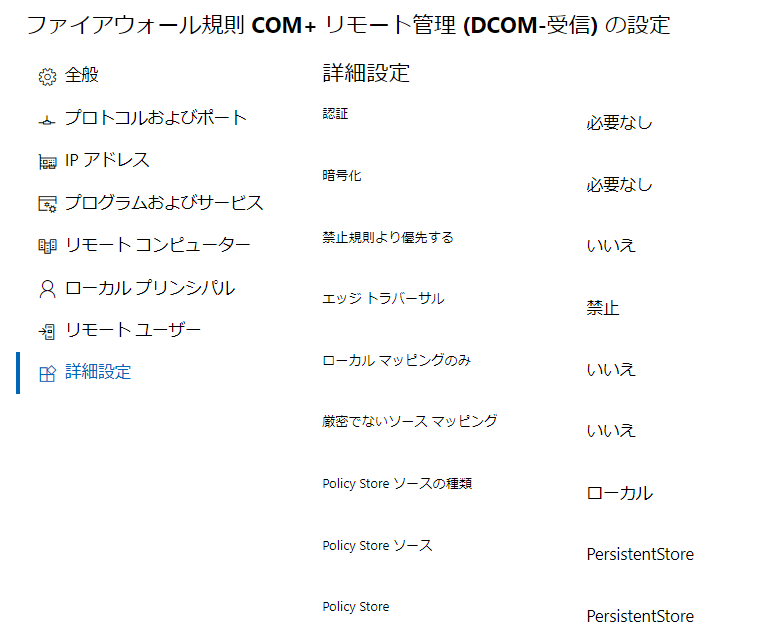

発信規則
基本的な画面構成は受信規則と同じである。
今回はこんなところで。