前回までのあらすじ
Windows Admin Centerを苦労して建てたら、なかなか有用だったので機能紹介。前回はリモートでPowerShellの接続まで。
目次
アプリと機能(Windows 10) インストールされているアプリ(Windows Server)
名称は異なるが内容は同じだった。
アプリ
開くとアプリの一覧表示されている。


表示されている一覧は「名前」「発行元」「インストール日」「サイズ」「バージョン」「削除可能」である。アプリをクリックすると削除が行えるのはWindowsの設定にあるアプリと同じである。また、プロパティが下に表示される。
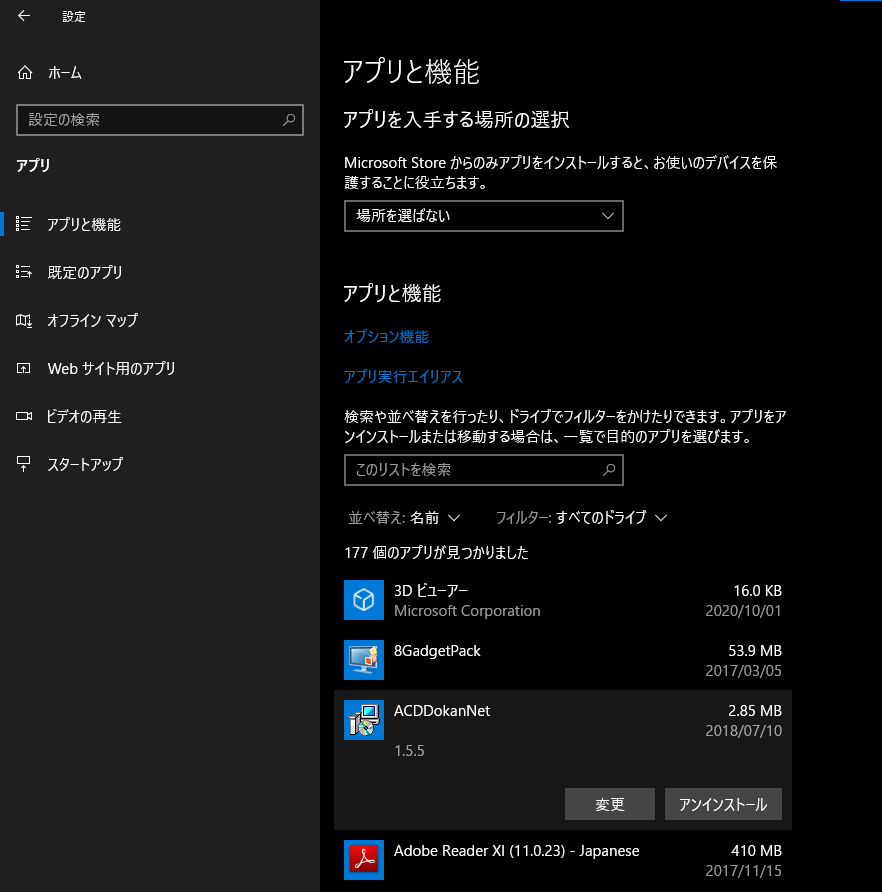
機能
機能タブに切り替えると、「名前」「状態」「再起動が必要です」の3項目が表示されている。

この機能の機能としては[✓有効化][×無効化]である。通常は双方非活性化されている。有効になっている機能を無効にするためには機能を選択するだけではなく名前の左にある□を☑にする必要がある。無効になっている機能を有効にするときも同様である。それぞれ[✓有効化][×無効化]が活性化して操作できる。
Windowsで同じことを実行するためには「設定」「アプリと機能」で右側にある関連設定の「プログラムと機能」を開き、「Windowsの機能の有効化と無効化」をクリックする必要がある。

まだWindowsの設定⚙に入っていない「Windowsの機能の有効化と無効化」にすぐたどり着くので、自マシンであっても大変有用である。Windows Admin Centerは他のマシンにも接続できるので大変有用である。
イベント
Windows 10
イベントの数が多い。色々インストールしているからだろうか。
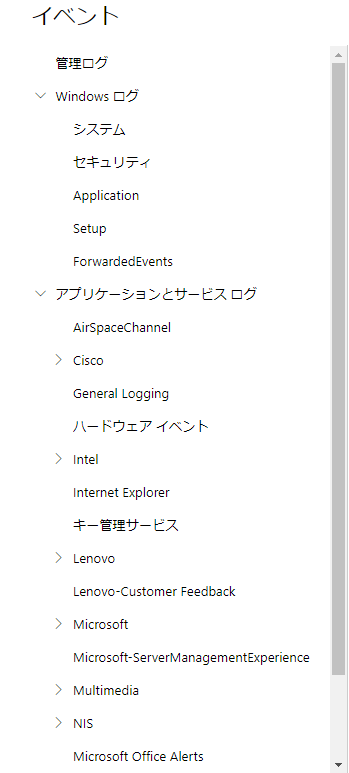

Windows Server
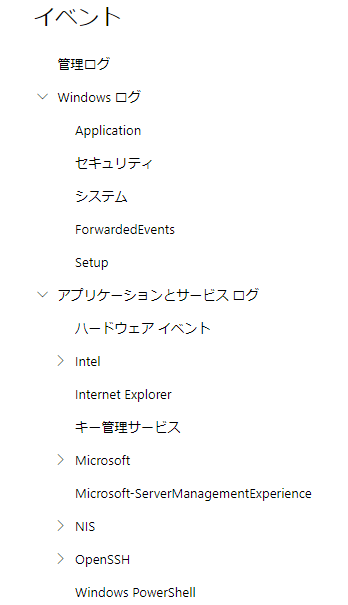
表示形式と機能
いくつか見てみたが、表示項目としては「レベル」「日付と時刻」「ソース」「イベントID」が一覧となっている。それぞれソートできる。
行をクリックすると「説明」と「詳細」が表示される。イベントビューアを探してメッセージを探すよりWindows Admin Centerの方が簡単である。

また、機能としては「エクスポート」は必ずあり、「クリア」「ログの無効化」などがログの種別によって表示される。
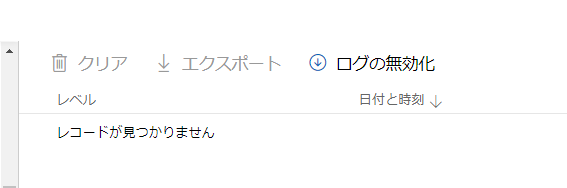
サービス
OSにインストールされている「サービス」アプリと同等である。Windows Admin Centerに登録済のマシンならリモート操作できるので、
別のコンピュータに接続する操作が無い分シンプルである。
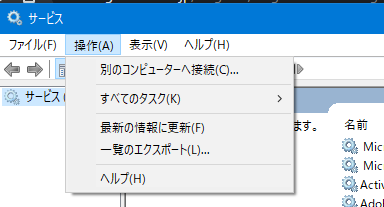
表示形式と機能
一覧は「名前」「表示名」「状態」「スタートアップモード」がある。それぞれソートできる。行をクリックすると詳細が表示される。
機能としては「開始」「再起動する」「一時停止」「設定」があり、状態に応じて活性化・非活性化されている。
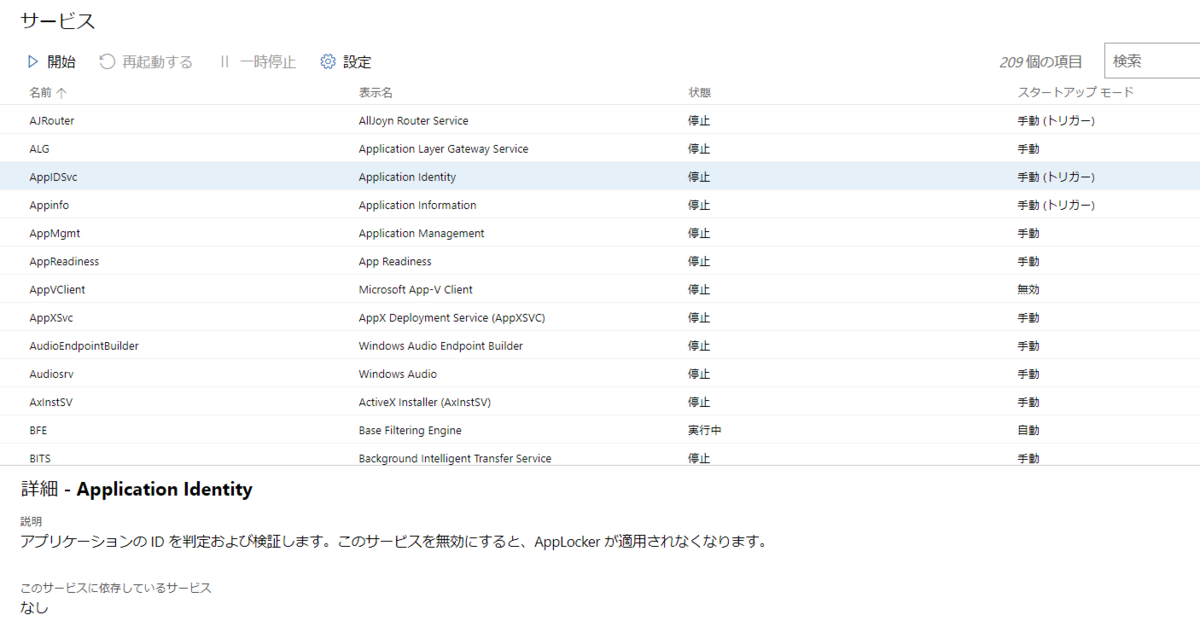
設定
「設定」をクリックすると、設定画面に切り替わる。[保存][削除]があり、「スタートアップモードの設定」「実行可能ファイルのパスを変更」を変更できる。[閉じる]で一覧に戻る。
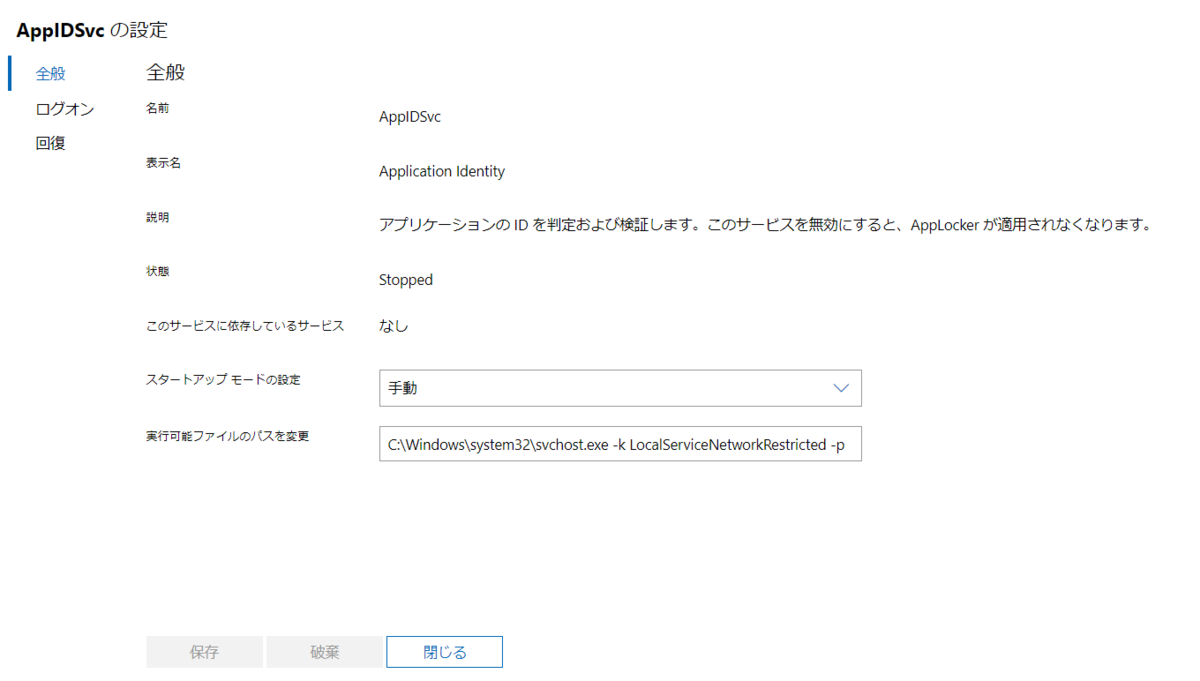
スケジュール化されたタスク
Windowsが用意しているタスクスケジューラと同等である。Windows Admin Centerに登録済のマシンならリモート操作できるので、別のコンピュータに接続する操作が無い分シンプルである。

表示形式と機能
項目としては「名前」「状態」「トリガー」「次回の実行時刻」「前回の実行時刻」「前回の実行結果」「作成者」「作成済み」がある。
機能としては[作成][有効化][無効化][開始][停止]が表示されており[…]をクリックするとポップアップで「詳細」と表示され[削除][設定]がある。

作成
作成をクリックすると作成ウィンドウがポップアップする。
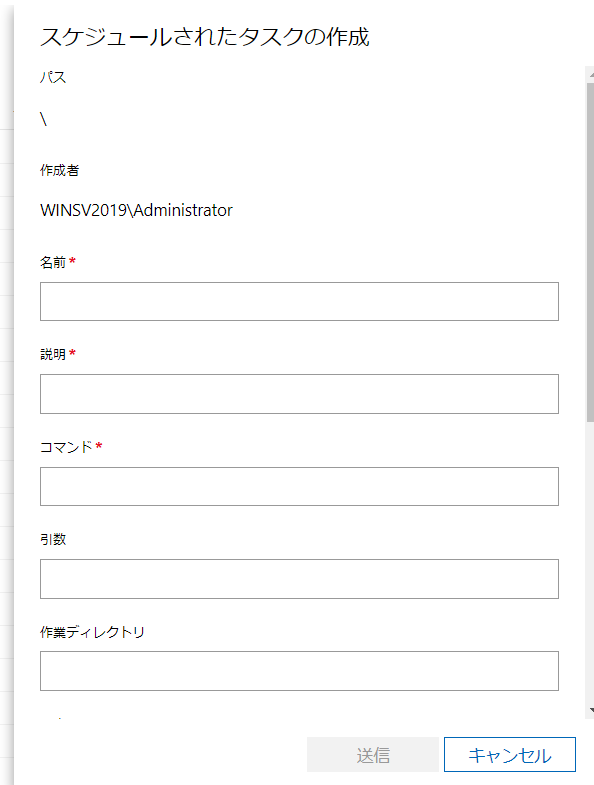
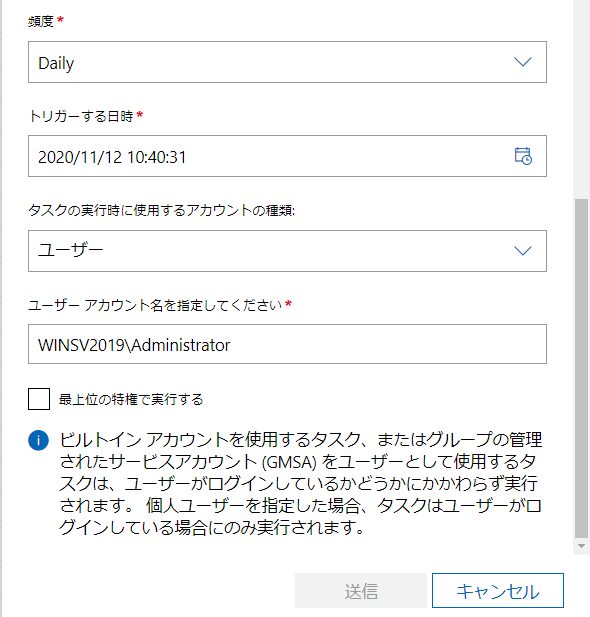
基本的にはタスクスケジューラと同等だろう。
設定
タスクを選択し[設定]をクリックすると、このような画面になる。
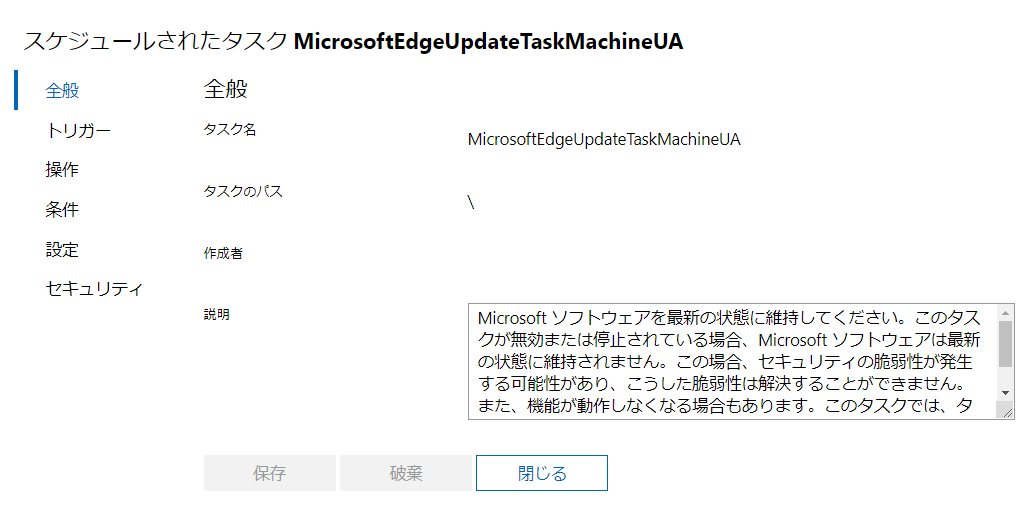
[保存][破棄][閉じる]があり、通常は[保存][破棄]は非活性化している。説明欄を変更することができ、説明欄内を変更すると[保存][破棄]が活性化する。例えばAdobe Acrobat Update Taskは開いた状態ではこのようになっているが、

数文字消すとこうなる。
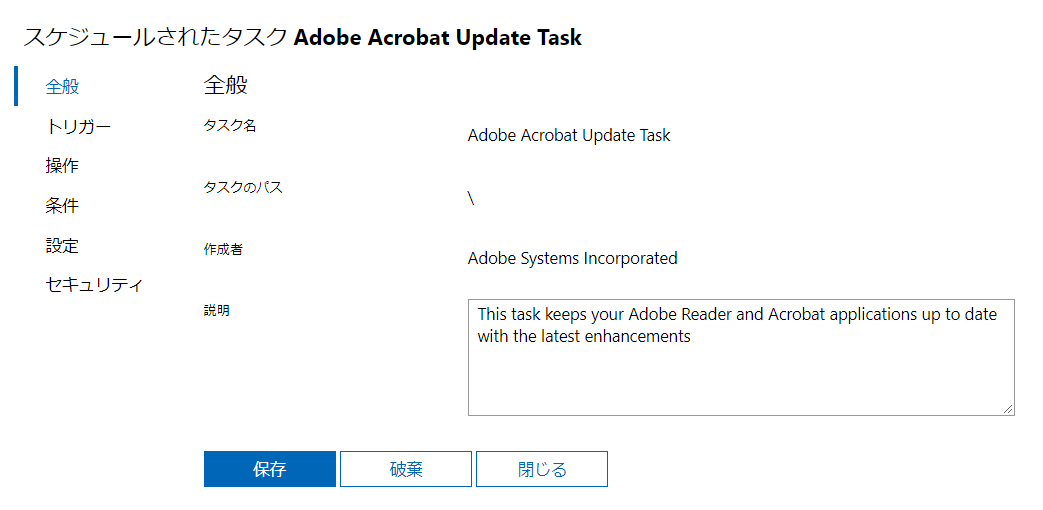
このまま[保存]をクリックすると保存されるが、[閉じる]を押すとこのようなダイアログが出る。

[破棄]をクリックすると変更がロールバックされる。
自分で作成したタスクならどう説明を変更しようが構わないが、システム系のタスクの説明を変える必要はないので、変にいじらないほうがいい。
デバイス
Windowsが用意しているデバイスマネージャーと同等である。デバイスマネージャーには他のマシンへの接続機能は無いが、Windows Admin Centerに登録済のマシンならリモート操作できるのでとても便利である。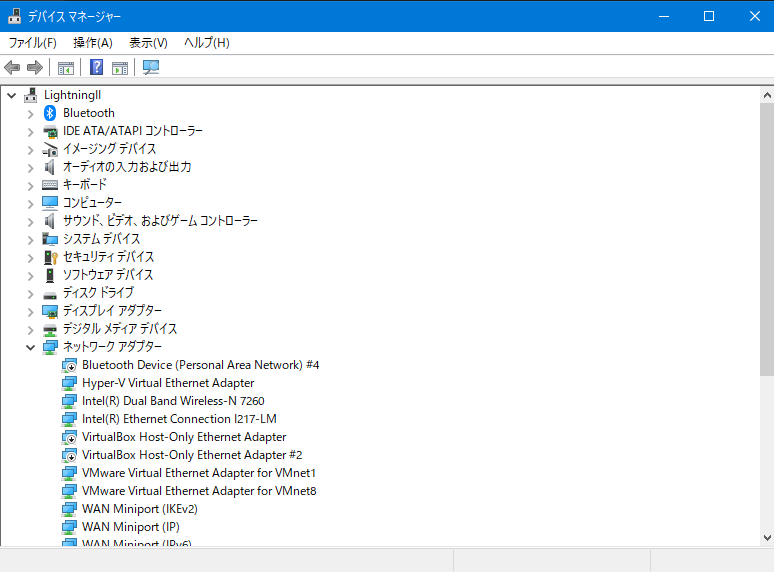
表示形式と機能
一覧には「名前」「状態」があり、畳まれた状態では有効:nと有効なデバイスの数が表示されている。デバイスを選択するとプロパティが表示される。

機能としては[デバイスを無効にする][ドライバーの更新]がある。デバイスを無効にすると「状態」に無効が増える。

[ドライバーの更新]をクリックすると「ドライバーの更新ダイアログ」が表示される。
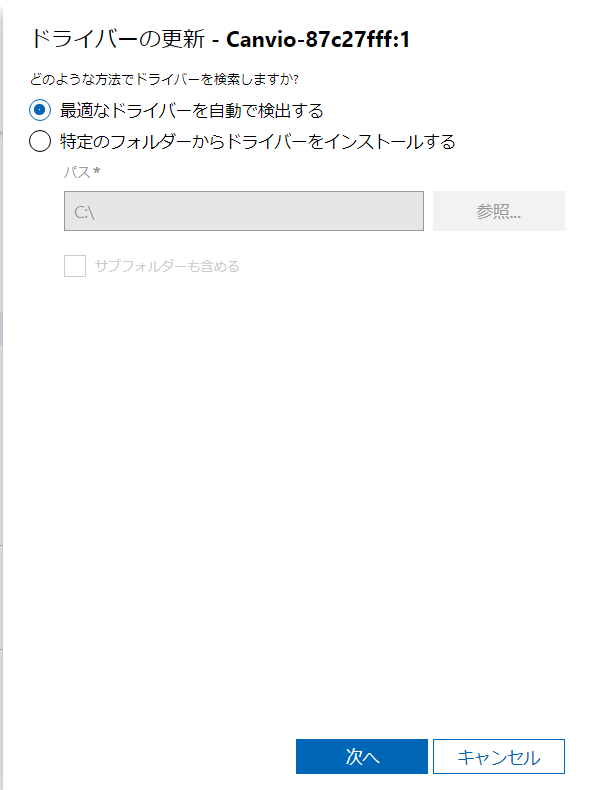
[次へ]をクリックすると検索して
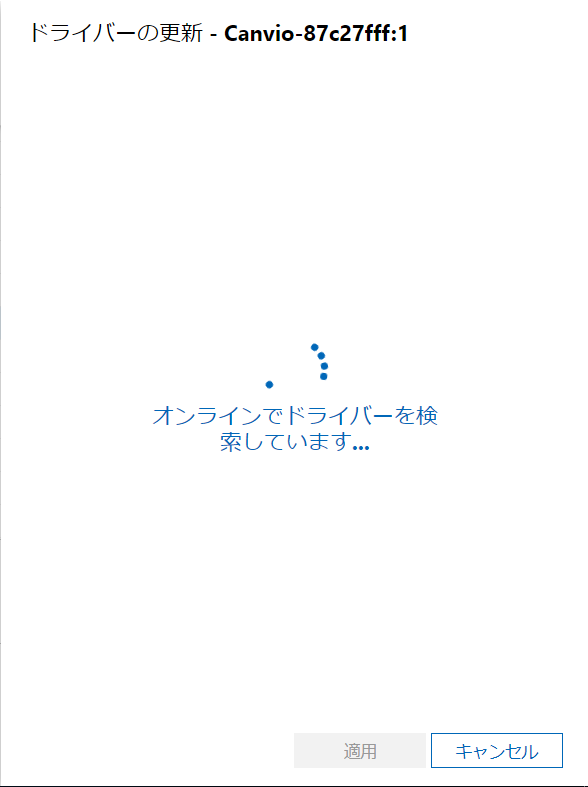
最新だったらメッセージがポップアップされる。

プロパティ
プロパティには「全般」「ドライバー」「詳細」がある。

ドライバーはこんな感じ。
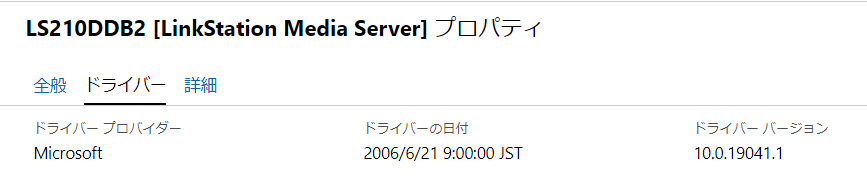
詳細はこんな感じ。

今回はこんなところで。


