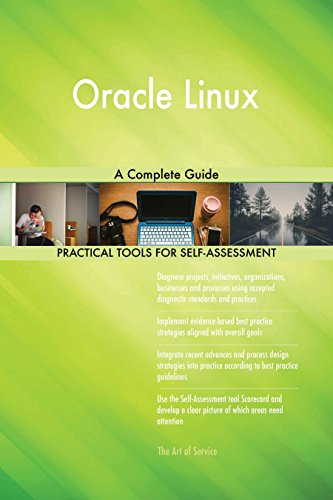WSL2のOracle Linux 8.5でうまくDockerが動かない。そこでまずはVMで動かしてみることにした。そのためにはOSのインストールから。
ダウンロードはこちらから。10GB弱なんだけど15分くらい掛かった。遅くねえか?(当社比)
VMを起動する。ISOファイルを指定するとOracle Linuxを検出してくれた。ひとまず「後でOSをインストール(S)」は選択しない。簡易インストール失敗したら「後でOSをインストール(S)」でやる。

[次へ(N) >]をクリックして名称とインストール先を設定。

[次へ(N) >]をクリックしてディスク容量の設定。ここはそのまま。

[次へ(N) >]をクリックすると準備完了だが、

[ハードウェアをカスタマイズ(C) …]をクリック。プロセッサとメモリとネットワークアダプタを変更。

[閉じる]をクリックして今度は準備完了なので[完了]をクリック。

インストールするのでこのまま待つ。

インストールが始まる。

画面が切り替わった。

さらに画面が切り替わりインストーラ画面になった。

日本語にした。[続行(C)]をクリック。

やばい、表示できない項目がある。

△アイコンが出てるところの設定を済ませろというメッセージが出ているのでクリックする。インストール先画面になるので[完了(D)]をクリック。

戻ってもまだ残っている。下にはスクロールできた。

まずはrootのパスワード。

ユーザの作成はしなくても良さそう。[インストールの開始]をクリック。

インストール始まった。

時間は掛かったがインストールが終わった。[システムの再起動]をクリック。

再起動が終わると初期セットアップ画面になった。ライセンス情報(L)をクリック。

ライセンス契約画面になった。☑を入れる。

[完了(D)]をクリック。

[設定の完了(F)]をクリック。

一瞬これが出て、

ようこそ画面へ。[次へ(N)]をクリック。

プライバシー画面になる。[次へ(N)]をクリック。

オンラインアカウント画面になる。[スキップ(S)]をクリック。

ユーザー情報画面になった。入力して[次へ(N)]をクリック。

パスワード画面になった。パスワードを入れて[次へ(N)]をクリック。

セットアップ終わった。Oracle Linux Serverだったのかw
[Oracle Linux Serverを使い始める(S)]をクリックする。

GNOMEヘルプが表示された。

GNOMEヘルプを消し、VMware Toolsのインストールのために[インストールを終了しました]をクリック。

アクティビティをクリックするとアイコン出てきた。

ということでインストールは成功したっぽい。でもネットワークがONになっていなかったのでONに設定。

今回はこんなところで。