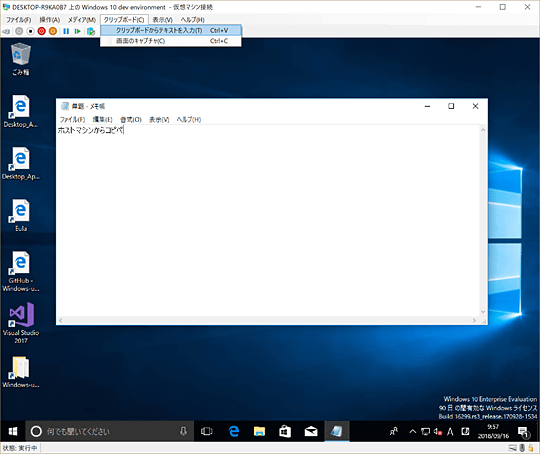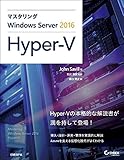Amazon Linux 2をVMware Workstation PlayerやWSLで動かしてきた。しかし、VMware Workstation PlayerではWindows側からコピペできず、調べたコマンドを貼付けできずに放擲。WSLで動かしたAmazon Linux 2はコピペは楽勝だったのだが、目的としていたDockerが動かない。多分15時間くらいあれこれやってたのだが。
Hyper-Vあるじゃん
WSL2にするときにHyper-VをONにしている。
なので、環境構築したあとにコピペできるかどうかの確認をしてみることにした。最初に思いついたのはVirtual BOXだったのだが、現在のマシンには入れてない。そこでHyper-Vを思い出したというわけ。一応昔遊んでみたことはある。
Hyper-Vマネージャーはインストールされてた。Windowsキーを押してスタートメニューを出し、Windows 管理ツール内にある。

起動した。
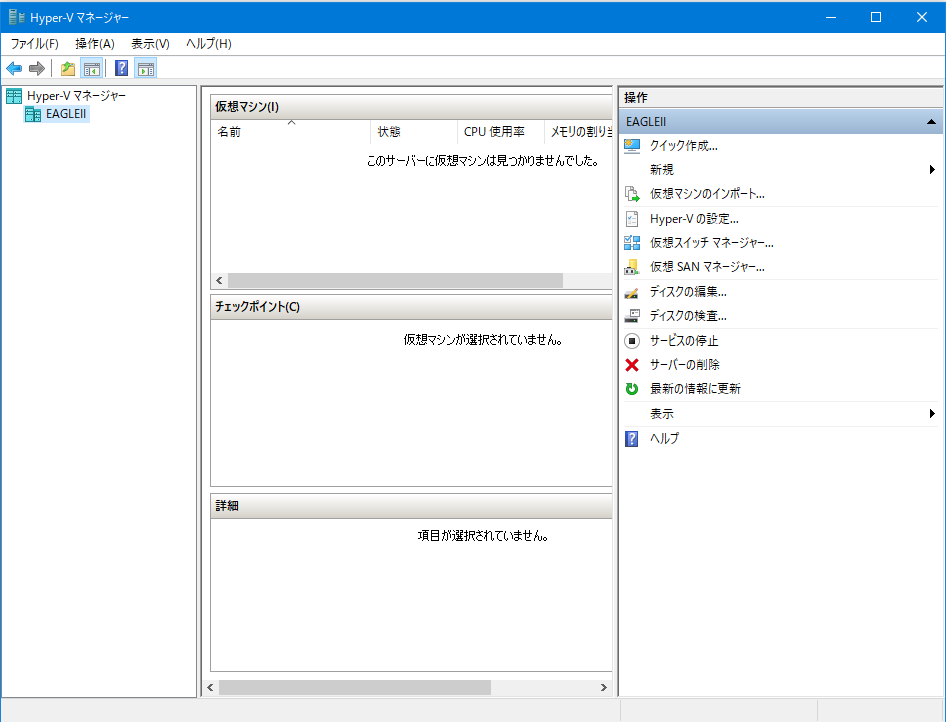
仮想ディスクのダウンロード
AWSの技術ドキュメントを見てみる。
サポートされている仮想化プラットフォームごとに異なる Amazon Linux 2 VM イメージをお使いいただけます。選択したプラットフォームに合う VM イメージをダウンロードします。
開いて見る。
Zipファイルをダウンロード。VMware用とあまりサイズに違いは無い。

Hyper-Vで起動
手順を見てみる。
新しい VM を起動して接続するには、seed.iso 起動イメージ (ステップ 1 で作成済み) と Amazon Linux 2 VM イメージ (ステップ 2 でダウンロード済み) が必要です。ステップは、選択した VM プラットフォームによって異なります。
seed.isoはVMware用に作ったものがある。

Microsoft Hyper-V 用の VM イメージは zip ファイルに圧縮されます。.zip ファイルの内容を展開する必要があります。
Microsoft Hyper-V を使用して VM を起動するには
[New Virtual Machine Wizard (新しい仮想マシンウィザード)] を開きます。
世代を選択するよう求められたら、[Generation 1 (第 1 世代)] を選択します。
ネットワークアダプタの構成を求めるメッセージが表示されたら、[接続] に [外部] を選択します。
仮想ハードディスクを接続するかどうかを確認するメッセージが表示されたら、[Use an existing virtual hard disk (既存の仮想ハードディスクを使用する)]、[参照] の順に選択し、VM イメージに移動して選択します。[完了] を選択し、VM を作成します。
新しい VM を右クリックし、[設定] を選択します。[設定] ウィンドウの [IDE Controller 1 (IDE コントローラー 1)] で、[DVD Drive (DVD ドライブ)] を選択します。
DVD ドライブの場合は、[Image file (イメージファイル)] を選択し、
seed.isoファイルを参照して選択します。変更を適用し、VM を起動します。
0.解凍
まず、zipファイルをVMフォルダーに移して解凍しておいた。Core i7でSSDなのに5分くらい掛かった。
で、デカい。

1.新しい仮想マシンウィザード
Hyper-Vマネージャーで[新規 ▶]―仮想マシン(M)…]をクリック。

名前違うじゃん。仮想マシンの新規作成ウィザードだった。まあこれだろう。[次へ(N) >]をクリック。

名前と場所の指定に変わった。

Dドライブに置きたいので変更する。
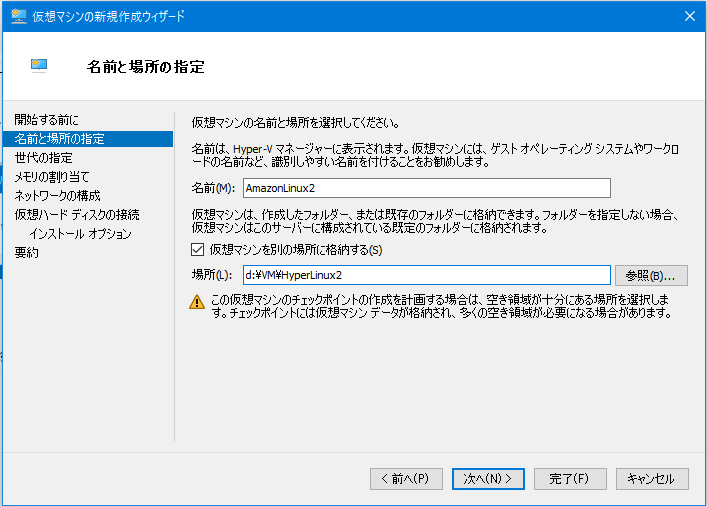
2.世代の指定
第1世代のまま[次へ(N) >]をクリック。

メモリもそのまま[次へ(N) >]をクリック。

3.ネットワークの設定
接続しないになっているので、

プルダウンしてみると、「外部」が無い。WSLってことは無いだろう。「Default Switch」を選択してみる。

3.1 ネットワーク設定の訂正
「外部を作れ」である。
4.仮想ディスクの設定
開いて見たらこんな感じになってた。vhdxファイル既存のものを使うので設定し直す。

[次へ(N) >]をクリック。

完了画面になったので[完了]を押す。
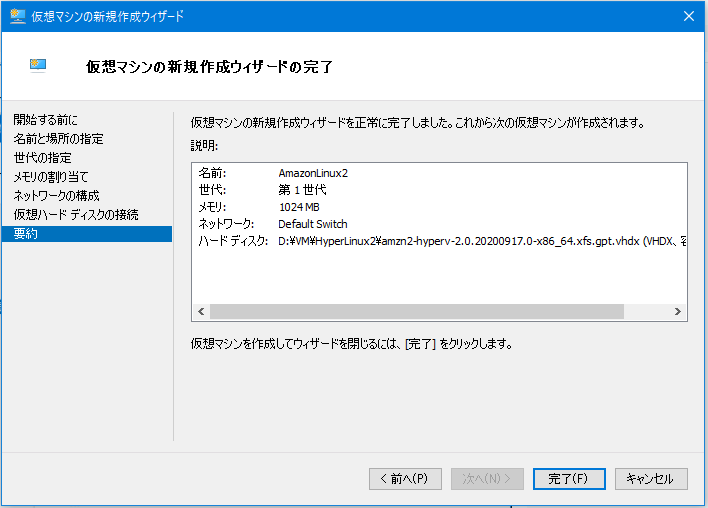

5.設定
AWSの技術ドキュメントだと右クリックと書いてあるけど、[設定…]があるのでクリックしてみる。

seed.isoを設定しろということなので、DVDドライブを選択し設定。

7.起動
[起動]をクリックし、動き始めたのを見てから[接続…]をクリック。

あっさり起動。
コピペできるか?
コピペできる。
一方、“仮想マシン接続”で接続している場合は、“拡張セッション”のようなシームレスな操作はできません。もしも、テキストなどを貼り付けたいときは、ホストPCで[Ctrl]+[C]キーでコピー後、仮想マシンの[クリップボード]から[クリップボードからテキストを入力]を選択することで、貼り付けられます。
本当はスクリーンショットを撮りたかったのだが、プルダウンしたままだと「仮想マシン接続」に制御が渡ってスクショが撮れない。道理で画面のキャプチャがあるわけだ。
実質コピペできなかった
<訂正2020/1024>
理由は分からないが「Unknown Key pressed」が出てコピペにならなかった。
</訂正20201024>
まあ、この「仮想マシンに接続」でもいいけど、せっかく拡張セッションのほうが便利だよという記事を見つけたので、拡張セッションでもつないでみようと思った。
“拡張セッション”はリモートデスクトップの技術をつかった接続方法で、仮想マシンのリソースを扱えるようになるのが特徴です。接続時にオプションの[ローカルソース]で、ホストPCのドライブや接続したUSBメモリを仮想マシンにマウントすることなどができます。ホストPCとデータのやり取りが必要な場合は、この方法が簡単です。
はい解散。やり方はあるみたいだけど準備の手間は掛かる。
「仮想マシン接続」が使いにくいのは間違いないので、sshとかxrdpとか別の手段を考えてみる。