咳のし過ぎで腹筋が攣った(挨拶)。
ウィンドウズでAndroidのアプリが動くという夢を見た - 週アスPLUS 
■関連エントリ
BlueStacks Windows版アンインストールの件とVMware上で動いているOSでは動かない件
Android-x86 4.4RC1をインストール(VMware編)
<追記 2015/12/09>
BlueStacksよりNox App Playerのほうがいいかも。
Nox App Playerをインストールしてみた。 - いろいろやってみるにっき
</追記おわり>
BuleStacks App Playerインストール
http://www.bluestacks.com/ にアクセスする。

今回はWindows版なので左の緑のバナーをクリック。インストーラがダウンロードされる。

インストーラを起動すると、下の画面になる。右下にある[Continue]をクリックする。

Bluestacksのデータを入れる場所を指定。デフォルトはWindows標準のc:\Programdataなので問題なければ[Next]をクリック。

「App Store access」「App Notifications」の選択。前者はもちろんApp StoreではなくPlayストア、後者はアプリの通知を受けるかどうか。[Install]をクリック。

インストールが始まる。こんな感じで何回か画面がサイクリックに切り替わりながらインジケータが進んでいく。
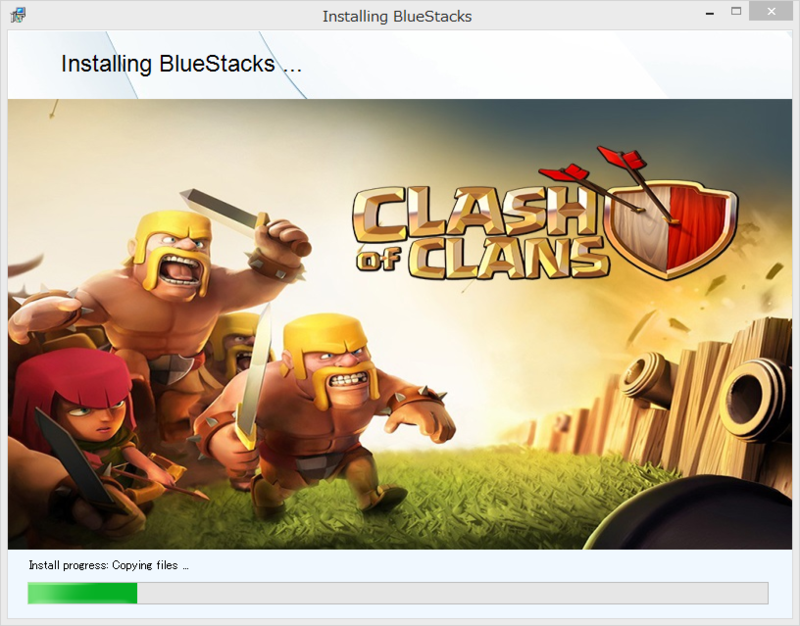
突然この水色の画面が全画面表示される。右上の↔(機種依存文字)をクリックすると全画面表示は解除される。[F11]でも解除される。
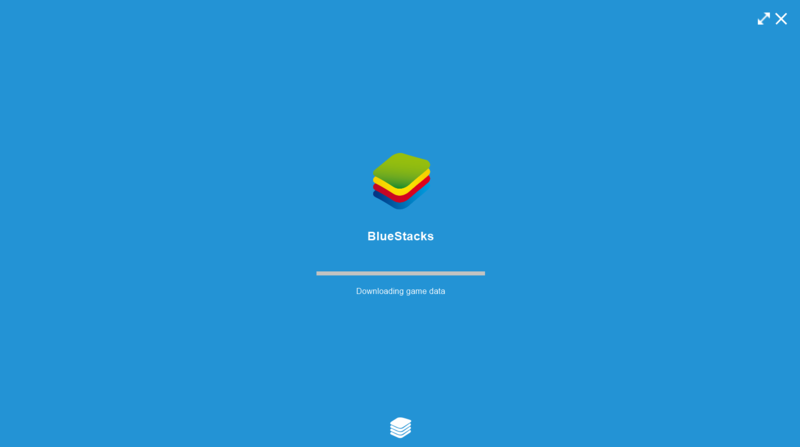
起動されるとこの画面。これがホーム画面のようだ。

Androidアプリのインストール・動作確認(途中Google Playへのログイン設定有)
インストール操作・Google Playへのログイン
上の画面で左上の虫眼鏡アイコンをクリックするとアプリの検索画面になる。

またフルスクリーンにしてみた。フルスクリーンにするのは右下の長方形が重なっているアイコン。
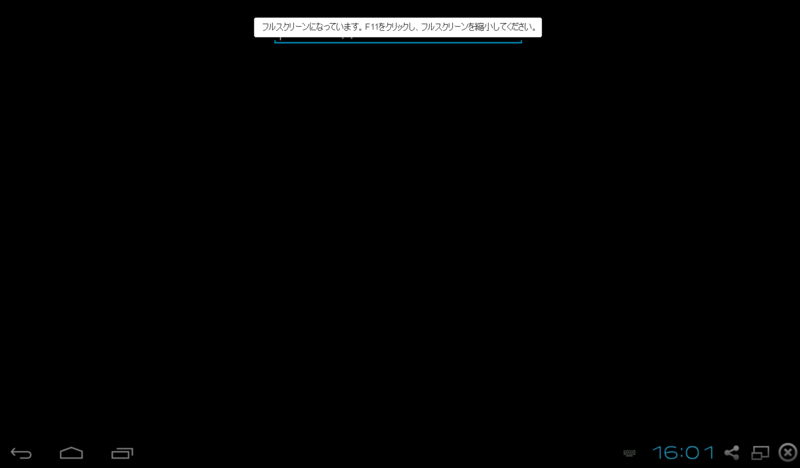
検索を始めると前方一致でアプリが表示される。
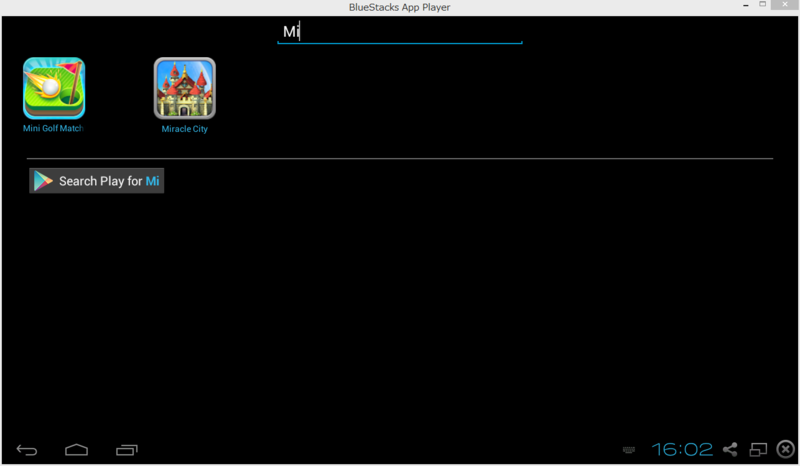
該当するアプリが無いまま[Enter]を押すとこの画面。[Continue]をクリックする。かつての設定(One time setup)ってどういう意味かは不明。
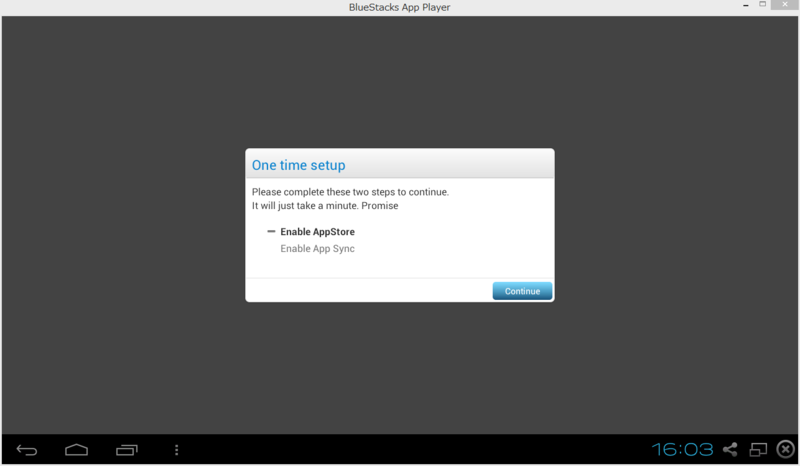
見慣れたAndroidの設定画面になる。順次進めていく。

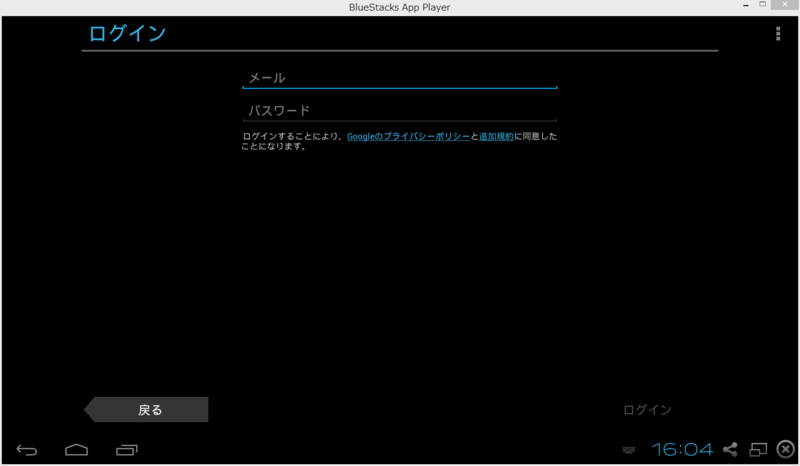


続いてApp Syncの設定。[Continue]をクリックする。
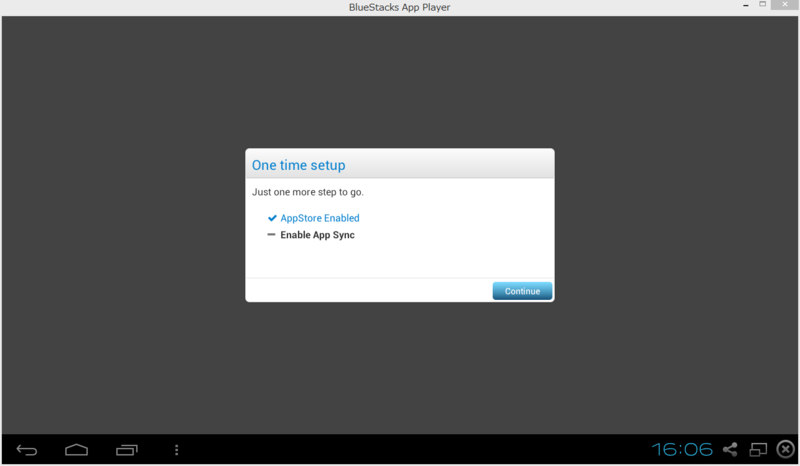
Googleアカウントでログインを求められる。上でAndroid・Googleにログインしたアカウントが自動設定されている。パスワードだけ入れればよいようになっている。[ログイン]をクリックする。

この画面になったら[Let's go!]をクリック。

Google Playの同意を求められる。[同意する]をクリック。
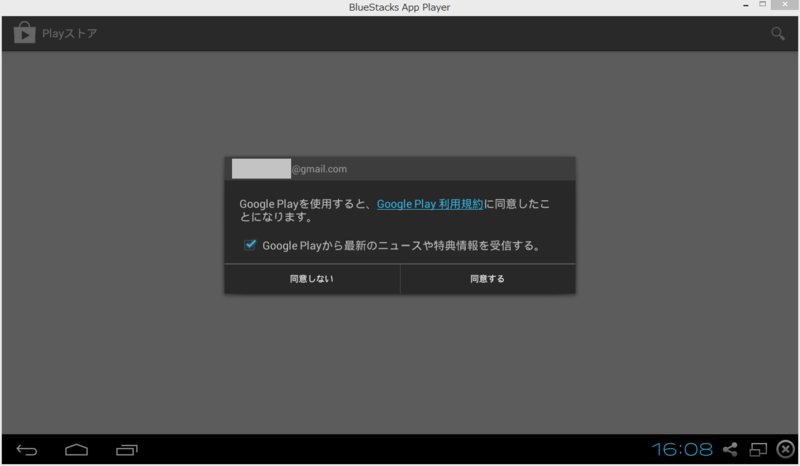
Playストアが表示される。
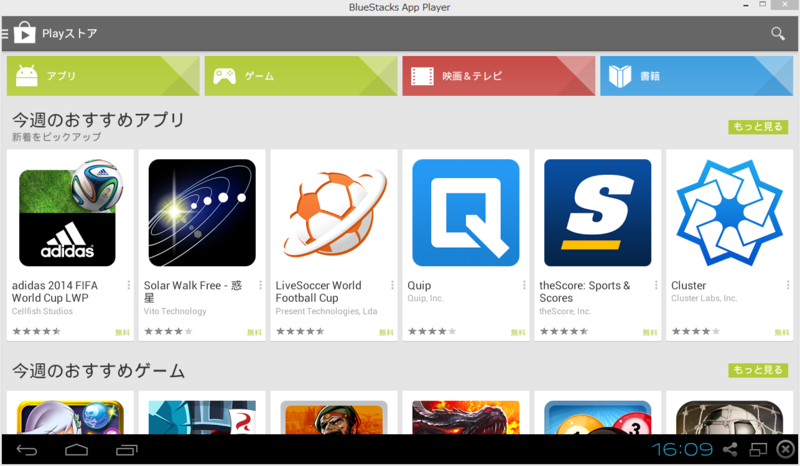
いくつかインストールしてみる
らじる★らじるをインストールしてみる。このアプリはネットワーク経由でストリーミングのラジオが聞けるし、RadikoやRazikoよりも動作するインフラ条件が緩くかなり確実に動くので、まずらじる★らじる。自前で音源データを持っているゲームよりも動作確認向き。
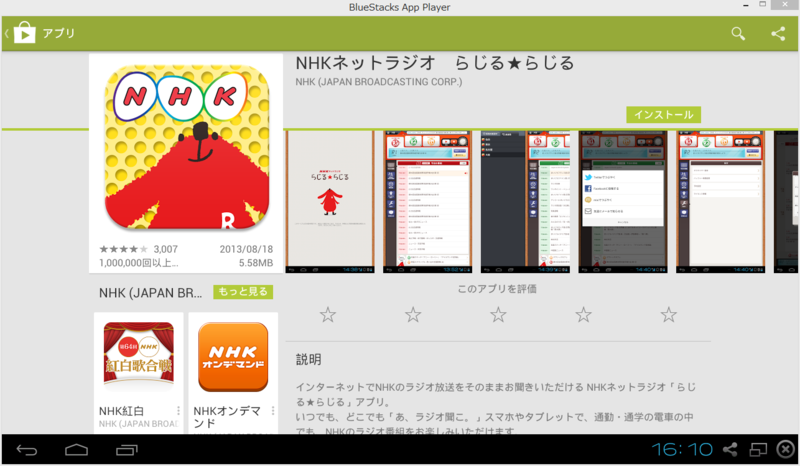
起動してみるときちんと動く。音もクリアに聞こえる。
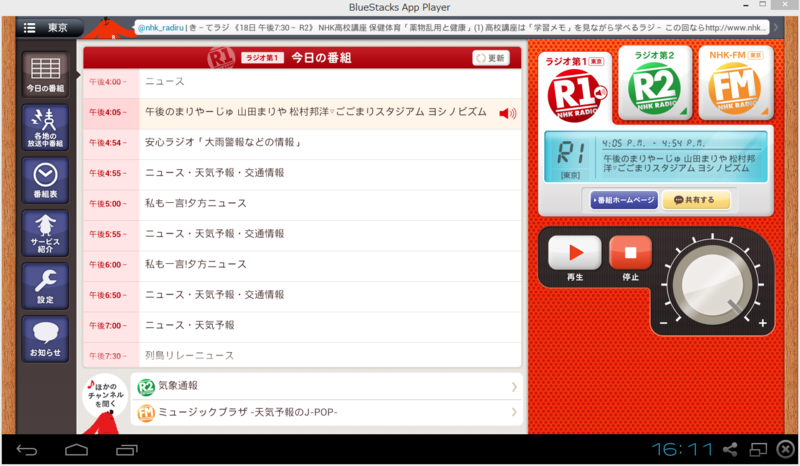
続いてホーム画面に戻って別のインストールを試す。TOP APPSの右側の[ + ] Moreアイコンをクリック。
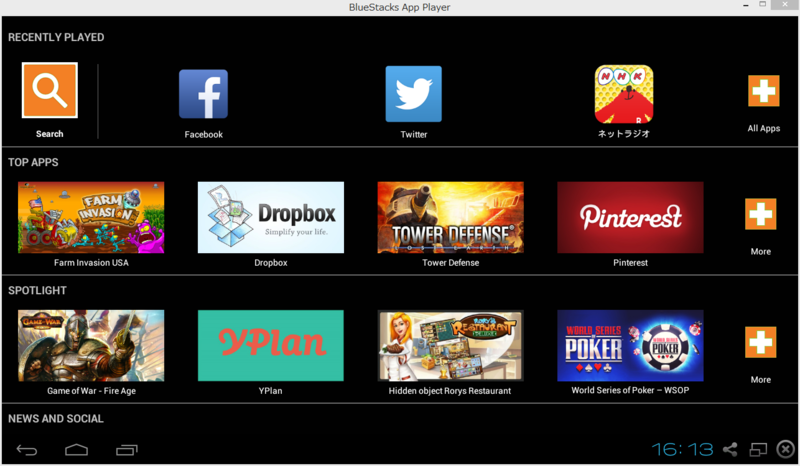
設定が簡単なDocument To Goを選んでみる。Playストアのインストール画面。なるほどねえ。自前でインストーラを持たないのはいい。Genymotionはこの頃Playストア入ってないし。
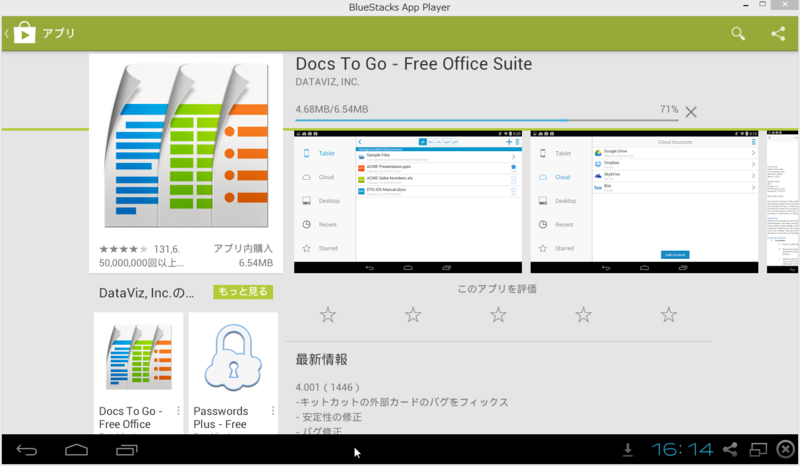
Kindleのインストール
今度は、多分利用者が多そうなKindleを入れてみる。Windows上でKindleにある本を読むではAndroid-x86を動かしてKindleを入れたのだが、比較してみる。

Amazonのアカウントを入れてログインすると、同期を始める。
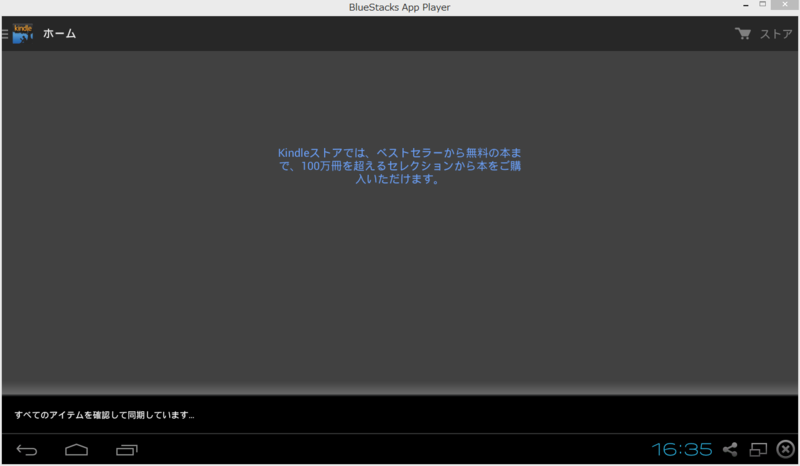
同期が終わるとKindleで買った書籍が表示される。

横書きの書籍を表示してみる。問題なく普通にKindleを使える。引用の範囲内だとは思うが著作権フリーじゃない書籍なのでちょっとマスキング。Kindleがおかしいわけではない。
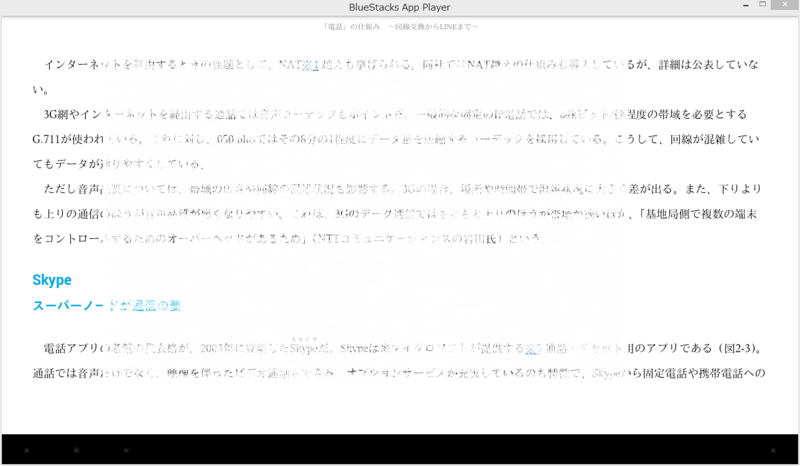
続いて縦書きの書籍。これは著作権保護期間が切れている「学問のすすめ」を選んだのでそのままスクリーンショットを貼る。
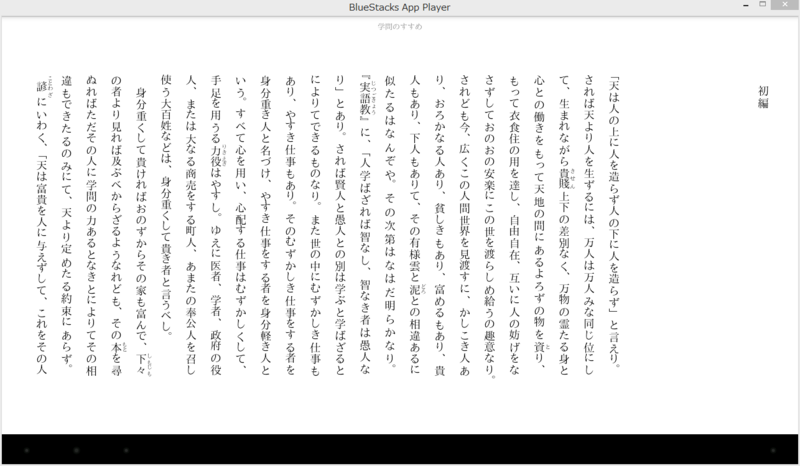
ということで操作感はAndroid-x86よりもBlueStcksの方が上。インストールの容易さは通常のAndroid同等(Playストアが使える)なので、Kindleを使えるようにするという点ではGenymotionよりも上。
色々見てみる
ホーム画面に戻って一番上の段の右側にある[ + ]All Appsアイコンをクリックすると下の画面になる。インストールしたアプリや設定アイコンなどがある。ブラウザは普通に動作するのでapkファイルをエア・インストール可能だろう(今回未実施)。

設定アイコンをクリックすると、通常のAndroidよりも項目が少ない。バージョンを見る項目も無いのでAndroidのバージョンは不明。
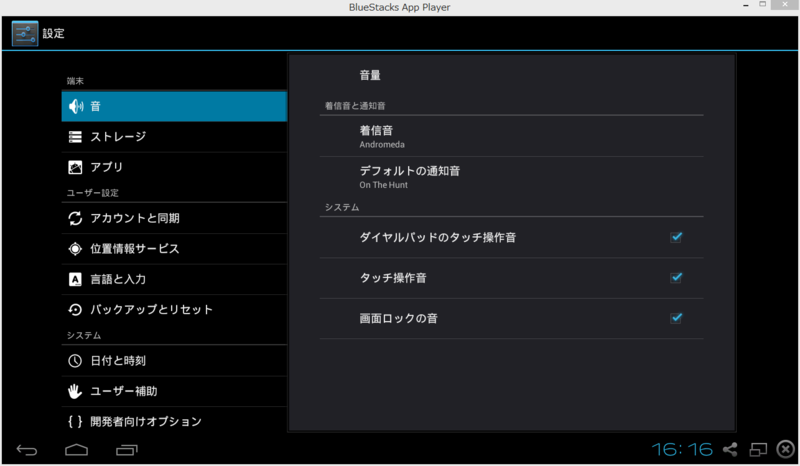
一旦終了させデスクトップを見てみる。BlueStacksはアイコン(ショートカット)が2つある。Appsのほうを開いてみるとアプリごとのアイコンがあり、これをクリックするとアプリが直接起動される。
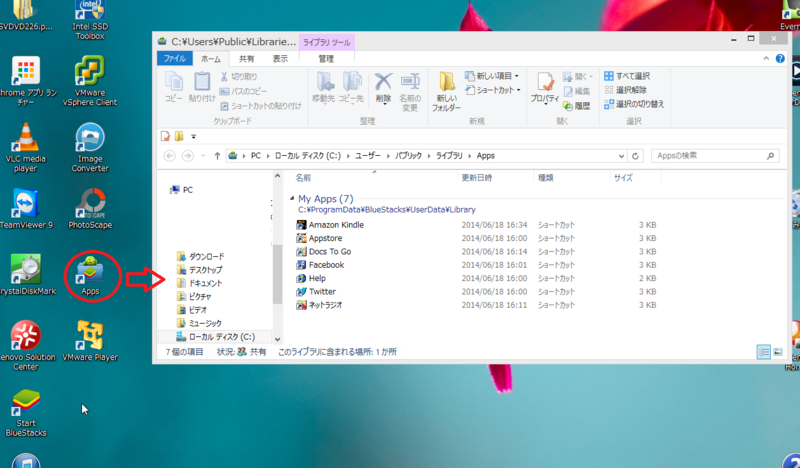
起動中はこの画面。アプリのアイコンが大きく表示される。これはどのアプリでもこの形態。アプリ直接起動と言ってもBlueStacks上で起動したアプリが動作するわけだが。
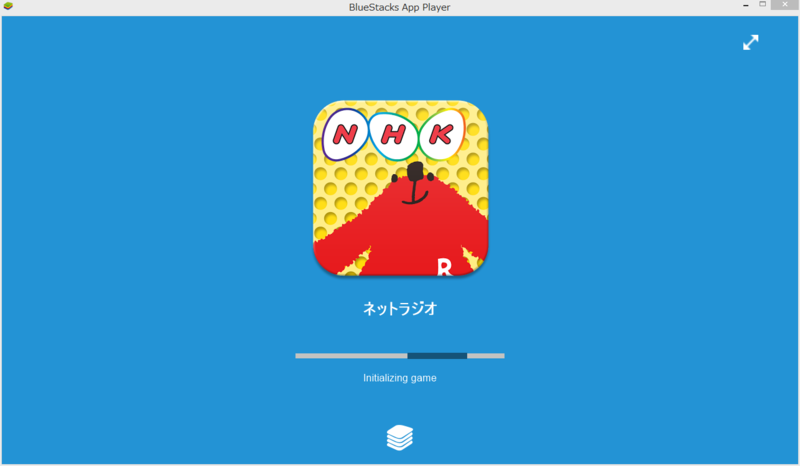
アプリはホームを経ずそのまま表示される。
なお、アプリの手前に一度目は何か画面が挟まっていたのだが、$2寄付(左側)かGameのインストール(右側)の選択だったような気はする。一旦消したら2度目は無かった。スクショ撮り漏れ。毎日出るタイプかもしれないので明日もう一度見てみる。
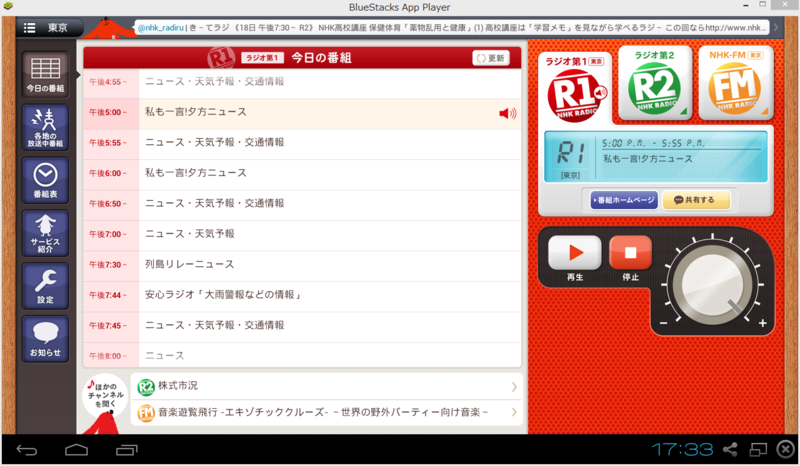
BlueStacksのサイトを見てみたが、$2の件は見つけられなかった。
あと、素でBlueStacksを起動してもアプリ直接の起動でも起動時間には大差なく、10秒程度(当社調べ)。まあ相当速いThinkPad W520でディスクはSSD(Intelの520シリーズ)なんですけどね。
面白いので、これから色々な環境に入れてみる。では。
![【Amazon.co.jp限定】SanDisk SSD UltraPlus 256GB 2.5インチ [国内正規品]メーカー3年保証付 SDSSDHP-256G-G25AZ 【Amazon.co.jp限定】SanDisk SSD UltraPlus 256GB 2.5インチ [国内正規品]メーカー3年保証付 SDSSDHP-256G-G25AZ](https://images-fe.ssl-images-amazon.com/images/I/31LXpMetTxL._SL160_.jpg)
【Amazon.co.jp限定】SanDisk SSD UltraPlus 256GB 2.5インチ [国内正規品]メーカー3年保証付 SDSSDHP-256G-G25AZ
- 出版社/メーカー: サンディスク
- メディア: Personal Computers
- この商品を含むブログを見る

シー・エフ・デー販売 TOSHIBA製SSD採用 2.5inch 内蔵型 SATA6Gbps 128GB CSSD-S6T128NHG6Q
- 出版社/メーカー: シー・エフ・デー販売
- 発売日: 2014/03/08
- メディア: Personal Computers
- この商品を含むブログを見る

インテル Boxed SSD 335 Series 180GB MLC 2.5inch 9.5mm Jay Crest Reseller BOX SSDSC2CT180A4K5
- 出版社/メーカー: インテル
- 発売日: 2013/01/30
- メディア: Personal Computers
- この商品を含むブログを見る