今年もあと残り半分。今年後半は小金のためにチマチマ働きます(挨拶)。
BlueStacksはProxyありのネットワークだとインストーラが終わらない
BlueStacks Mac版、Proxyありネットワークではインストール完了できずやBlueStacks Windows版、Proxyありネットワークではインストール完了できずでご報告の通り、BlueStacksはProxyありのネットワークでは動かない。
実際にはインストーラが完了しないだけで、アプリケーションとしてのインストールは終わっているように見える。
そこでPC内にインストールして各アプリの代理でProxy接続をしてくれるProxycapというソフトウェアを設定してみることにした。一応注意を書いておくが、今回はこのProxycapを入れても全く問題が無い環境での実験である。企業ネットワークなどではこの手のソフトを禁止していて、動かすと管理者にアラートが飛ぶ場合もある。ご注意を。
Proxycapの設定(今回は汎用的な設定)
Proxycapダウンロード
まずProxycapのダウンロードページへ。
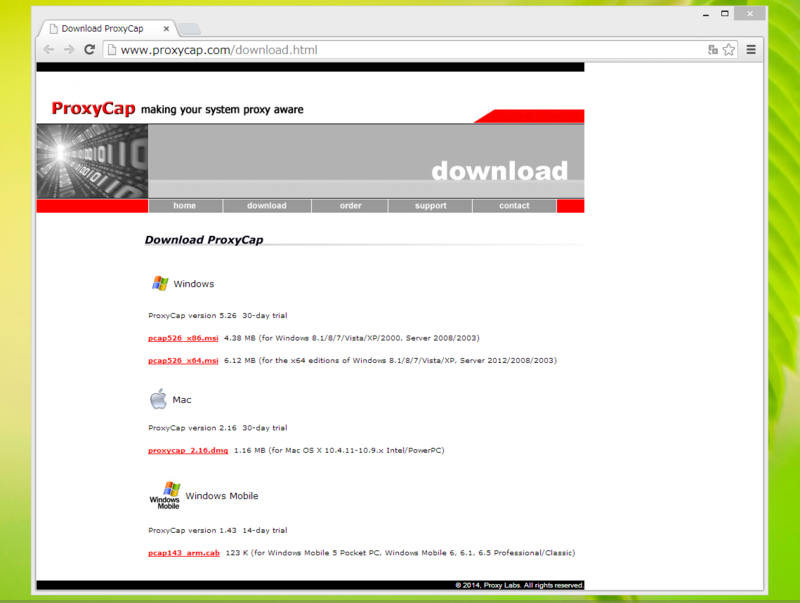
今回はWindows 8.1の64bit版なので、そのmsiファイルをダウンロードし、起動する。
Proxycapインストール
セットアップウィザードが表示される。

どんどんインストールを進める。


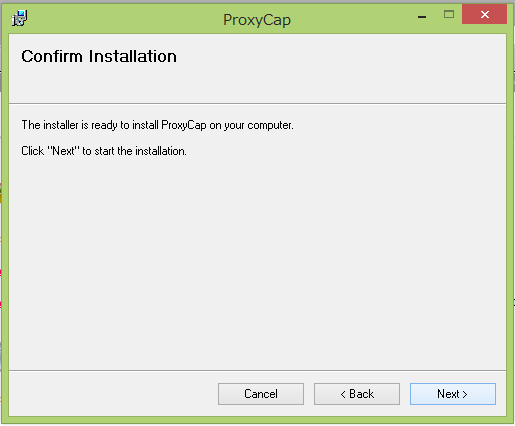
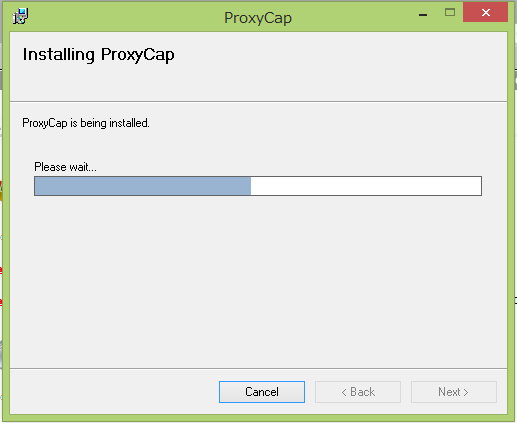
インストール完了したら[Close]をクリックする。

ここでリブートするかどうかを聞いてくる。リブートしないと使えないので[ Yes ]。

Proxycap プロキシ設定
リブートが済むとProxyCapのConfiguration画面が自動で立ち上がっている。Proxiesを選択した状態で、右上の新規作成アイコンをクリックする。

プロパティ画面が表示される。

今回はhttpとhttpsの設定を行う。まずはhttpの設定。名前は識別可能な何かを入れる。Typeは選択肢からHTTPを選択。Hostname:はプロキシサーバ、Port:はプロキシサーバのポート番号を入れる。今回は認証なく使えるプロキシサーバなのでここで[OK]をクリック。認証ありのプロキシサーバの場合は、チェックを入れてユーザ名・パスワードを入れる。
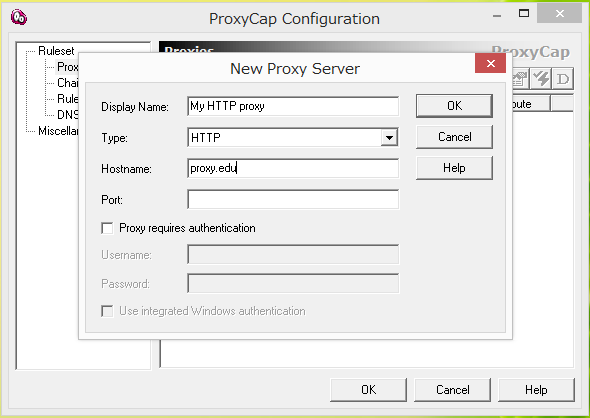
同じく上と同じ操作でHTTPSの設定を作る。
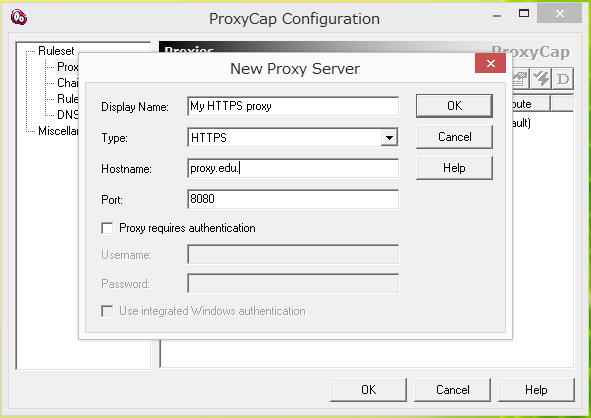
2つの定義ができるとこんな感じ。

Proxycap ルール設定
続いてRulesをクリック。右上の新規作成アイコンをクリックする。

こんどはルールダイアログが表示される。HTTPとHTTPSのそれぞれのProxyを選んだルールを作成する。
ちょっとプルダウンメニューで隠れているがProgramの項で「All Programs」と「Specify」が選べる。今回は手抜き(&ちょっと他の狙いあり)でAll Programsのままでいく。ここをAll ProgramsのままにするとIEやChromeなどすでにプロキシ設定しているアプリのプロキシ設定を外す必要が出てくる。
逆にSpecifyで個別のexeファイルなどの実効形式ファイルを選択し追加すると、個別のプログラムだけがこのProxycapを使用する形態に設定できる。今回All ProgramsとしたのはこのBlueStacksのあとGenymotionも試してみたいから。失敗したけど(後述)。

ルールの追加が終わるとこんな感じ。これでBluestacksを試せる。

BlueStacks起動
前回BlueStacks Windows版、Proxyありネットワークではインストール完了できずでは、(インターネットにあるサーバと通信できないため)インストーラが終わらなかっただけで多分インストールは完了しているはず。ということで、デスクトップにあるアイコンをダブルクリックしてBlueStacksを起動。
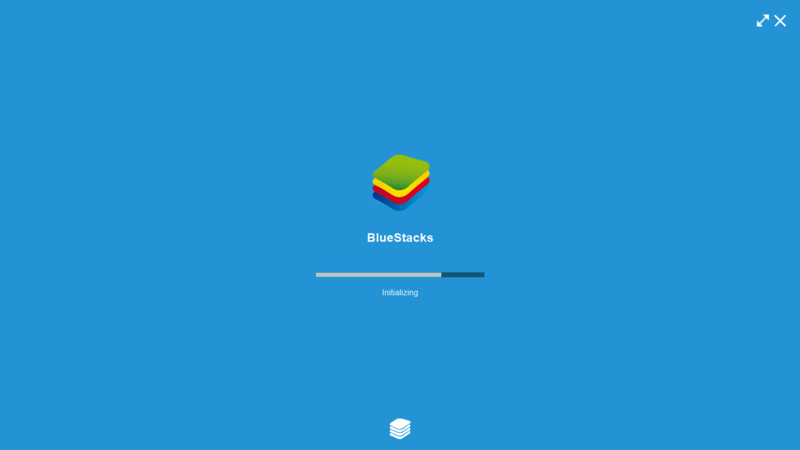
BlueStacks設定(通信できなかった残項目分)
設定画面が出てくるので順次設定していく。詳細はAndroidアプリをWindows上で!BlueStacks Windows版を入れてみた。なかなか忠実に動く( `ー´)ノの通りなので省略気味でいく。

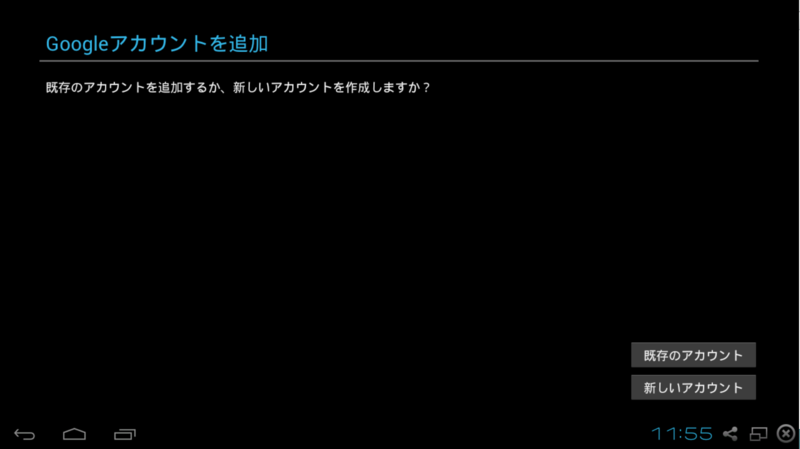

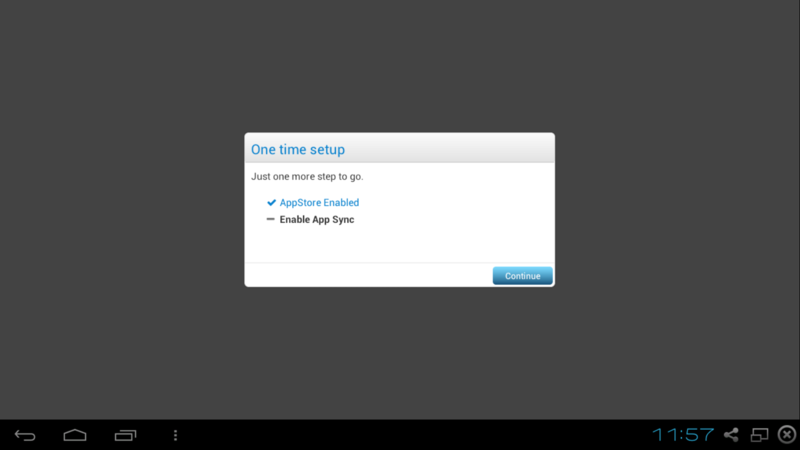

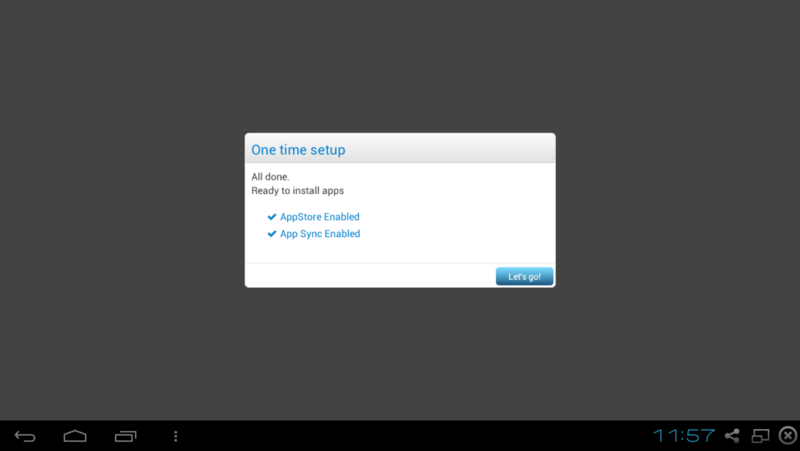
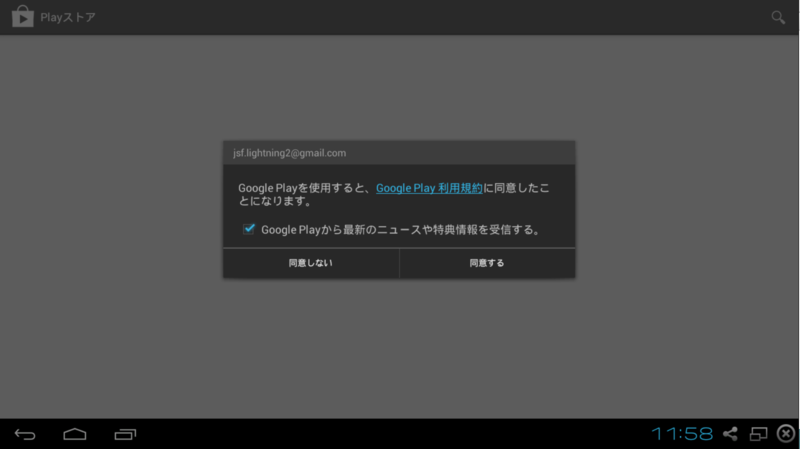
BlueStacksが普通に動く
上の設定が終わるとPlayストアが起動される。

色々操作してみたが問題ない。

ということでBlueStacksについてはProxycapで問題ない。
続いてGenymotionも動かしてみたのだが、Genymotionそのものがどうもうまく動かない。Genymotionで仮想マシンが起動完了しないのでGenymotionの再インストールなどをやってみたが動かない。時間切れだったので、また次回以降研究室に行った時に。
WindowsではProxycapとBlueStacksの組合せできちんと動く。ということでOS Xでも試してみる。これも次回以降研究室に行ったときに。ではでは~。

