久々にもふもふできたのに、レンズが汚れてた(´Д⊂ヽ。全部こんな風に中央左上がぼやけてる(挨拶)。

前回までのあらすじ
ASUS VivoPC VC60にVMware ESXiを入れ、操作するThinkPad W520にはVMware vSphere ClientとVMware vCenter Converter Standaloneを用意、さらにはESXiのデータストアにISOファイルをコピーした。ISOファイルをコピーしておいたにも関わらず、なぜか物理光学ドライブからOS Xをインストール。VMware Playerなどで作成したVMはV2Vでクローニング。細々とした設定をするためにはSSH接続が必要なので、接続設定をした。
■関連エントリ(新しい順)
ESXi上のVMのクローニング
ESXiを(無償提供される範囲で)操作するためには、通常VMware vSphere Clientを使用するわけだが、機能を見ていくとVMのクローンを作ることができない。

他の手法もあるだろうが、VMwareが無償提供する範囲ですっきりクローニングするためには、VMware PlayerからVMをクローニングした時と同じように、VMware vCenter Converter Standaloneを使用する。
クローニング作業
VMware vCenter Converter Standaloneを起動し、クローン元VMの参照を行う。まずは対象ESXiに接続する。
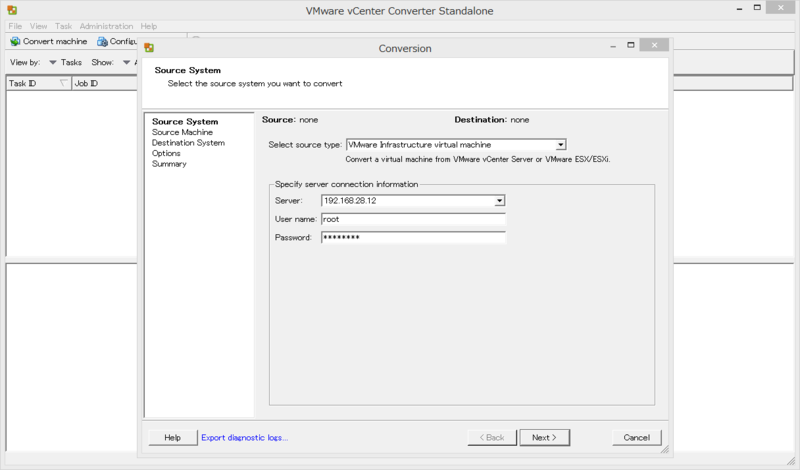
電源ONだとクローニング対象とならない。
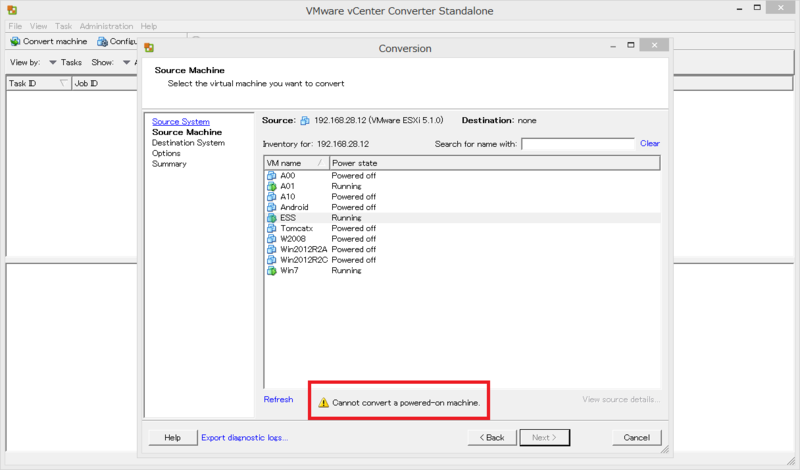
クローニングしたいVMの電源をOFFにしておく。

電源OFFになっていると[Next >]は活性化されており先に進むことができる。またその右上にある「View source details …」もクリック可能でVMの構成を参照可能。今回は[Next >]をクリックし先に進める。
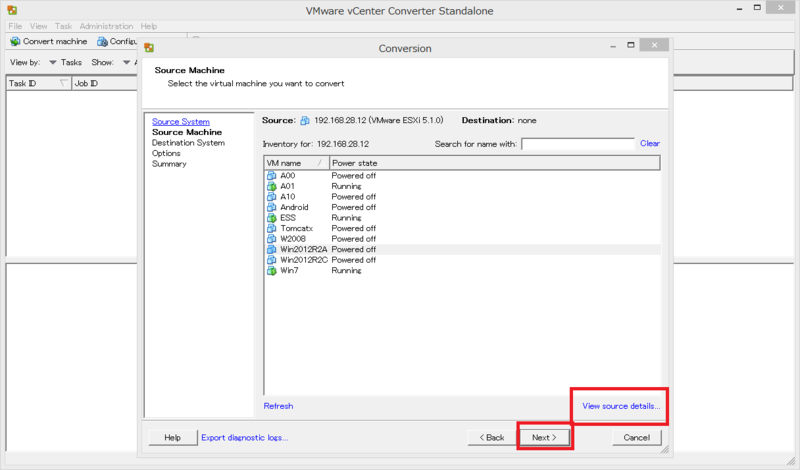
ちょっと時間が掛かる。
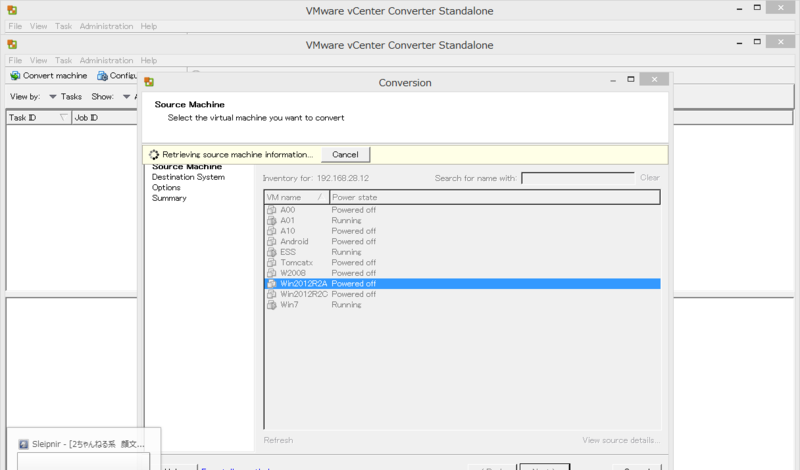
今度はクローン先の指定。同じESXiに作成するのであれば同じESXiを指定する。
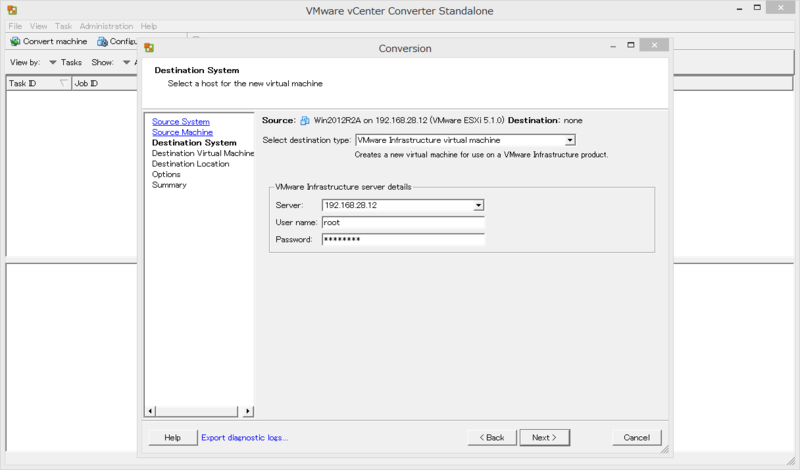
名前の指定に進む。元が「Win2012R2A」なのでそれがName:に表示されている。

同じ名前だと(1)とか付いていくので今回は「Win2012R2B」に書き換え、[Next >]をクリックする。
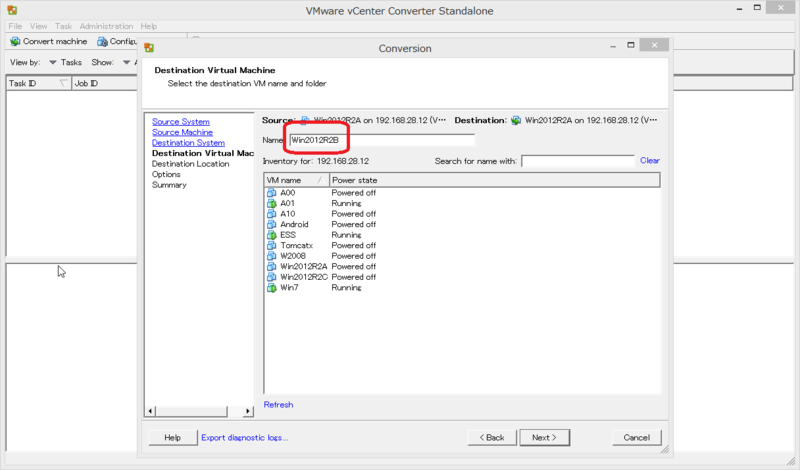
書込み先を指定する。このESXiには選択肢が無いので、そのまま進める。
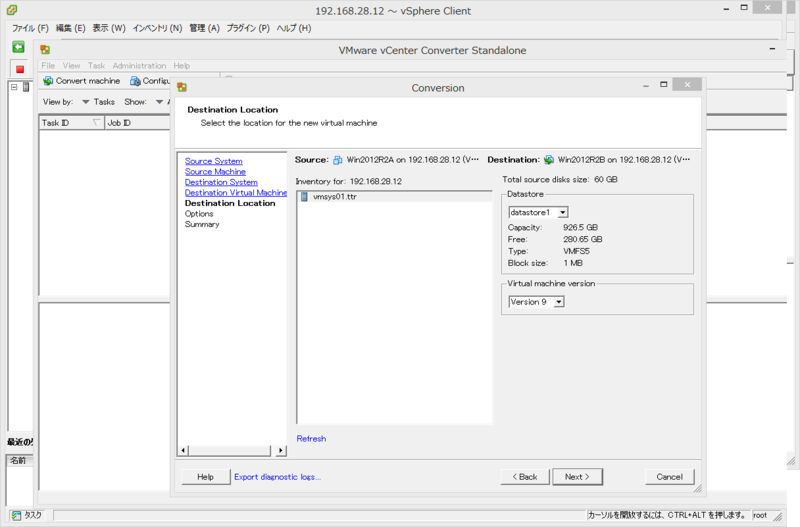
作成するVMの構成の確認・変更画面が表示される。良ければそのまま[Next >]をクリック。
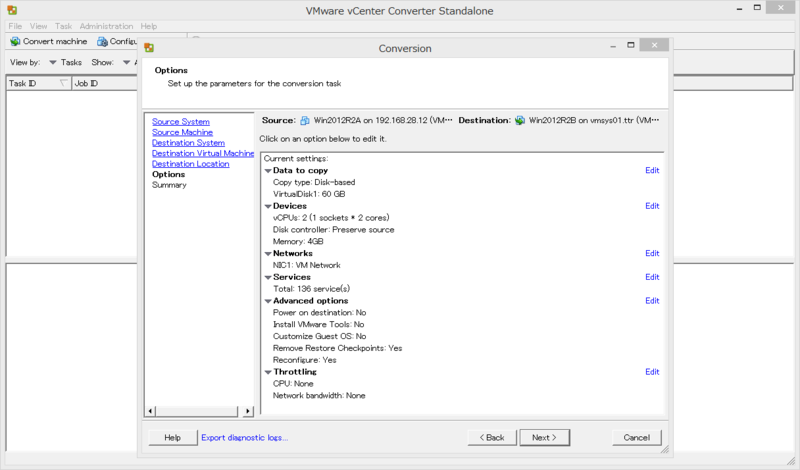
最終確認画面。上がクローン元、下がクローン先。良ければ[Finish]をクリックする。
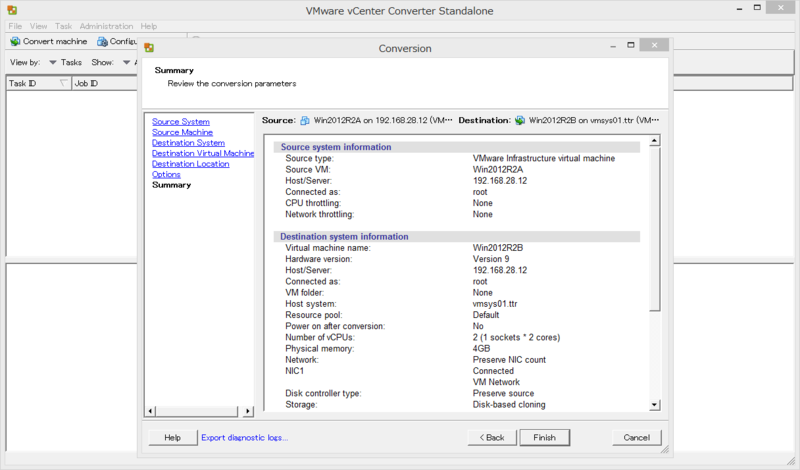
クローニングがスタートすると、vCenter Converterはこんな感じ。
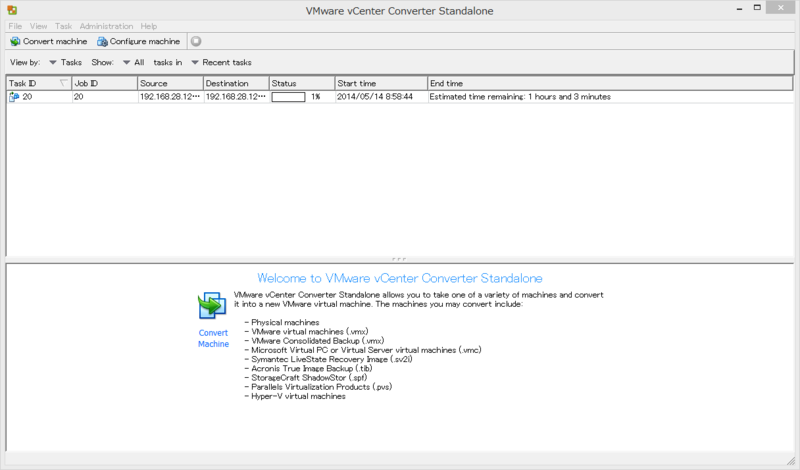
クローニング中のvSpehre Clientはこんな感じ。VMのほうはあまり動かしていないが、クローニングのためにCPUなどが使用されていることがわかる。
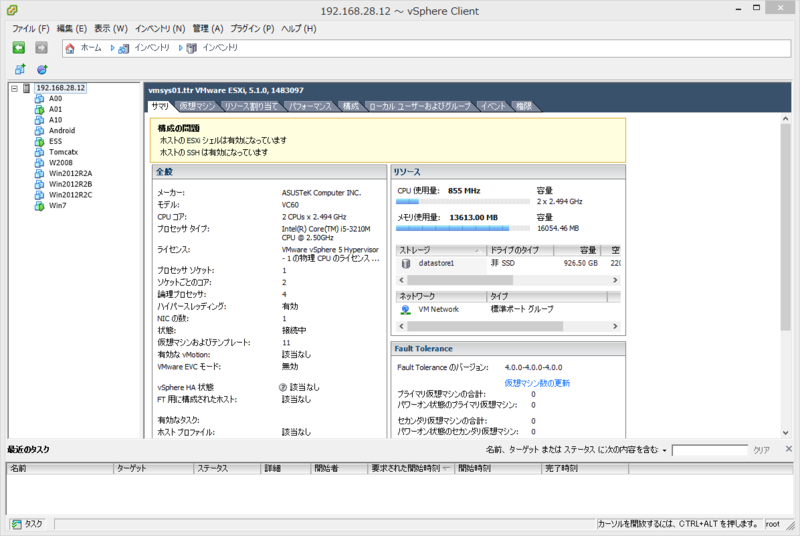
同一マシン内のクローニングで、HDDは一基。そのため、I/Oネックでクローニングに時間が掛かる。しかし、同じ内容のVMを沢山作りたい場合、インストール~Windows Updateや機能・役割の追加を台数分実施するよりはクローニングのほうが速くできる場合が多い。
今回はSysprepを掛けていないため、起動後は同時に起動する前にコンピュータ名などを変更する必要がある。というわけで次回はSysprepをやるはず。

VMware徹底入門 第3版 VMware vSphere 5.1対応
- 作者: ヴイエムウェア株式会社
- 出版社/メーカー: 翔泳社
- 発売日: 2012/11/13
- メディア: 大型本
- 購入: 5人 クリック: 24回
- この商品を含むブログ (4件) を見る

VMwareの基本 ~仮想化のための設計・構築・運用のポイントがわかる
- 作者: 中島淳之介,小原光弥,豊原啓治
- 出版社/メーカー: 技術評論社
- 発売日: 2014/01/08
- メディア: 単行本(ソフトカバー)
- この商品を含むブログ (2件) を見る

できるPRO VMware vSphere 5 (できるPROシリーズ)
- 作者: 大久保健一,工藤真臣,沢田礼子,三好哲生,できるシリーズ編集部,ヴイエムウェア株式会社
- 出版社/メーカー: インプレスジャパン
- 発売日: 2012/05/08
- メディア: 単行本(ソフトカバー)
- 購入: 3人 クリック: 48回
- この商品を含むブログ (5件) を見る