そう言えばゴールデンウィークなんてものが明日からか(挨拶)。明日からは出歩かない。人ごみキライ。
タイトルが長いのは仕様です。
ASUS VC60にはVMware ESXi 5.1 Update2を入れたが、基本的な操作はほとんどESXi側ではできない。sshで接続してコマンドを入れるかVMware vSphere Clientから操作する。あとVMware Playerとかで作成した仮想マシン(VM)は、vCenter Converter Standaloneでコンバート(マイグレーション)する。何度も試したが、VMware Player 6とESXi 5.1,5.5間は、ファイルコピーではうまくマイグレーションできなかった。それにESXiが使用しているファイルシステムVMFSへのコピーは劇遅いので、VMのコピーはお勧めしない。vCenter Converter Standaloneのマイグレーションのほうが速い。コピーはVM作成時に使用するOS等のISOファイルだけにしておいたほうがよさそう。
そういうわけでVMware vSphere ClientとvCenter Converter Standaloneを準備する必要があるわけだが、vCenter Converter Standaloneについてはすでにインストール済なのでインストール手順は下記参照ということでおしまい。
【Windows XPサポート終了対策】Windows XPマシンの仮想化
インストールできるとvCenter Converter StandaloneでESXiにVMのV2Vマイグレーションが可能になる。

ではVMware vSphere Clientのインストール。最新版はhttp://vsphereclient.vmware.com/vsphereclient/1/2/8/1/6/5/0/VMware-viclient-all-5.5.0-1281650.exeからダウンロード。VMwareのダウンロードって結構探すのが面倒なので直リンを置いておく。
インストーラ起動すると、解凍が始まる。

解凍が終わると言語設定。
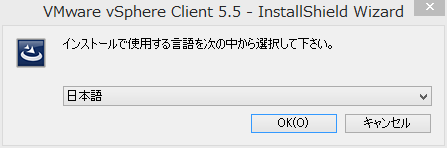
続いてインストーラの起動画面。

ウィザード画面になるので、順次進めていく。[次へ (N) >]をクリック。

EULAに同意する。
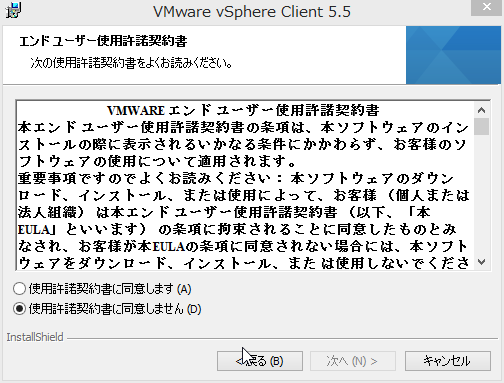
[次へ (N) >]をクリック。
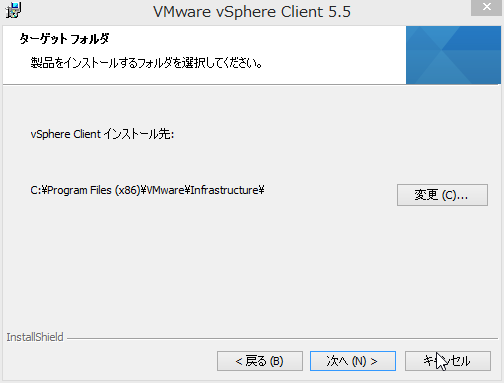
[インストール ( I )]をクリック。
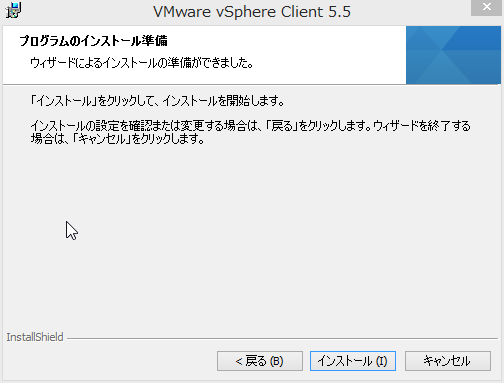
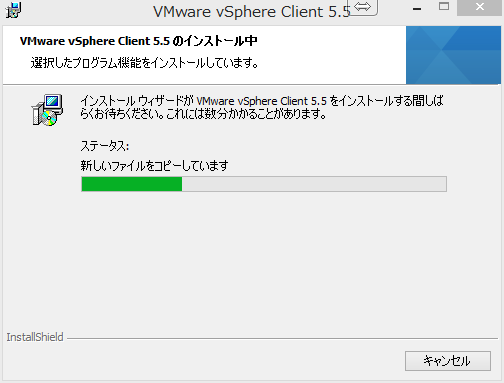
[終了 (F)]をクリック。
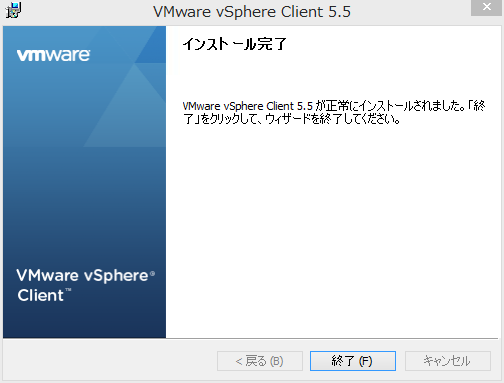
さっくりインストールできるので、今日は繋ぐところまで。 なお、VMware vSphereを有償で購入するとvCenter Serverなどの有償のツールが使用でき、クローニングやテンプレート化などができるのだが、VMware vSphere ClientとESXi直接接続だと機能が足りない。注意書きに書いてあるvSphere Web Clientも有償の範囲で提供されるツール。

ユーザ名(U):とパスワード(P):はESXiサーバの物を入れる。ASUS VivoPC VC60買ったったのだが、使われているNICが安物なのでとりあえずESXi5.1.0 Update2にのESXiインストール時に設定したものを入れる。IPアドレスもESXiサーバの物で、これはESXiサーバの起動画面の黄色いところに表示されている。

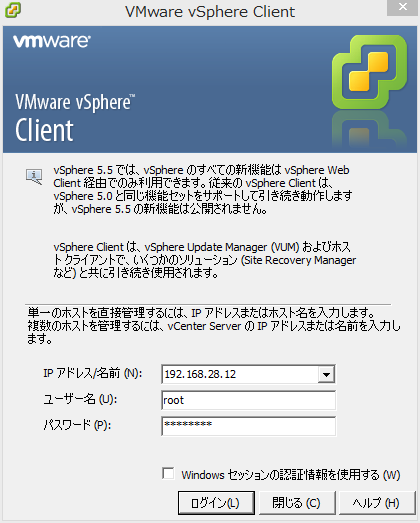
起動するとこんな感じ。すでにVMを複数作成したりマイグレーションしたりしているので複数VMが存在している。

ESXiもvSphere Clientもインストールしたての状態では、ESXiのライセンスが期間限定の評価モード状態になっている。
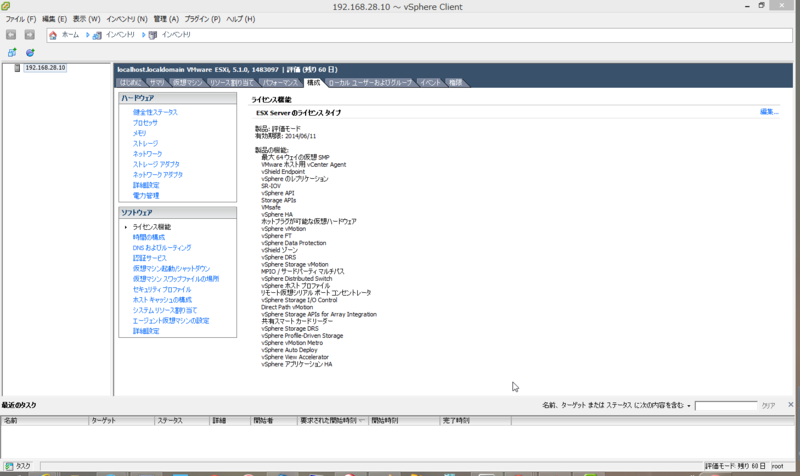
ここで無償版に切り替える。ESXiのダウンロード時にメモっていれば幸いだが、メモっていなくってもライセンスキーを知る方法がある。責任者出てこい級のわかりにくさなので、順番に。まずはMy VMwareへ。ログインしませう。

ログインしたら下記画面になるので、ダウンロードタブをクリック。
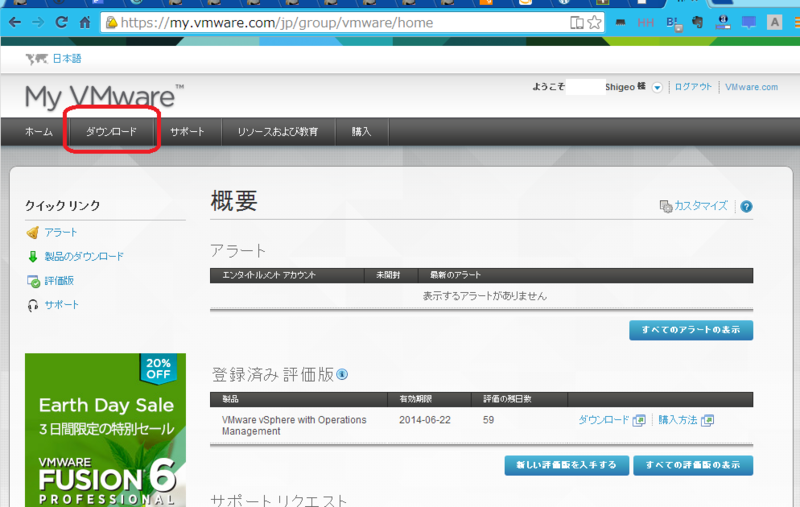
なんか拒否された感じのメッセージだが、ひるまずに「すべての製品」タブをクリック。
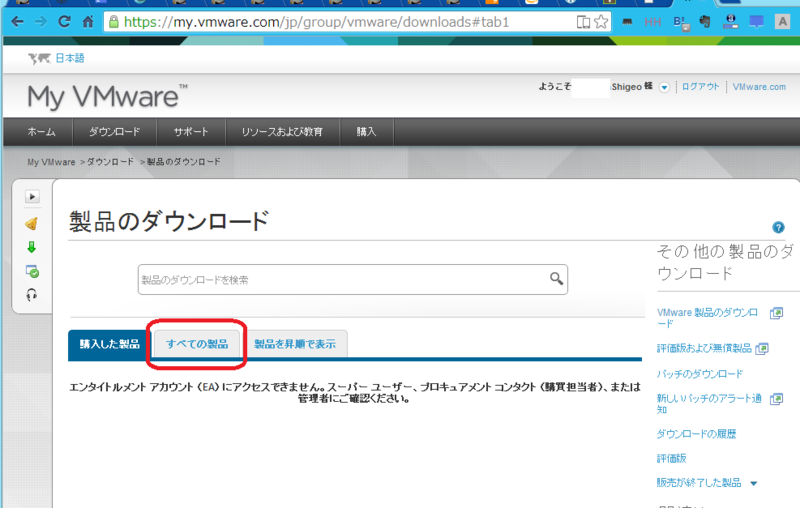
見切れているのでスクロール。
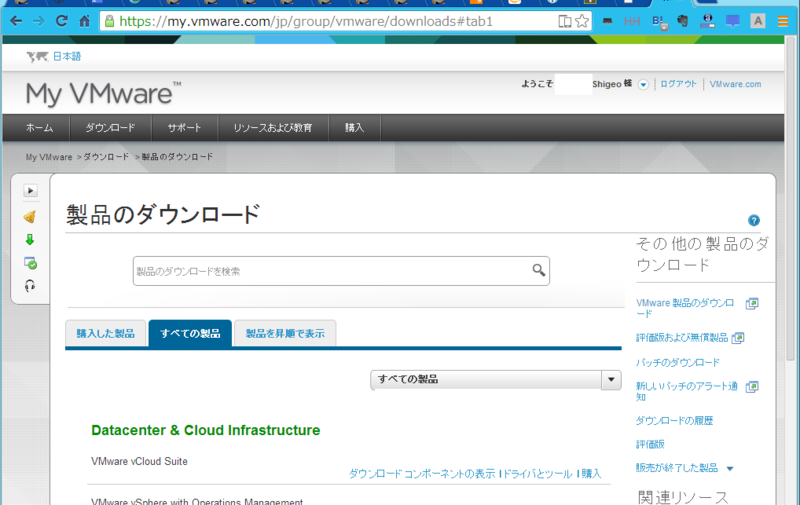
ESXiが出てくるので「ダウンロードコンポーネントの表示」をクリック。
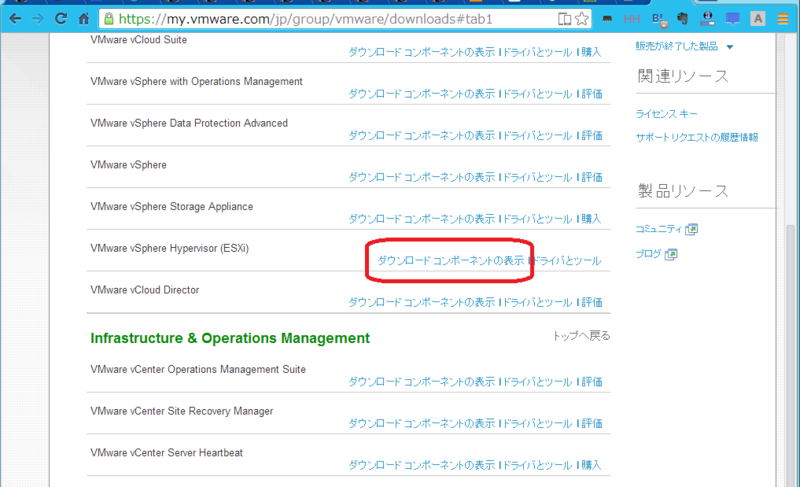
ライセンスキーが表示されているので、これをコピー。
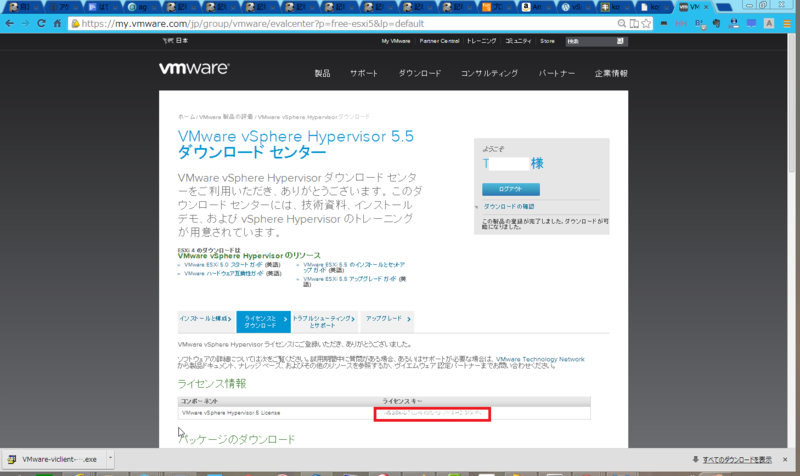
ここでvSphere Clientに戻り先ほどの画面の右上にある[編集…]を押す。
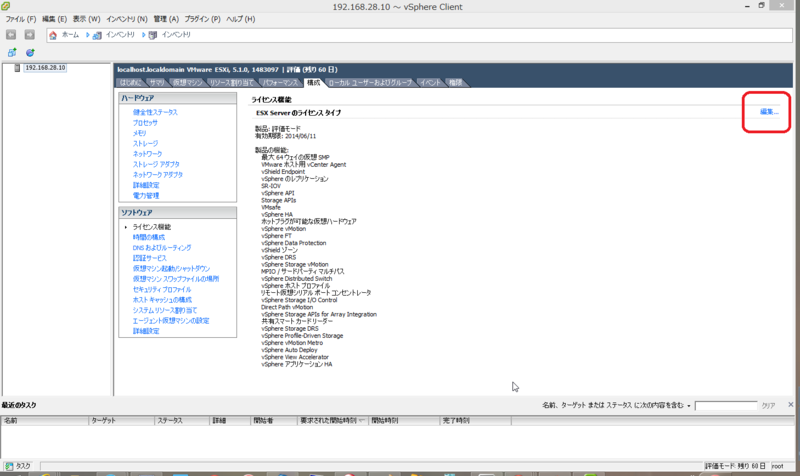
すると「ライセンスの割り当て」というダイアログが出るので、先ほどのライセンスキーを入力する。
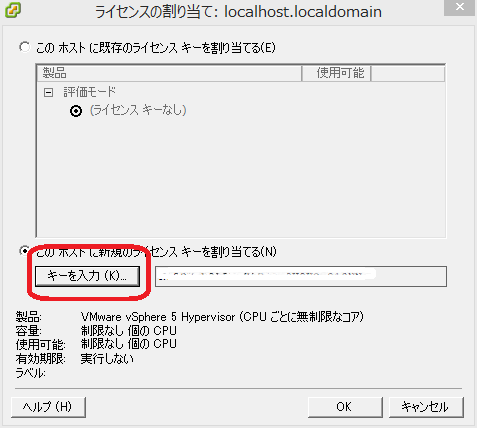
[OK]を押して戻るとライセンスキーの登録が行われ、このように変わる。
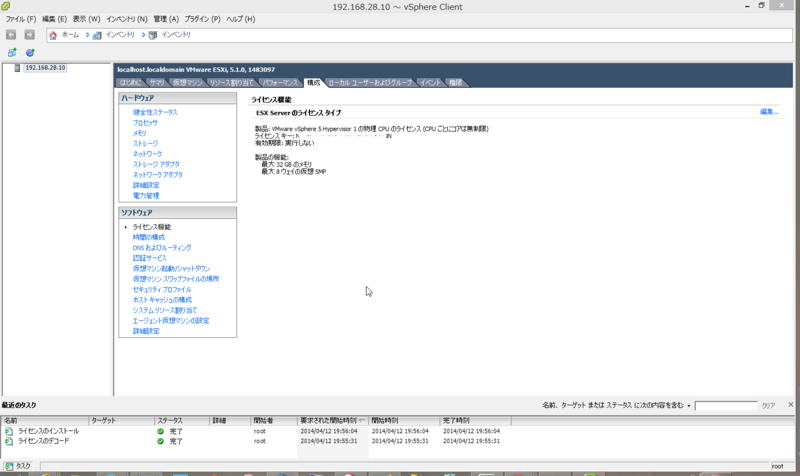
というわけで自宅でESXiを動かすようなイカレポンチは少ないとは思うものの、これでESXiが無償で期限なく使えるようになった。ではでは。

VMware徹底入門 第3版 VMware vSphere 5.1対応
- 作者: ヴイエムウェア株式会社
- 出版社/メーカー: 翔泳社
- 発売日: 2012/11/13
- メディア: 大型本
- 購入: 5人 クリック: 24回
- この商品を含むブログ (4件) を見る

VMwareの基本 ~仮想化のための設計・構築・運用のポイントがわかる
- 作者: 中島淳之介,小原光弥,豊原啓治
- 出版社/メーカー: 技術評論社
- 発売日: 2014/01/08
- メディア: 単行本(ソフトカバー)
- この商品を含むブログ (2件) を見る
