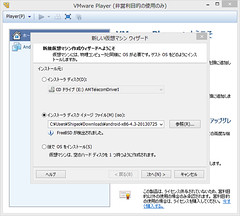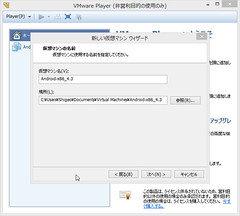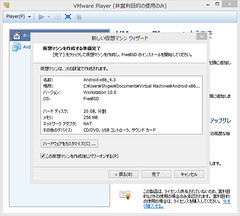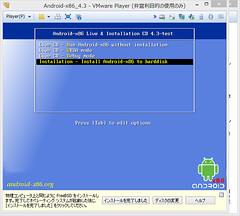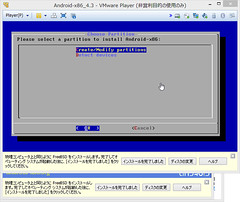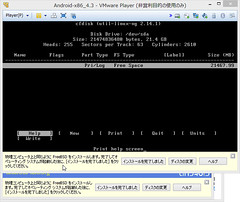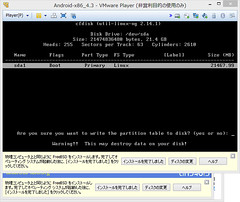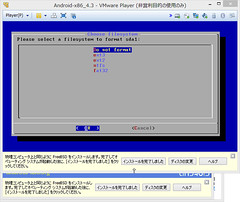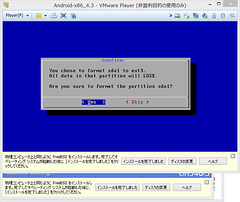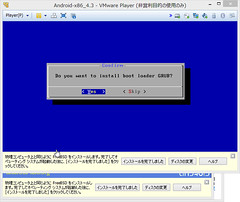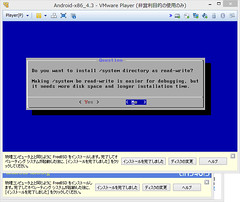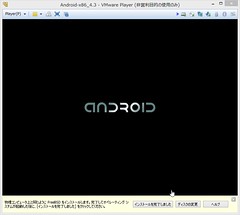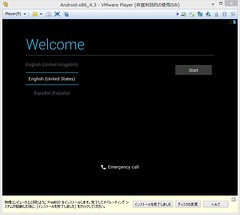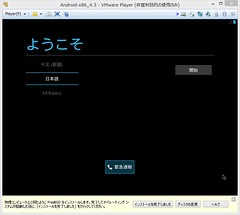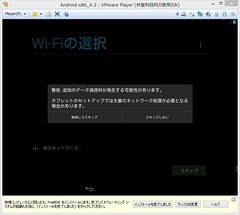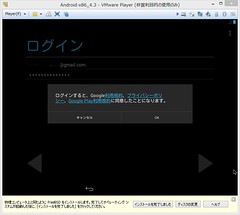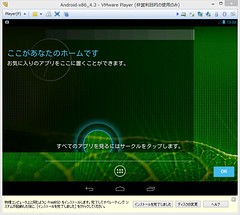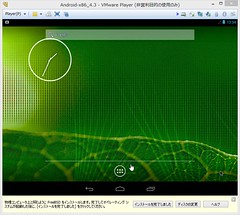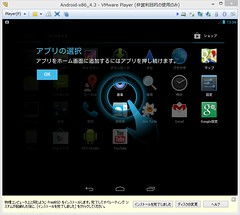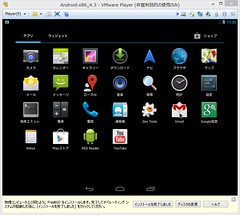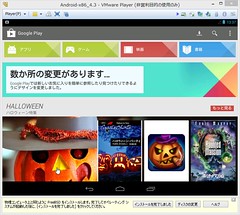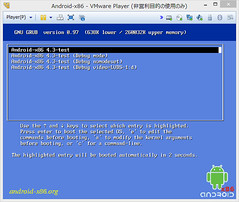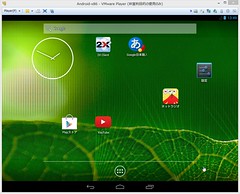(2014/05/18修正)Android-x864.4RC1のインストールはAndroid-x86 4.4RC1をインストール(VMware編) に書いたので、そちらへどうぞ(挨拶)。
さてAndroid-x86でPlayストアが動かない、というかアカウント登録でWiFi設定画面になって先に進まない件、あっさり解決した。答えは簡単で最新バージョン4.3をインストールすること。
前回までは4.0.4のRC2を使った。なぜかDNSは手動だしPlayストアでは先に進まないし、AndAppStoreを試してみたらSDカードが無いって言われちゃうし。そこでまだ開発バージョンの4.3を試してみたらあっさり。
実PCへのAndroid-x86のインストールは下記にて記載しています。実PCへのインストールをしたい方は下記もご覧ください。
【Windows XPサポート終了対策】PCへのAndroid-x86のインストール
【Windows XPサポート終了対策】Android-x86を試してみる(ThinkPad X200編)
Androidのプロキシ設定はAndroidでプロキシ設定 です。キーボード誤認識対策は【Windows XPサポート終了対策】キーボード誤認識対策です。
Genymotion(旧名AndroVM)の情報はGenymotion(旧名AndroVM)を試してみた。及びGENYMOTION微妙です。
まずVMware Playerで新規仮想マシン作成を選ぶ。ダウンロードしたAndroid-x86(android-x86-4.3-20130725)のISOファイルをマウントする。マウントするとFreeBSDだと認識される。[次へ(N)>]を押すと「仮想マシンの名前」ダイアログになるので、何か適切な名前を入れておく。
「ディスク容量の指定」にではそのまま[次へ(N)>]を押す。今のところ実容量は387.4MB。「仮想マシンを作成する準備完了」になるので[完了]を押す。
水色の画面になったらInstrationを選びEnter。
青いChoose Partitionの画面になったらCreate/Modify Partitionsを選ぶ。
黒いcfdiskの画面では[New]→[Bootable]→[Write]→yesと入力→ファイルサイズでEnter→[Quit]を選ぶ。だったと思う。
sda1ができていたら成功。<OK>を押す。ファイルシステムの種類はext3を選ぶ。確認が来たら<Yes>。
次にGRUBをインストールするかと聞かれるので<Yes>。次に/systemに書き込み可能とするかを聞かれるので<No>を押す。インストール成功画面でRun Android-x86を押すとAndroid-x86が起動される。
「Welcome」になったらEnglish(United States)のところを下にスクロールしていく。一番後ろに日本語があるのでそこで止めると「ようこそ」になる。[開始]を押すと少々お待ちくださいになる。
「WiFiの選択画面」ではVMwareではやはりうまくWiFiと認識できないようなので、[スキップ]を押す。確認のダイアログがでるので[無視してスキップ]を押す。
「Googleアカウントをお持ちですか?」と聞かれるので、既存のアカウントを使う場合は[はい]を押す。「ログイン」画面でメールアドレスとパスワードを入力し、確認ダイアログが出るので[OK]を押す。
ここでさっくりAndroid-x86のホーム画面が出る。ということで、VMware PlayerがホストOSからNATで貰っているネットワーク接続が使えたということがわかる。しかもGoogleアカウントを使ってログインできているので、Playストアも使えるのではないかと期待が高まる。
次にアプリの選択を選ぶ。ホーム画面によく使うアイコンを置いていく。
Playストアを起動するとあっさりとGoogle Playが表示される。ログインもされている。デフォルト状態では日本語入力できない。検索文字列「nihongo」でGoogle日本語入力が候補に出る。インストールして設定すれば日本語入力がきちんと動くようになる。
次に、解像度の設定をやってみる。デフォルトは800x600?の小さい画面。GRUBの画面で、起動するOSにカーソルを合わせすばやく[a]を押す。カーネルパラメタが追加できるのでスペースを入れてvga=xxxを入れてEnterを押す。あ、キーボードが101で認識されているので"="は”へ”のキー。今回は1024x768にするので791にした。
起動時にすぐにVMware Playerの画面サイズが大きくなり、Android-x86が1024x768で起動される。この手順だと毎回入力することになるので設定を保存したいのだが、GRUBの使い方はあとで調べ解像度設定まわりでもう一度書く。
Playストア画面で比べると解像度が変わったことが分かるはず。
WiFiがONにならないもののネットワーク接続ができていて、基本的には問題なく使える。VMware PlayerからホストOSのデバイスを渡せているのに、音声出力ができていない。仮想マシンだからなのかどうかは実機で確かめる。あと、ログイン画面が出たあともたもたしていると黒いスリープ画面になって先に進めなくなる。設定を変えても直らないみたいだ。
でもまあ、この状態であれば実機確認の気分も出てこようというもの。なんで悩まずにVer4.3を入れてみなかったのか悔やまれる。といった意味も含めてねこぱんち!