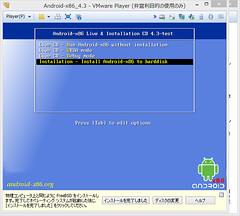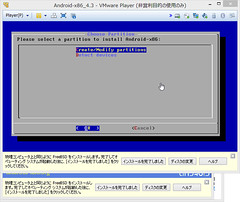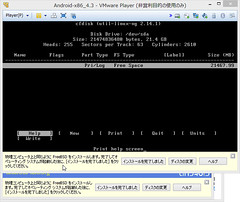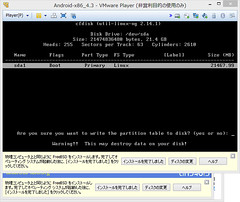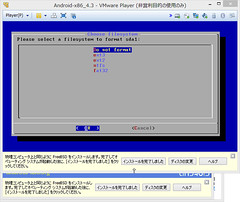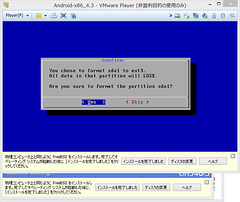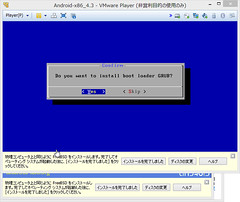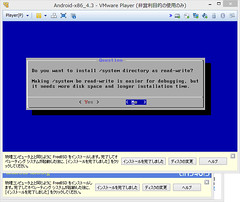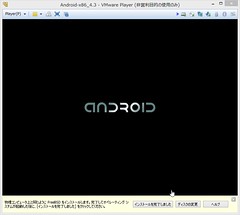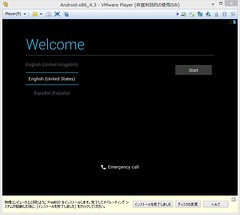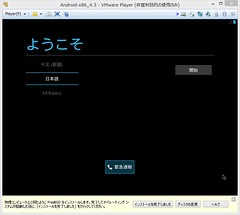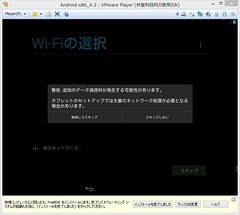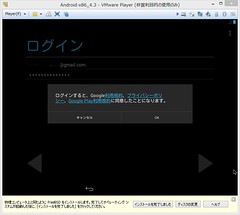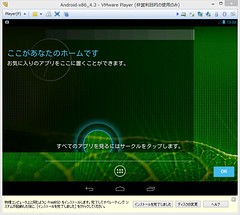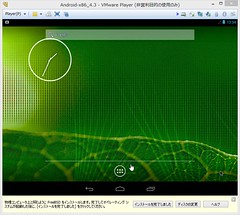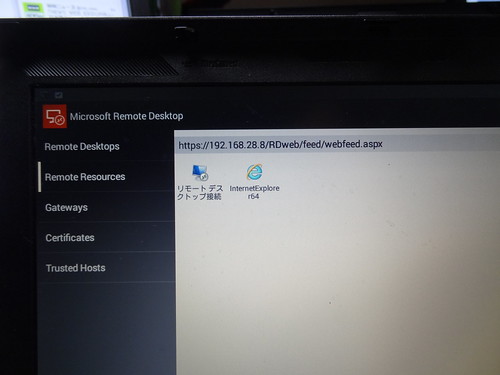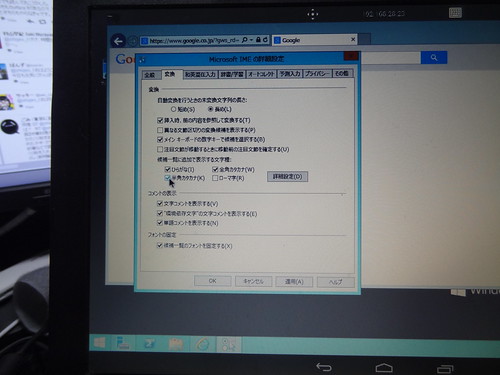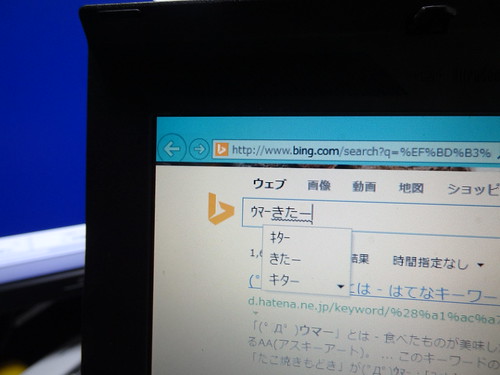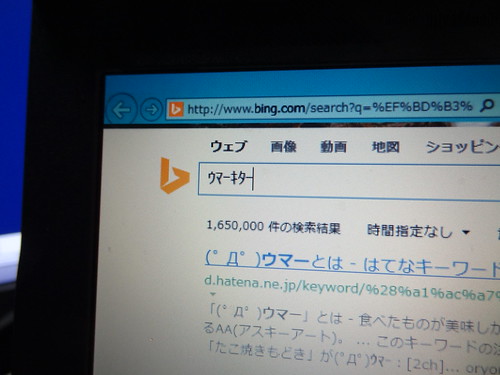(2014/05/18修正)Android-x864.4RC1のインストールはAndroid-x86 4.4RC1をインストール(VMware編) に書いたので、VMwareにインストールした情報を見たい方はそちらへどうぞ(挨拶)。
少しずつ整理していく作戦として【Windows XPサポート終了対策】Android-x86で行けそう(VMware編) と【Windows XPサポート終了対策】Android-x86を試してみる(ThinkPad X200編) 及びAndroidでプロキシ設定,【Windows XPサポート終了対策】キーボード誤認識対策のリバイズを行う。
【Windows XPサポート終了対策】Android-x86で行けそう(VMware編) 及び【Windows XPサポート終了対策】Android-x86を試してみる(ThinkPad X200編) では、やった順に書いていったが情報整理されていないところがあるので、まずそこから。
- URL: http://www.android-x86.org/download
- 最新バージョン(2014/2/4時点):http://android-x86.googlecode.com/files/android-x86-4.3-20130725.iso
- 最新バージョンの位置:クリッカブルなViewをクリックするとダウンロード可能
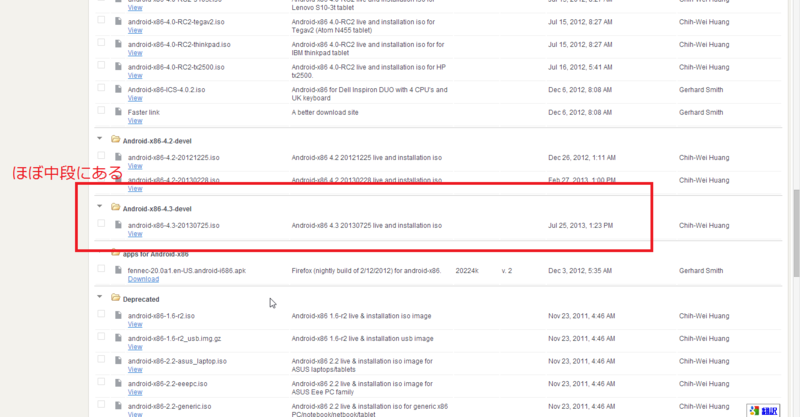
今後Android KitKatやそれ以降のバージョンでAndroid-x86版が出た場合は、上記にリンクした4.3と同様にこのダウンロード画面の中段あたりに掲載されるはず。
VMwareへのインストールは【Windows XPサポート終了対策】Android-x86で行けそう(VMware編)をご覧いただくとして、今回は実PCへのインストールということで進める。Windows XPサポート終了対策なのでVMware Playerにインストールすることは無いし。
【インストール前の準備(実PC)】
実PCにインストールする場合は、上記ISOファイルのCD-Rを作成しておく。容量は200MB強なので使用するディスクはCD-RでもDVD-Rでも構わない。
【Windows XPサポート終了対策】Android-x86を試してみる(ThinkPad X200編) では光学ドライブが無いPCなので、外付けUSB-CDROMドライブを準備した。内蔵光学ディスクがあれば外付けは不要。
実PCの場合は、今入っているWindows XPのディスクをフォーマットし直してAndroid-x86を入れる。そのため同じディスクを使うとまっさらになる。そのため、【Windows XPサポート終了対策】Android-x86を試してみる(ThinkPad X200編) でやったようにディスクを換装するか、まっさらになる前にディスクの中をアーカイブしておく必要がある。
【インストール(実PC)】
光学ドライブにAndroid-x86のCD-Rを入れた後、電源ON。ブート順は確実に光学ドライブを優先すること。以降は実PCだとスクリーンショットが撮れないのでVMware Playerでのインストール時に撮ったスクリーンショット。
水色の画面になったらInstrationを選びEnter。
青いChoose Partitionの画面になったらCreate/Modify Partitionsを選ぶ。
黒いcfdiskの画面では[New]→[Bootable]→[Write]→yesと入力→ファイルサイズでEnter→[Quit]を選ぶ。だったと思う。
sda1ができていたら成功。<OK>を押す。ファイルシステムの種類はext3を選ぶ。確認が来たら<Yes>。
次にGRUBをインストールするかと聞かれるので<Yes>。次に/systemに書き込み可能とするかを聞かれるので<No>を押す。インストール成功画面でRun Android-x86を押すとAndroid-x86が起動される。
「Welcome」になったらEnglish(United States)のところを下にスクロールしていく。一番後ろに日本語があるのでそこで止めると「ようこそ」になる。[開始]を押すと少々お待ちくださいになる。
「WiFiの選択画面」ではうまくWiFiと認識できないときは、[スキップ]を押す。実PCの場合は有線LANでもLAN~インターネット接続が可能。確認のダイアログがでるので[無視してスキップ]を押す。
「Googleアカウントをお持ちですか?」と聞かれるので、既存のアカウントを使う場合は[はい]を押す。「ログイン」画面でメールアドレスとパスワードを入力し、確認ダイアログが出るので[OK]を押す。
ここでさっくりAndroid-x86のホーム画面が出る。ということで、ルータから貰っているIPアドレスを使ってネットワーク接続が使えたということがわかる。しかもGoogleアカウントを使ってログインできているので、Playストアも使える。
ここまでできれば、好きにアプリのアイコンを置いていけばいい。設定とPlayストアは以降の作業用に先に入れた方がいいと思う。
Playストアに接続してMicrosoft Remote Desktop(RD Client)をインストールする。
「Remote Resources」にRD WebのURLを設定すると、RemoteAppで公開されているアプリのアイコンが表示される。オレオレ証明書の確認とか色々出るが割愛。
接続が終わったらMS-IMEのプロパティを開き、半角カナを変換候補に加えるように修正。
ThinkPad X200+Android-86では直接MS-IMEが使えるので文字化け無し。VMware PlayerでAndroid-x86を動かした時や、ThinkPad TabletでやったときはAndroid側の日本語入力が動いたんだが、なんで実PCでAndroid-x86だとMS-IMEで変換できるんだろう。もうちょっと追ってみる。まあ、問題ないのはいいこと(2013/11/09補足:物理キーボードがあるとMS-IMEを使う)。
リモートデスクトップにつないで解像度をチェック。ThinkPad X200の物理的な解像度は1280x800。リモートデスクトップだと1368x804。なんでだ?