ブログ開設555日目である。書いた日数も連続555日である。そんなことは気にせず、遠隔操作に使えるリモートデスクトップアプリAnyDeskを試してみた。
AnyDeskとは
AnyDesk - 窓の杜ライブラリに紹介記事がある。
シンプルで高速なリモートデスクトップ操作ソフト。“DeskRT”と呼ばれるGUIに特化した専用のビデオコーデックを搭載している。
リモートデスクトップの場合は画面全体を共有するため、画面の変化を常に転送する。できれば高速なネットワーク接続が望ましい。しかしリモートで使用する場合は必ずしも安定的で高速な帯域が確保できるとは限らない。低速な接続ということもありうる。低速なネットワークでもスムーズな操作を実現するタイプのリモートデスクトップでは、独自の圧縮技術が使われることが多いのだが、このAnyDeskも独自のビデオコーデックを使っている。
AnyDeskの位置づけ
サーバを立てて運用するタイプのCitrix XenApp/XenDesktopやMicrosoftのRemote Desktop Serviceと異なり、このAnyDeskはAnyDesk側が接続用のサーバを持っている。この接続サーバがプロキシとして動作する。これにより、インターネットに接続できる環境にあるPCであれば、すぐに利用可能。
この形態のアプリ(+サービス)にはGoToMyPCやTeamViewer、SoftEtherのDesktop VPNなどがある。このブログでは個人なら無償で使えるTeamViewerについて何度か書いた。AnyDeskは今のところベータ版で無償。AnyDesk - 窓の杜ライブラリによれば、
現在はベータ版で正式版は基本的に有償での提供となる予定だが、無償版も提供されるとしている。
ということである。
AnyDeskのインストール
AnyDeskのサイトに接続する。
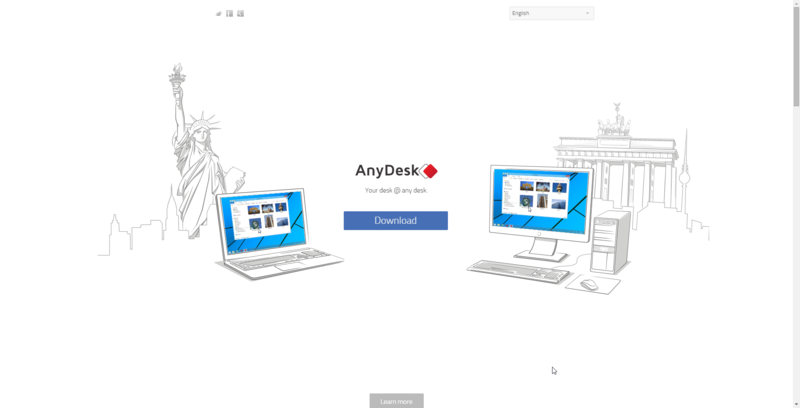
言語の選択メニューはあるが、日本語はない。
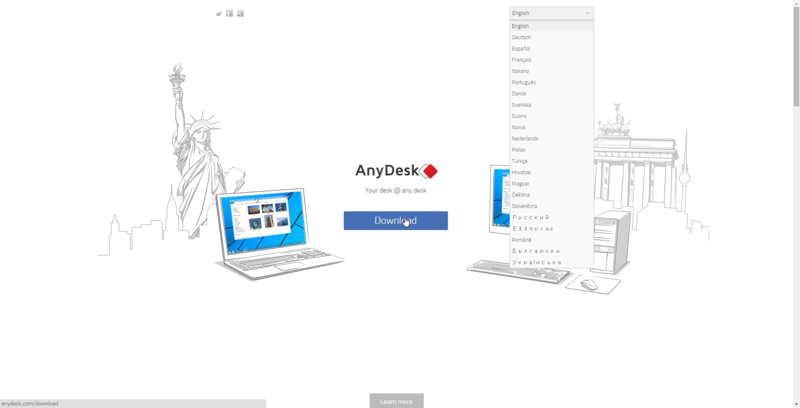
中央の[Download]をクリックするとAnyDesk.exeがダウンロードされる。
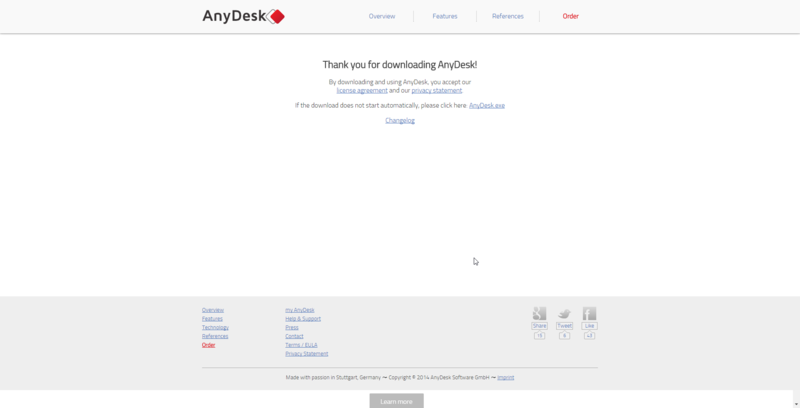
AnyDesk.exeを起動してみる。
Webサイトの方は日本語を選択できなかったがこのアプリは日本語表記である。使われている表記・用語には変な直訳もなく違和感がない。
インストールしなくても使えそうな画面構成である。メインマシンのThinkPad W520のほうにはインストールしてみる。「このデバイスにAnyDeskをインストールする。」があるのでクリックする。

「インストール」というタブが開く。[同意してインストールする]をクリックする。
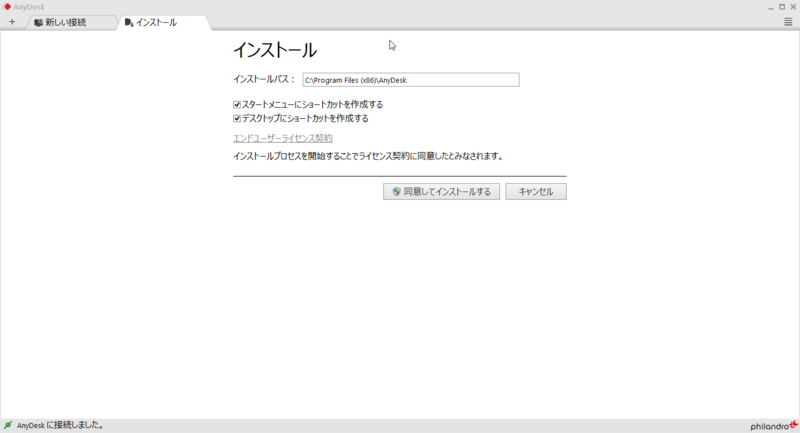
インストール時はUACが動く。1秒掛かるか掛からないかでインストール完了。この画面に変わるので、[始めましょう!]をクリックする。

「新しい接続」タブのみになるのだが、ワークスペースのAnyDeskアドレス欄が数字から〇〇@adという文字列に変わった。
AnyDeskの設定画面(インストール版)
「このワークスペース」内の「ワークスペースへのパスワードを変更する…」をクリックすると、設定画面に切り替わる。グローバル設定の”定”時が見切れている。
セキュリティでは「不在アクセス」と「標準アクセス権限」がある。「標準アクセス権限」は見ての通りの設定内容。
「不在アクセス」のほうだが、通常AnyDeskはリモートアシスタンスと同じように、アクセス要求が来た時に許可操作することで接続要求した側に操作権限を渡す仕様。「不在アクセス」を設定しておくと、リモートデスクトップとしてここで定めたパスワードで接続が可能という仕様である。このThinkPad W520では「不在アクセス」は設定しない。

左のメニューで「接続」をクリックすると「接続」に切り替わる。「接続」のほうは「General」と「HTTP プロキシ」がある。プロキシなのかプロクシなのか統一しておいて欲しい。でもまあまだベータだし。
「General」はポート番号の設定。どの範囲までこのポート番号で通信するのか分からないが、デフォルトは7070である。自宅(自社w)だとポート番号制限していないので別途確認したい。
「HTTP プロキシ」のほうはプロキシ有ネットワークで有効である。こちらも今回は確認できないので、別途確認する。
AnyDeskをインストールせずに使ってみる(承認ありパターン)
自宅にある自分のPCならインストールしてもいいが、職場や出先のPCなどではインストールしたくない/インストールできない場合もある。ということで、もう一台のPCはインストールせずに使ってみる。PCは仮想マシンのWindows 8.1を使う。この仮想マシンは下記のエントリのように、 ASUS VivoPC VC60にプレインストールされていたもの。P2Vで仮想化したあと、VC60のWindowsを消してインストールしたESXi上で動作している。
仮想マシン側でAnyDeskを起動した。
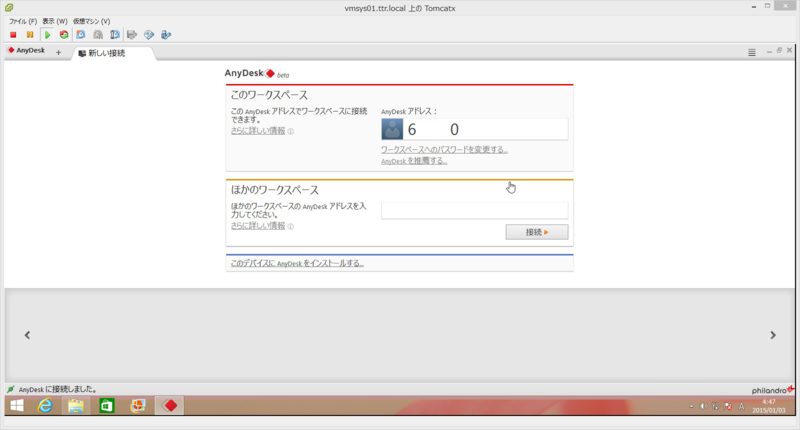
W520のAnyDeskから接続してみる。「ほかのワークスペース」の空欄に上のAnyDeskアドレスを入れ、[接続▶]をクリックする。

承認待ちになる。

接続を受け入れる仮想マシン側にはポップアップが表示されている。[承諾]をクリックする。

ポップアップは接続された旨の表示に変わる。
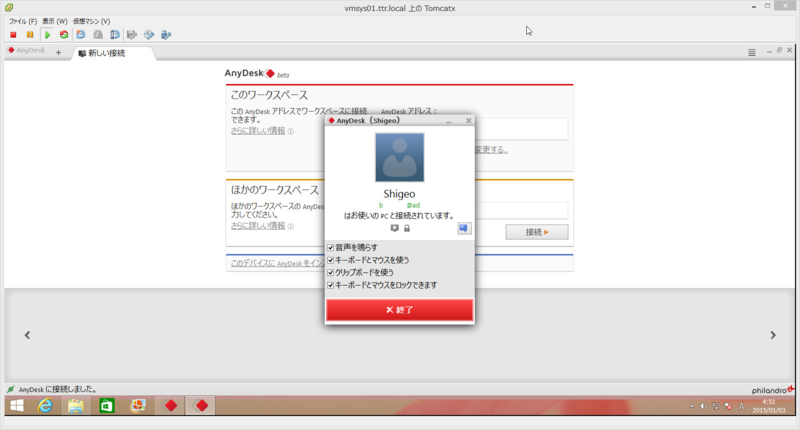
AnyDesk本体側にも下部に接続したという表示が出る。

AnyDeskのポップアップなどは邪魔なので最小化する。普通にWindowsが操作できる。このスクリーンショットはW520側。
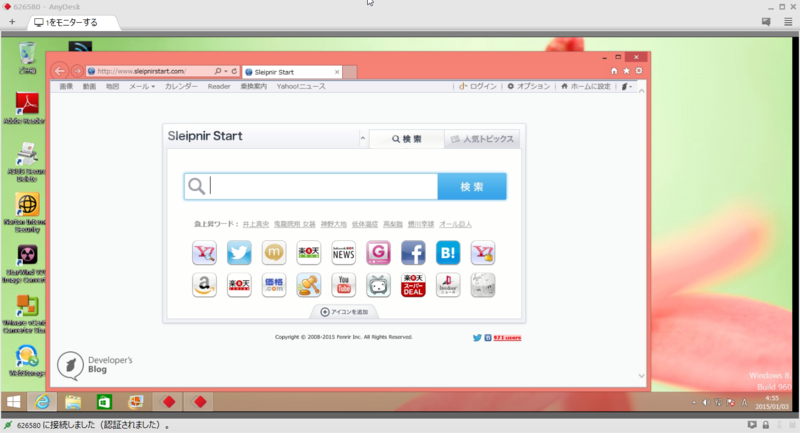
Modern UIも操作可能である。このスクリーンショットもW520側。
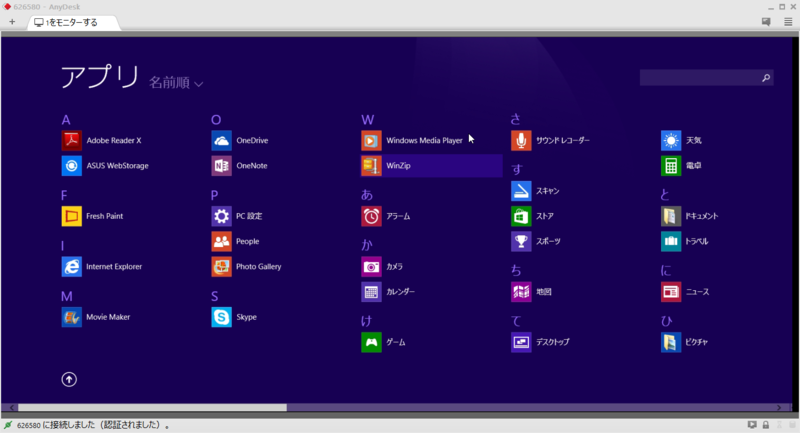
切断すると、 このような表示。切断操作は、仮想マシン側のAnyDeskポップアップの[終了]を押した。
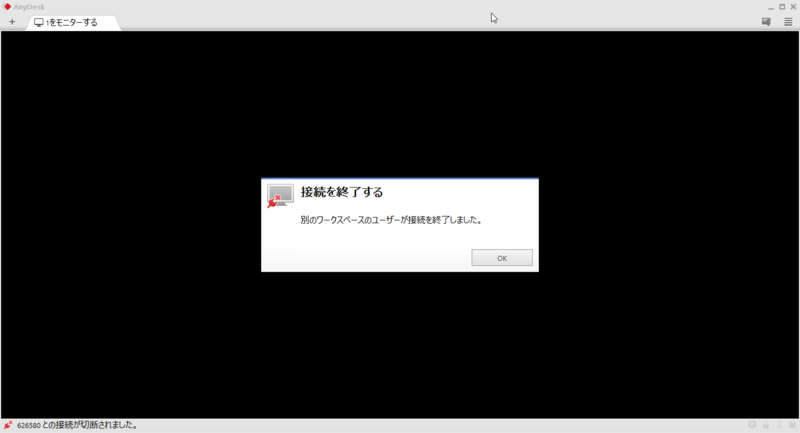
終了すると、W520側では青で囲んだところに接続履歴アイコンができる。

AnyDeskの設定画面(インストールせず版)
不在アクセスを試すため、AnyDeskのインストールをしていない仮想マシン側で設定画面を開いてみる。なぜかインストール版よりも設定項目が多い。
ユーザーインターフェース
インストール版にない。Miscellaneousは和訳されていない。Miscellaneousは色々という意味。
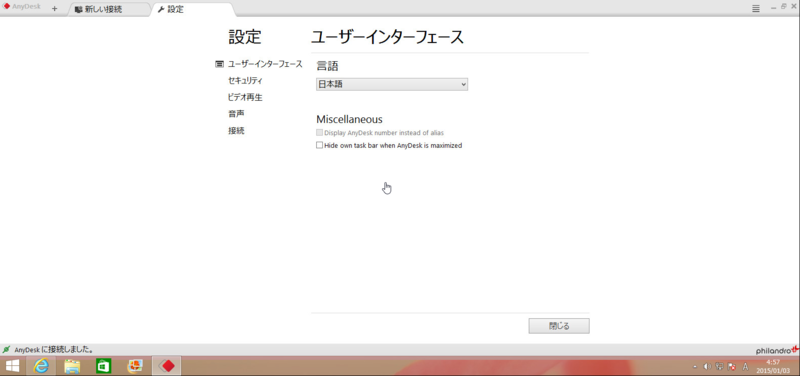
セキュリティ
インストール版にもある。
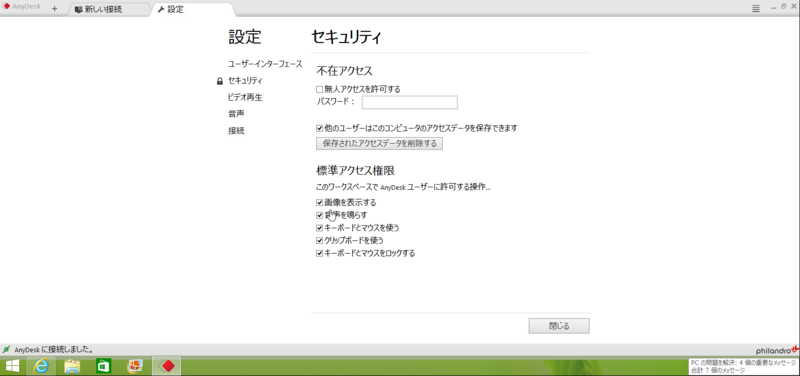
ビデオ再生
インストール版にない。
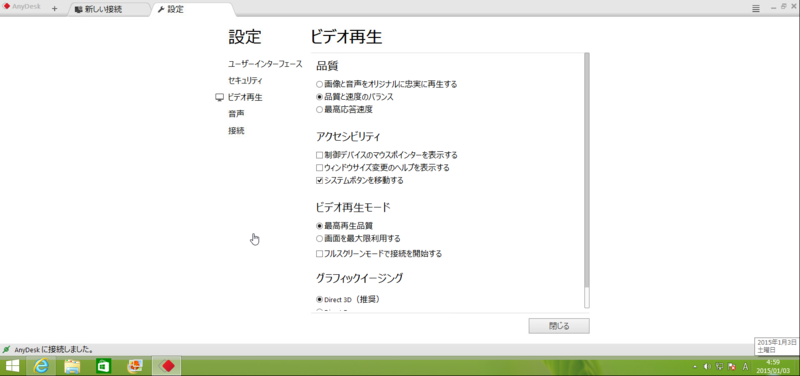
音声
インストール版にない。
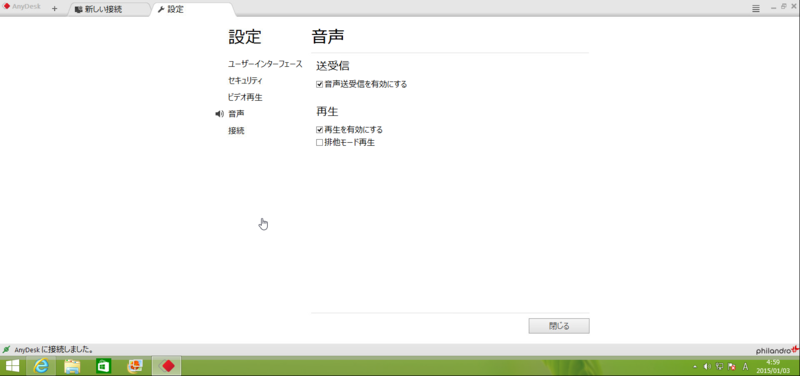
接続
インストール版にもある。

AnyDeskをインストールせずに使ってみる(不在アクセス)
仮想マシン側でパスワードを設定する。短いとワーニング、十分な長さでこのように変化する。

上の状態で[OK]をクリックするとこのグリーン表示。

W520から接続してみる。パスワード入力用ダイアログが表示される。

パスワードを入れるとそのまま接続する。
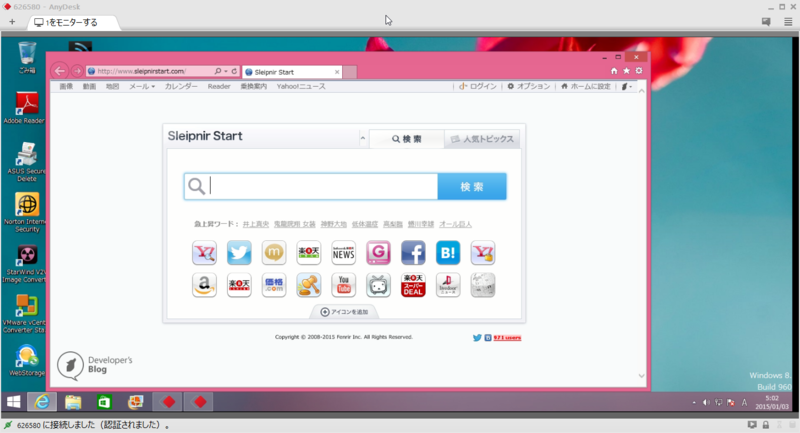
謎の機能と文字化け
接続を受け入れる側に表示されるダイアログに、アイコンがあるのでマウスオーバーしてみた。「ニューぅモードとノーマルビューの間を切り替える」というポップアップが表示される。

クリックしてみるとこのように表示が変わる。
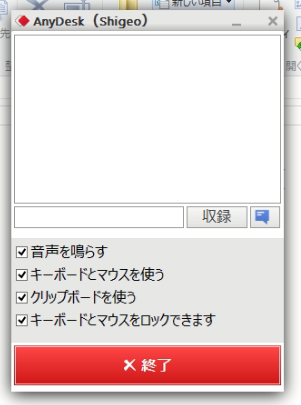
なんでしょうか、この機能。
まとめ
ベータ版の割にはクォリティが高い。表示が変な部分も3つしかなかったし。これは正式版に期待できる。また、どういう人に使ってもらうのかが分かっていて素晴らしい。最初からプロキシ設定を持たせているというのは大きい。プロキシ有の環境に置いても使用可能であろう(まだ動作確認していないので断定できない)。AndroidエミュレーションのGenymotionは、企業や教育機関・研究機関に使ってもらうソフトウェアなのにプロキシ対応できていない。そういう微妙にダメなソフトとは大違いである。Genymotionは表記もGENYMOTIONだったりGenymotionだったりで、自分たちでも統一できていない詰めの甘さだし。
少し気になる点も。インストール版とインストールせず使う場合の設定画面の差異はなんだろう。特に差異を持たせるような内容とは思えない。というかこれならインストールする恩恵が分からないので、インストールしなくてもよさそう。
今回は通常3画面使っているW520に接続をしてみなかった。接続先の画面をぐちゃぐちゃにする接続ソフトがあったりするので今回は回避した。準備してから、今度別のクライアントから接続してみたい。なお、比較対象のTeamViewerは接続先が何画面でもきちんと処理できる。
追記
この古いエントリーにアクセスがあるようなので追記しておく。上記の変なところは直り、機能も向上している。そしてサポートOSも増えている。最新ではAndroidのミラーリングも可能になっている。