オレの環境だと、接続先と接続元のネットワークが違うと接続できていないので、あまり期待していないChrome Remote Desktop。当初のアナウンスではiOS版2014年中ということだったが、ようやく出たらしいので動作チェック。
ね、過去記事の冒頭でも「iOS版も年内に」って書いてあるのが見えるでしょ。
前回は【接続先】Mac mini─【接続元】Android Tablet(ThinkPad Tablet)、Windows(ThinkPad W520)で接続確認した。今回は【接続先】ThinkPad X220(Windows 8.1)─【接続元】iPad Airで接続確認する。
iOS側のインストール→Windows側設定→iOSからの接続の順で記述する。接続先の設定が終わっている場合はWindows側設定を飛ばして読んでも問題ない。
iOSのChrome Remote Desktopアプリインストール
App StoreでChrome Remote Desktopを検索し、[入手]をタップする。

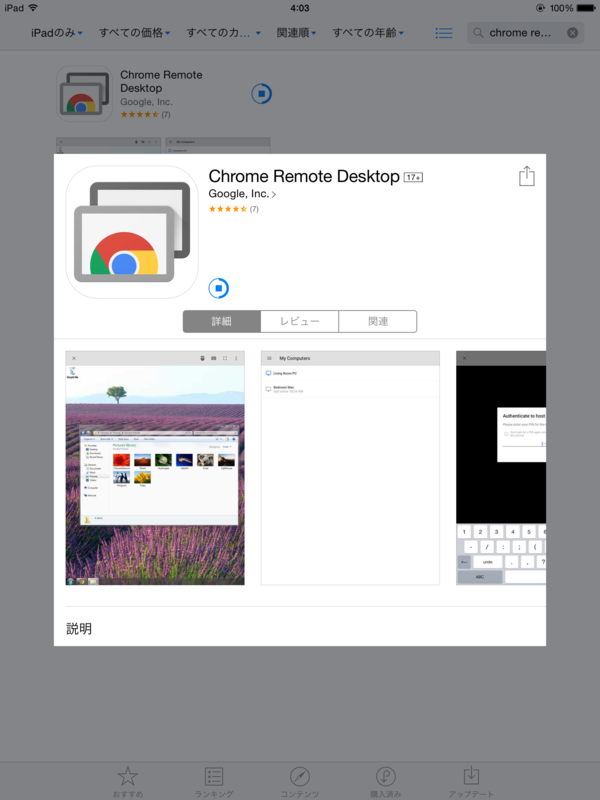
インストールが終わったら、[開く]をタップする。

白地の中央に[ログイン]という殺風景な画面に変わる。ここでGoogleアカウントのログインである。すでに当該iOSでGoogleアカウントを使用している場合は選択するだけでログインできる。
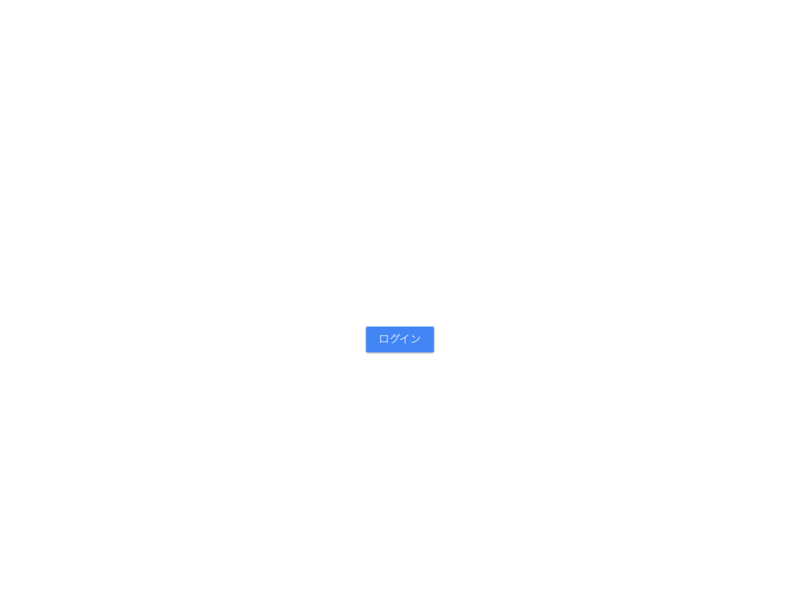
WindowsのChrome Remote Desktop設定
インストール
前回はOS Xだったので今回はWindowsでおさらい。Chrome Web Storeを開く。Chrome Remote Desktopを検索し、[ + 無料 ]をクリックする。

確認のダイアログが表示されるので[追加]をクリック。

ChomeアプリにChrome リモートデスクトップが追加される。

「マイパソコン」の設定
Chrome Remote Desktopを起動する。[続行]をクリックする。

[承認する]をクリックする。今回の設定ではこの繰り返しが3回だった。

「リモート サポート」と「マイ パソコン」があるが、今回は「マイ パソコン」を設定する。[利用を開始]をクリックする。
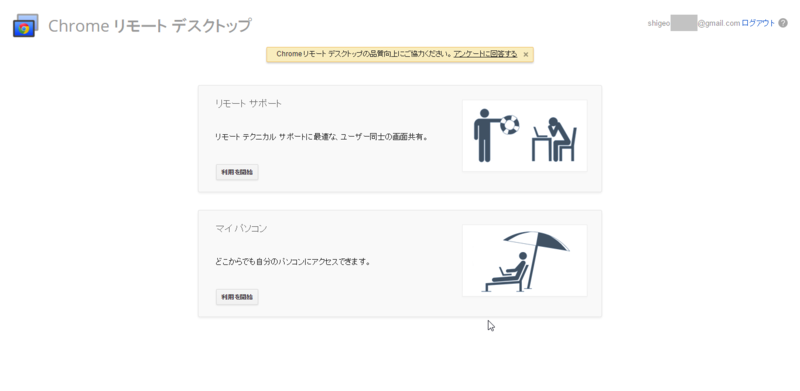
[リモート接続を有効にする]をクリックする。

インストーラがダウンロードされる。
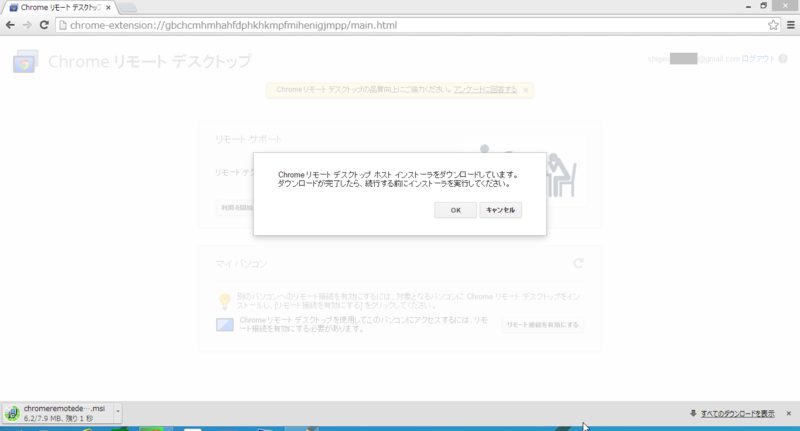
msiファイルをクリックするとインストーラが起動される。UACが動くので[はい]をクリックして先に進める。
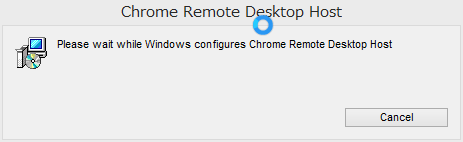
インストールが終わったら、[OK]をクリックする。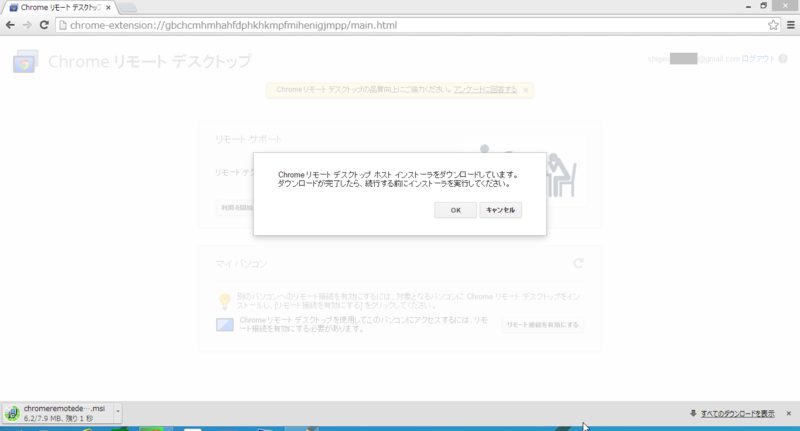
4月に使った時も桁数が表示されていなかったが、今回も必要な桁数が表示されない。6桁以上のPIN(数字)を決め、入力する。このあとUACが動く。

リモートデスクトップが有効化される。
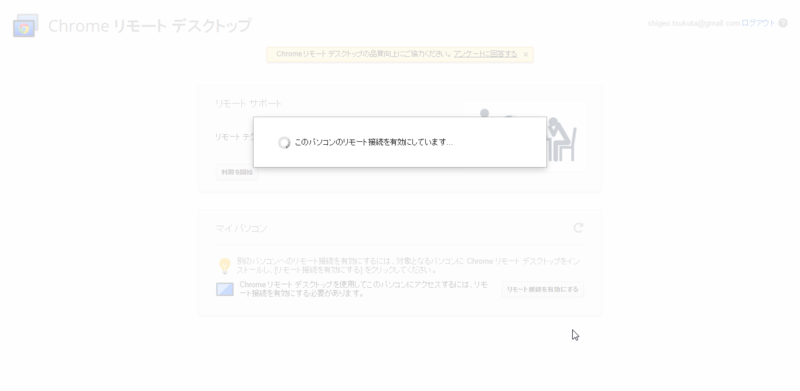
先ほどと同じPINを入力する。
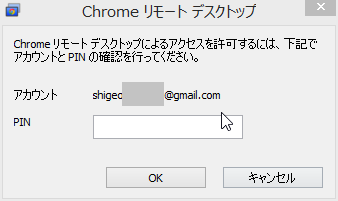
有効になったので[OK]をクリックする。
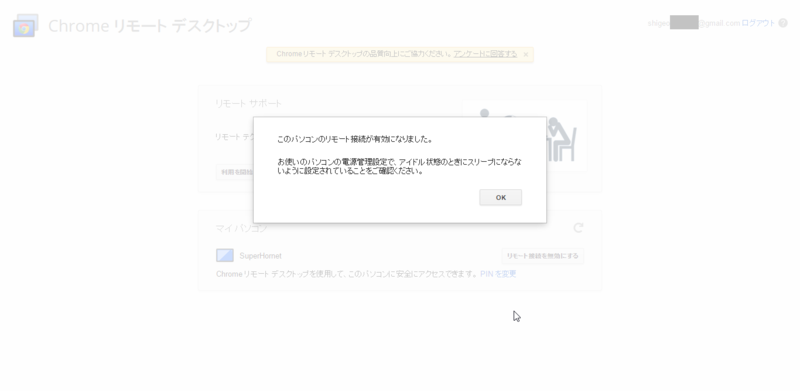
これで準備完了。リモートデスクトップの受付をやめたいときは[リモート接続を無効にする]をクリックすればよい。
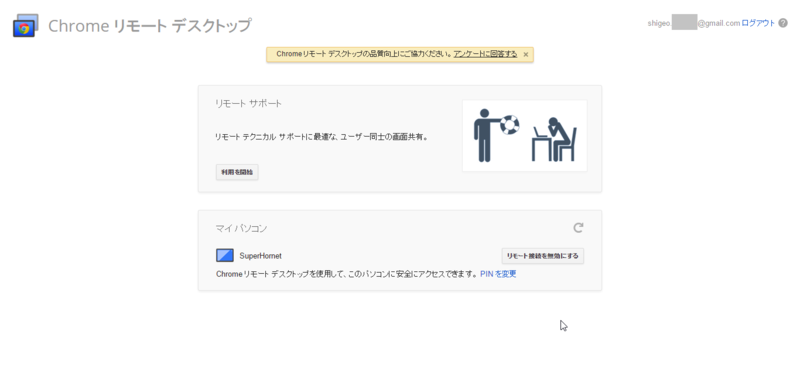
iOS版Chrome Remote Desktopアプリからの接続
上のiOSでのGoogleアカウントのログイン、Windows側Chromeで設定に使ったGoogleアカウントが同一であれば、下のように接続できるPCが候補として表示される。
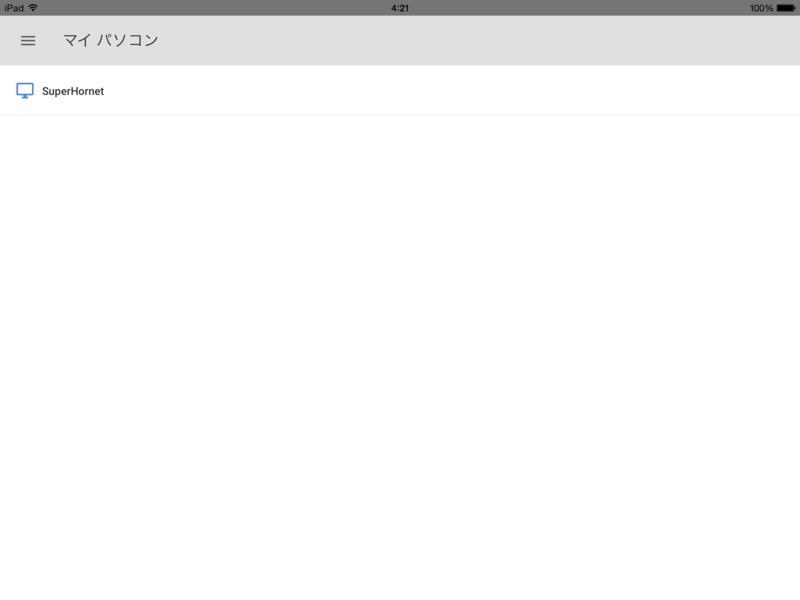
タップすると、PIN入力画面に切り替わる。

「マイ パソコン」として設定したWindowsに接続される。表示だがThinkPad X220が1366x768だが横方向は収まっておらず、スクロールして表示する形になっている。
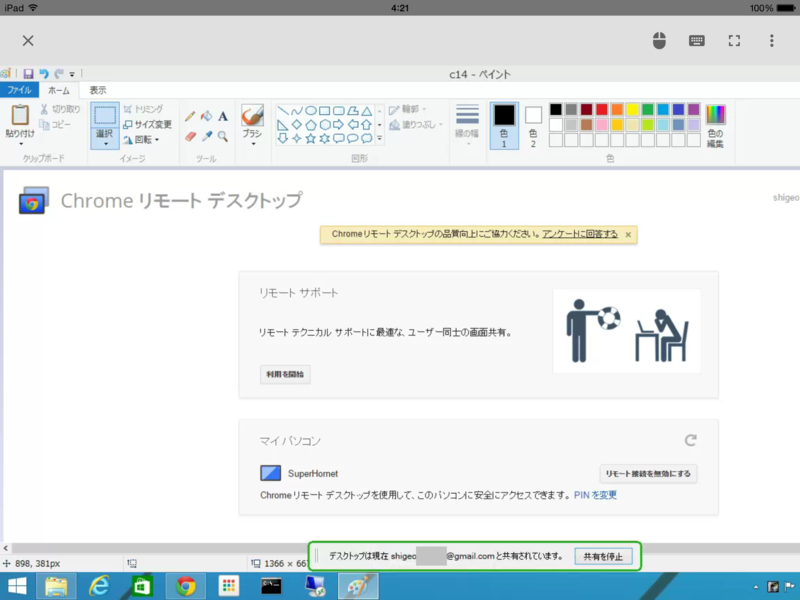
上に表示されているマウスアイコンをタップしてみた。マウスカーソルが中央に表示された。
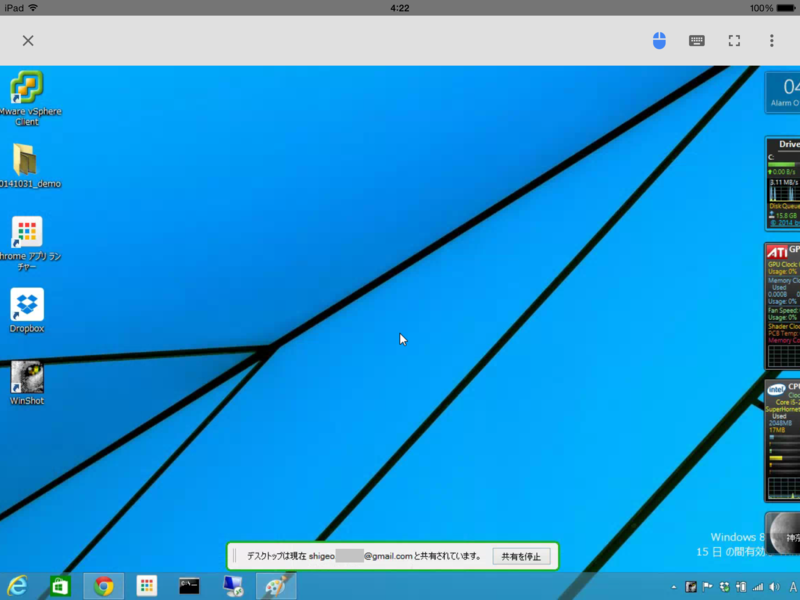
こんどはキーボードアイコンをタップしてみた。
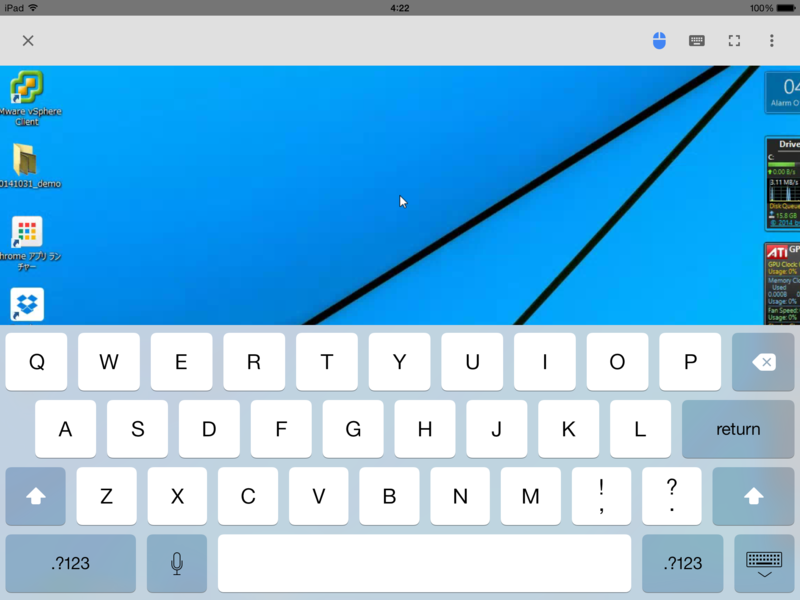
今度はキーボードアイコン右の□アイコンをタップしてみた。上のメニューが消える。この状態で黒地右のアイコンをタップするとメニューが再表示される。

さらに右の:アイコンをタップするとこのようにメニューが表示される。

ということで横1366でさえ、きちんと表示できないことが分かる。基本的な操作には問題ないだろう。この出来栄えでAndroid版から半年以上の時間が掛かったのは、iOSにマウスカーソルが無いせいかもしれない。
ここまではThinkPad X220とiPad Airを同じネットワークに接続していた。iPad Airをモバイルルータ(auのLTE回線)に変えてみた。こんなメッセージや、
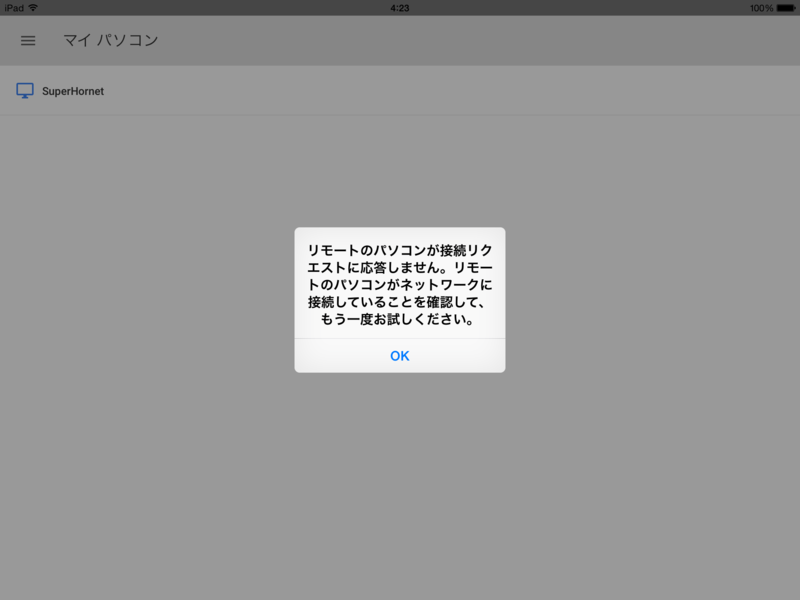
こんなメッセージで、
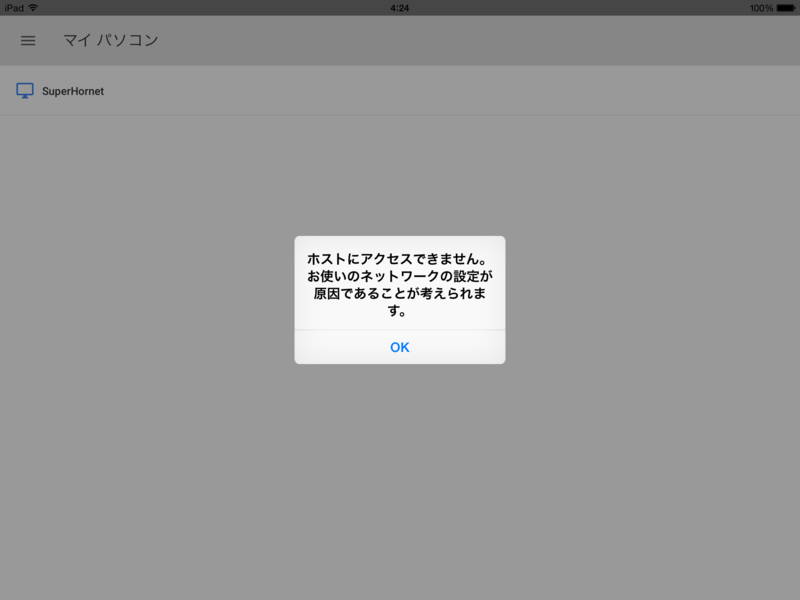
接続できない。Windows側もiOS側も特に設定できる項目は無いし、これ以上の詳細な情報は存在しない。そういうわけで相変わらずオレの使える環境では、異なるネットワークだと接続できていない。
というわけなので、自宅内(同一LAN)とかならいいのだが、出先から接続する用途には使えない。

BESTEK iPad スタンド ホルダー フレキシブル アーム 卓上/ベッド上 360度調整可能 iPad mini/iPad air/iPad2/3/4 用三つのホルダーが付属 BTIH130
- 出版社/メーカー: BESTEK
- メディア: エレクトロニクス
- この商品を含むブログを見る

【国内正規代理店品】belkin ベルキン iPad第4世代~Air / iPhone5s / 5c / 5対応ドックスタンド F8J088bt
- 出版社/メーカー: Belkin Components
- 発売日: 2013/11/01
- メディア: Wireless Phone Accessory
- この商品を含むブログを見る
まとめ
今のところ、ネットワークを問わずiOSなどからWindowsやMacに接続したいのであれば、TeamViewerがお勧め。個人利用なら無償。AnyDeskはまだWindows同士のみ。 画面も全画面表示してくれるのでスクロール無しで使え、イライラしないし。
