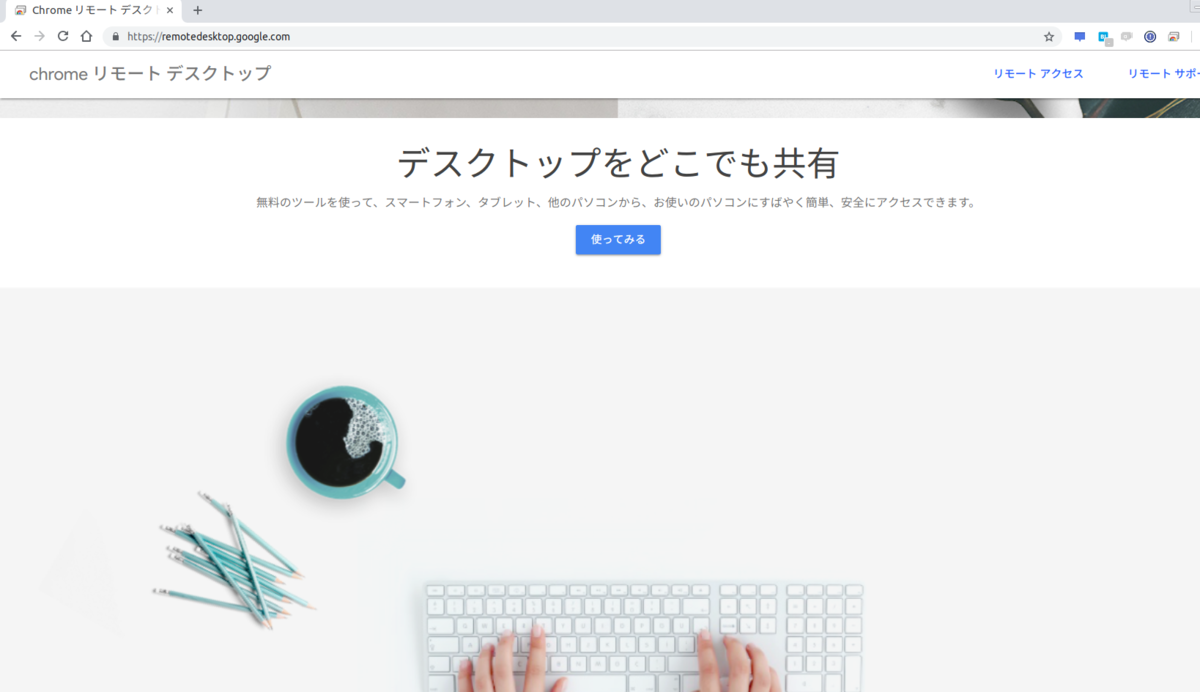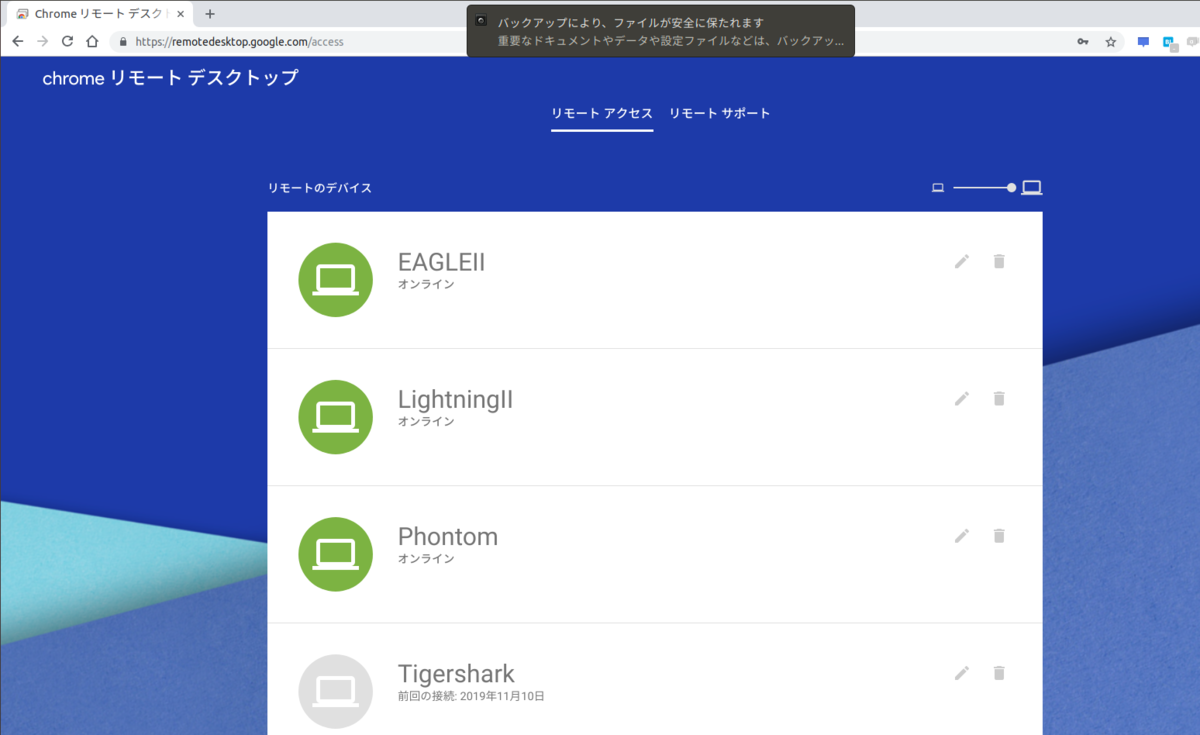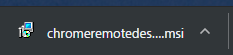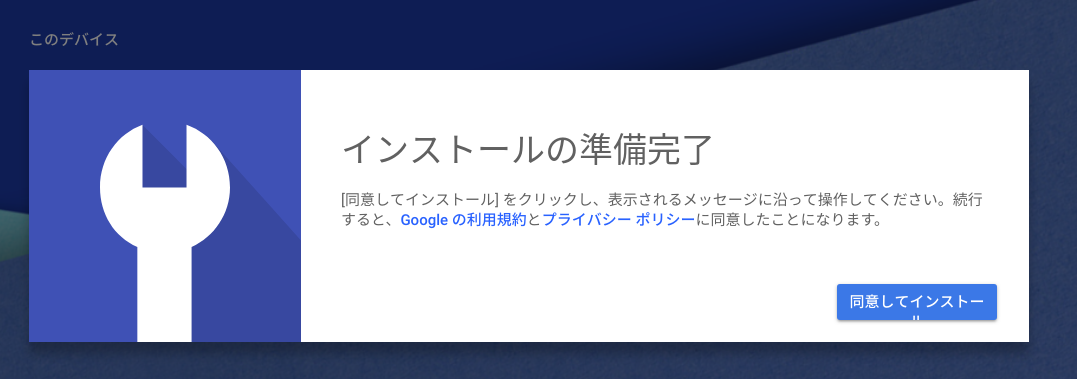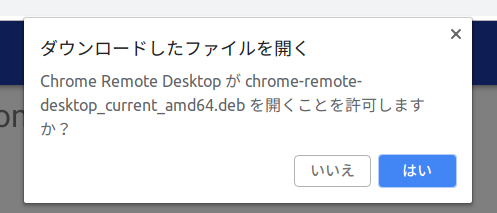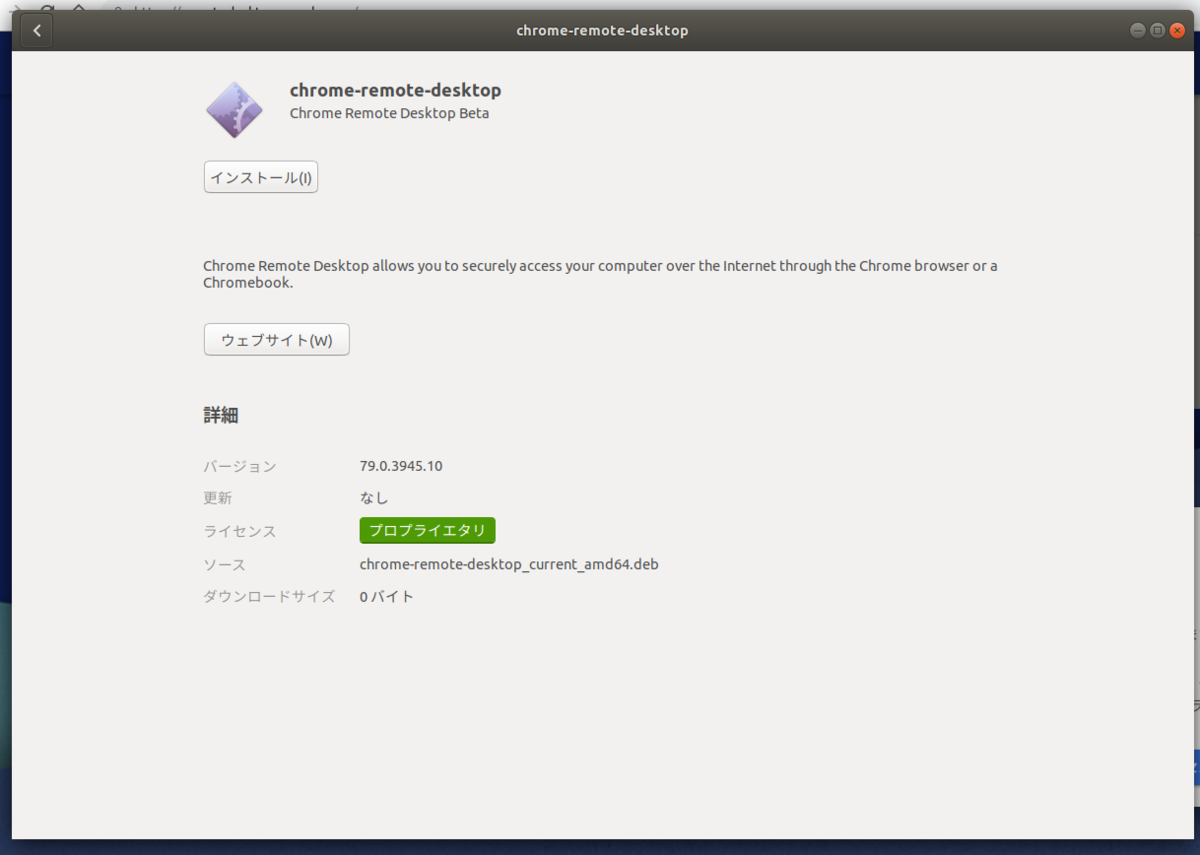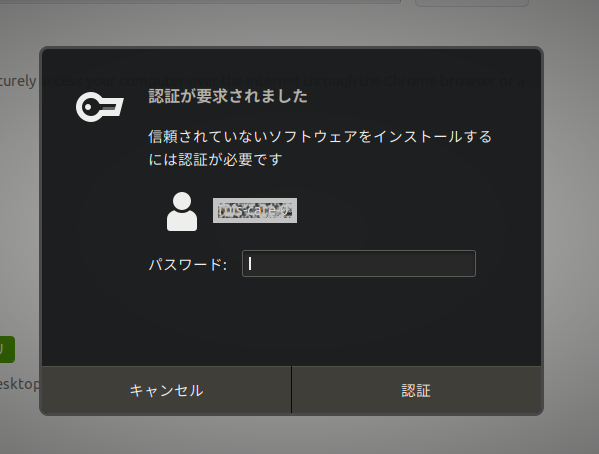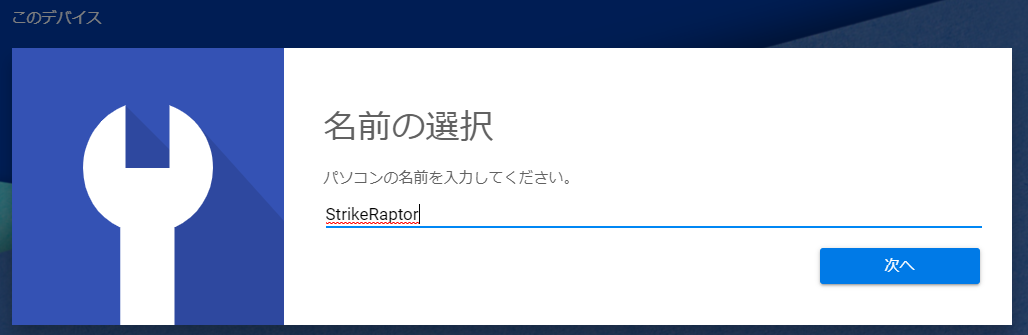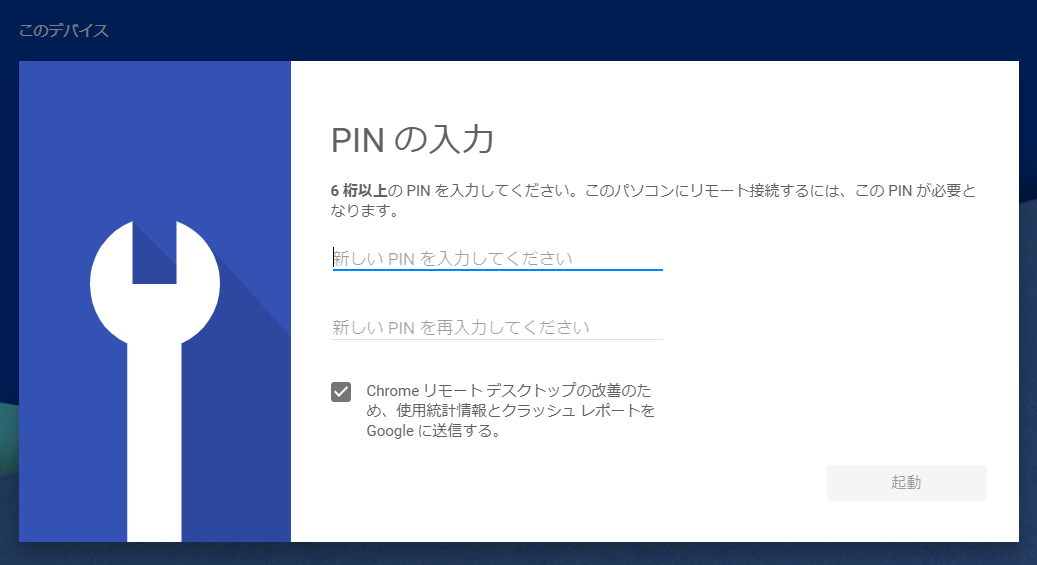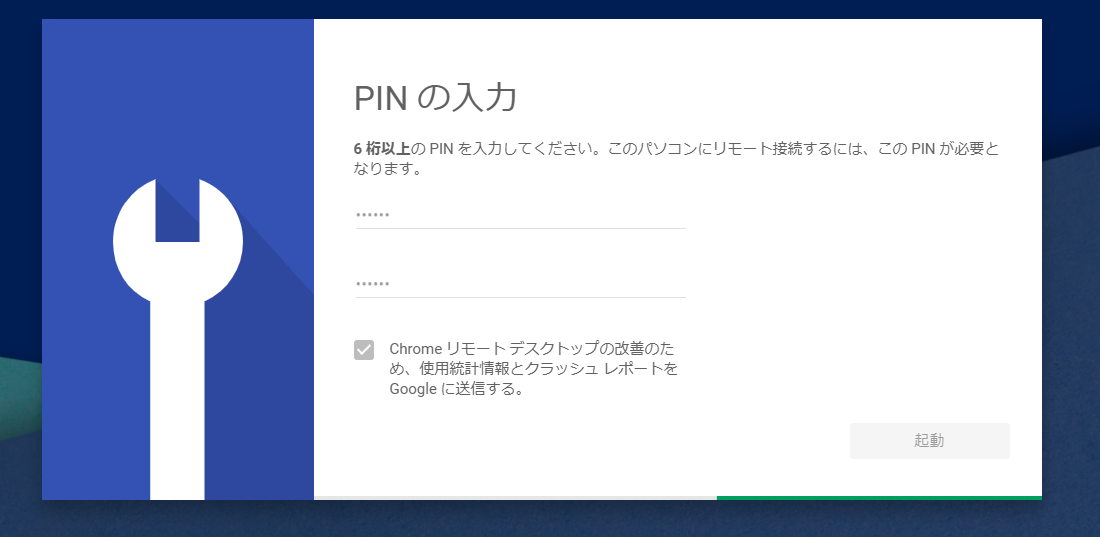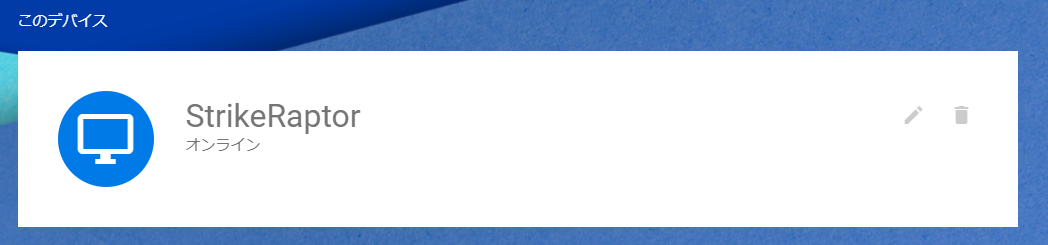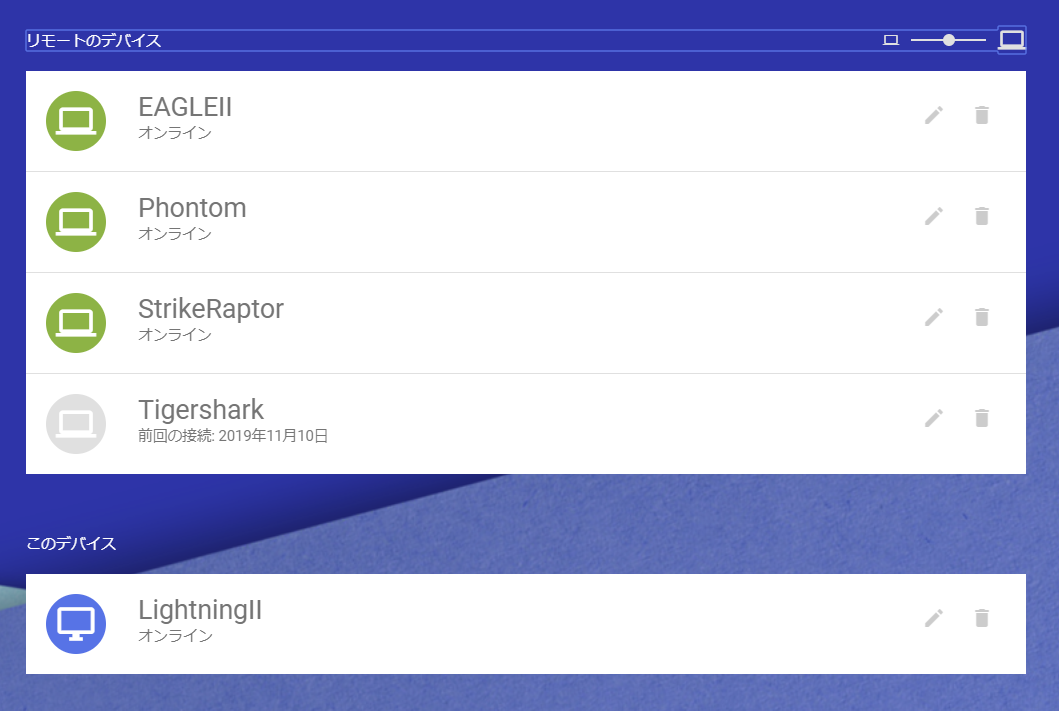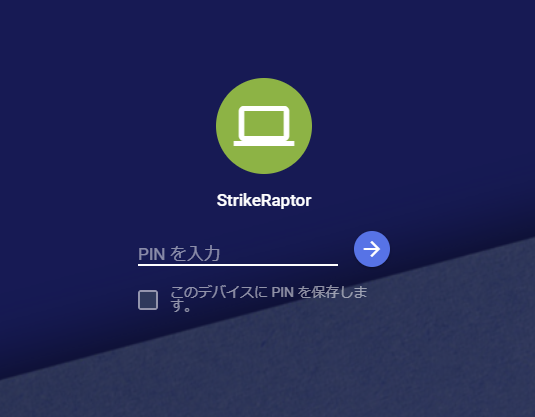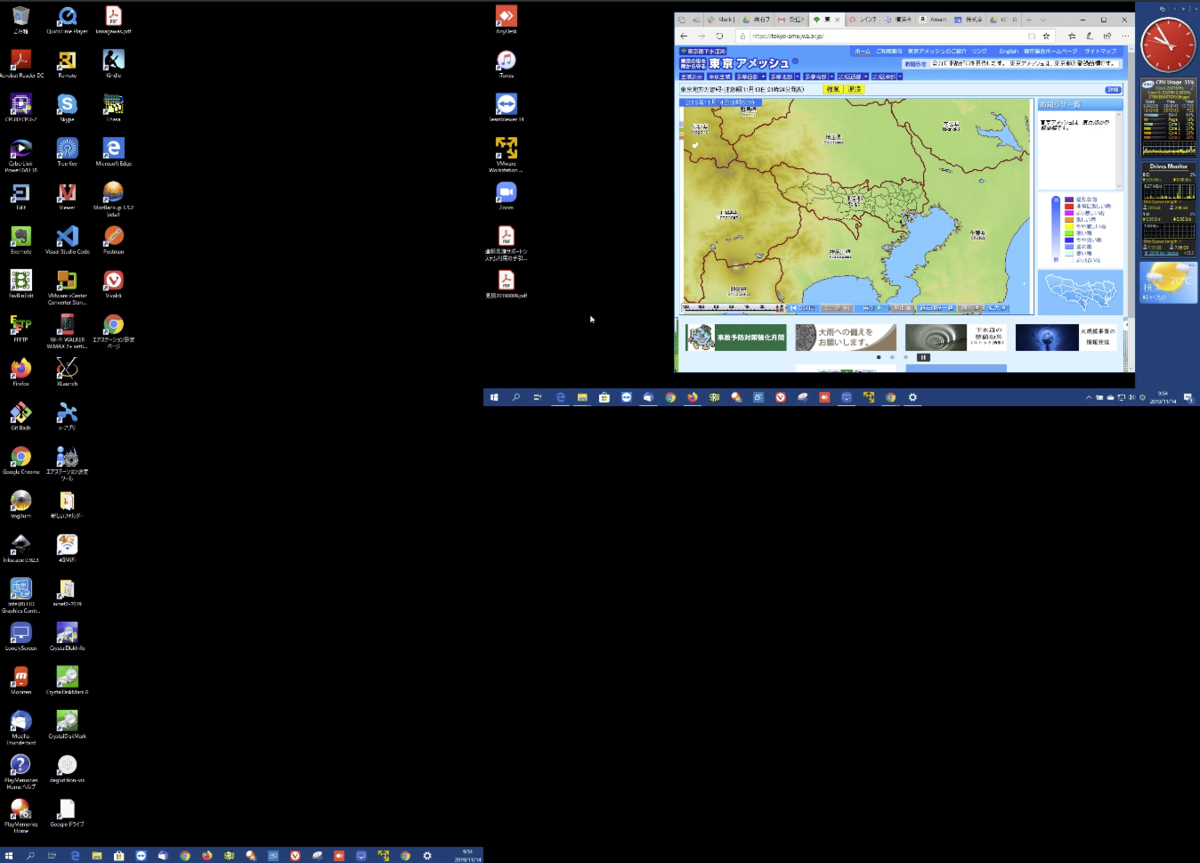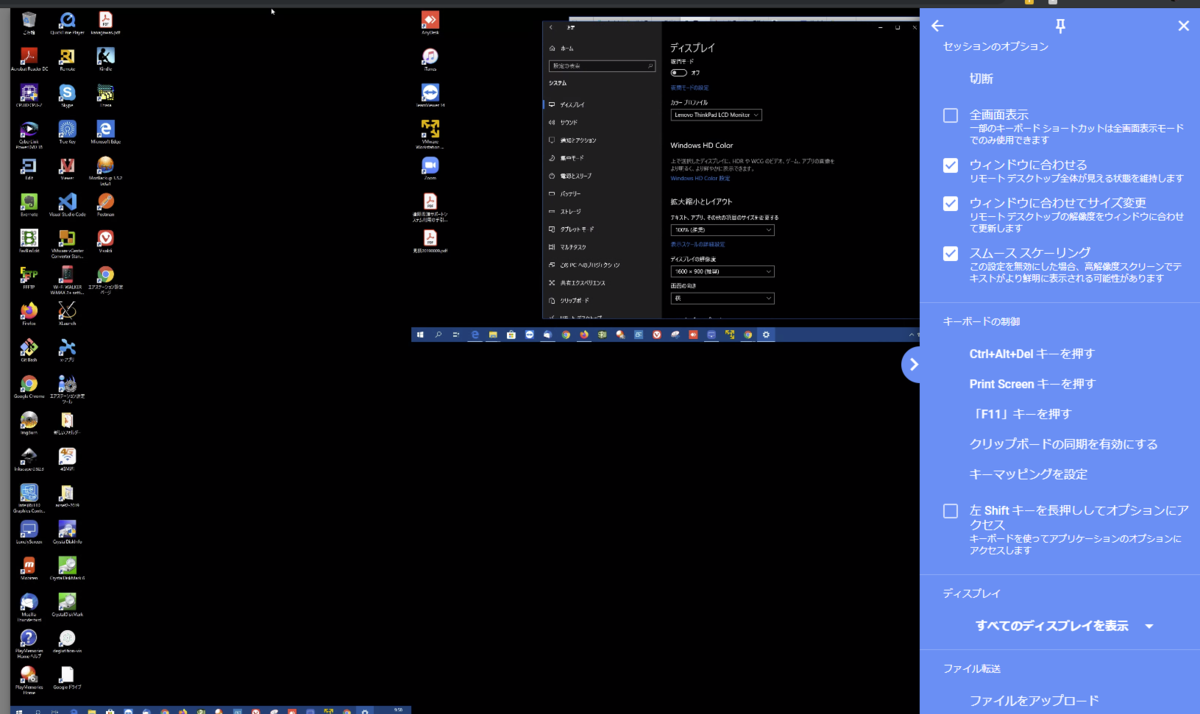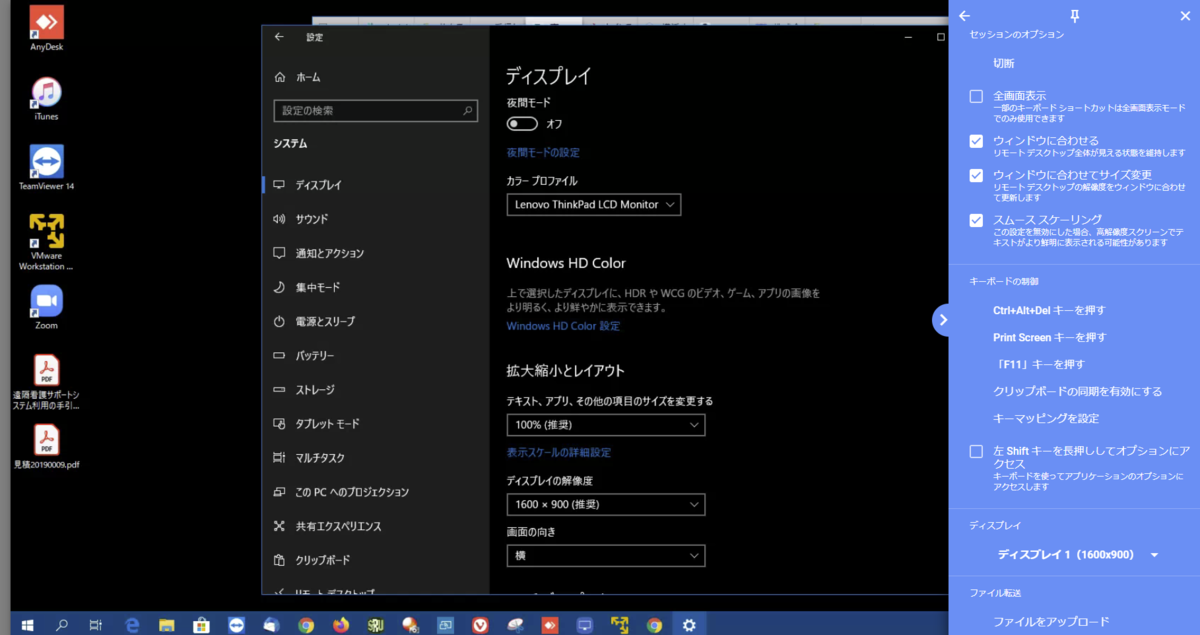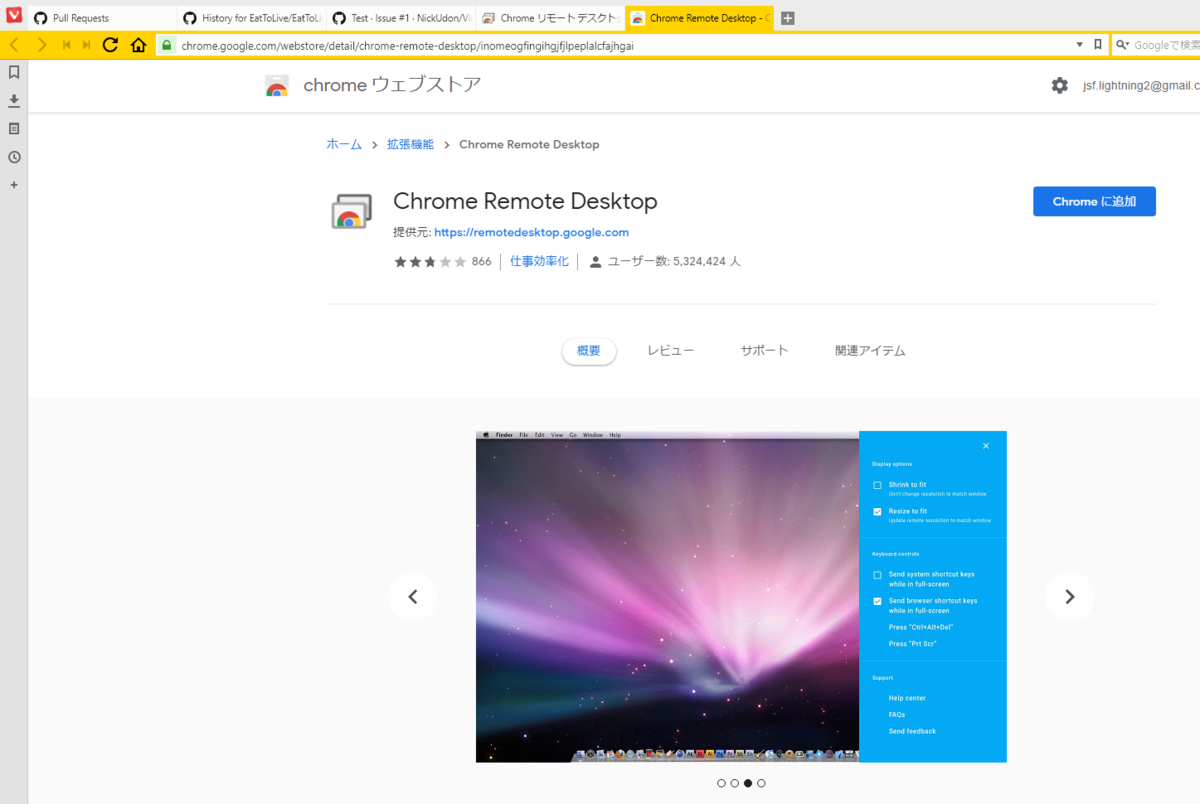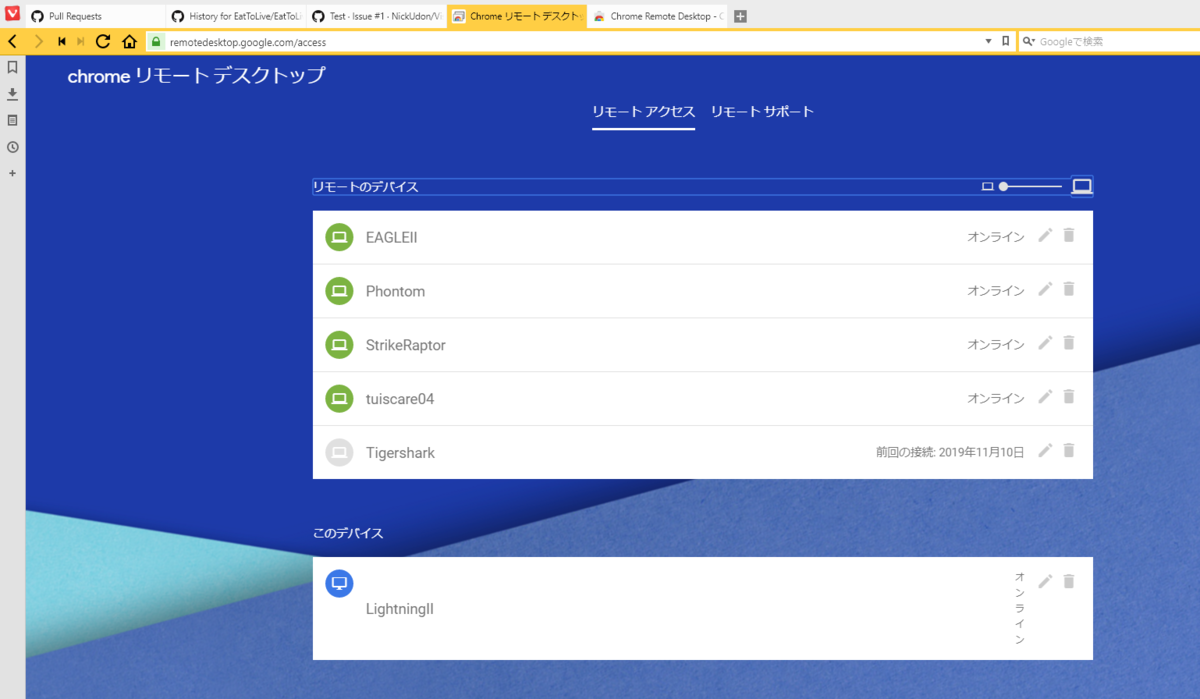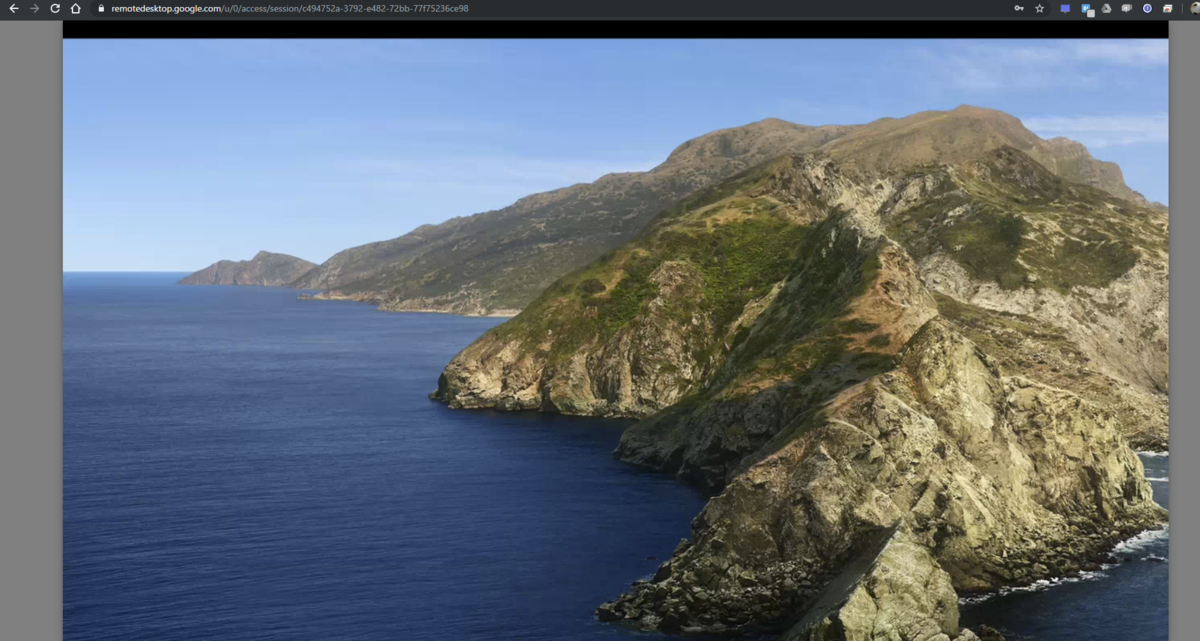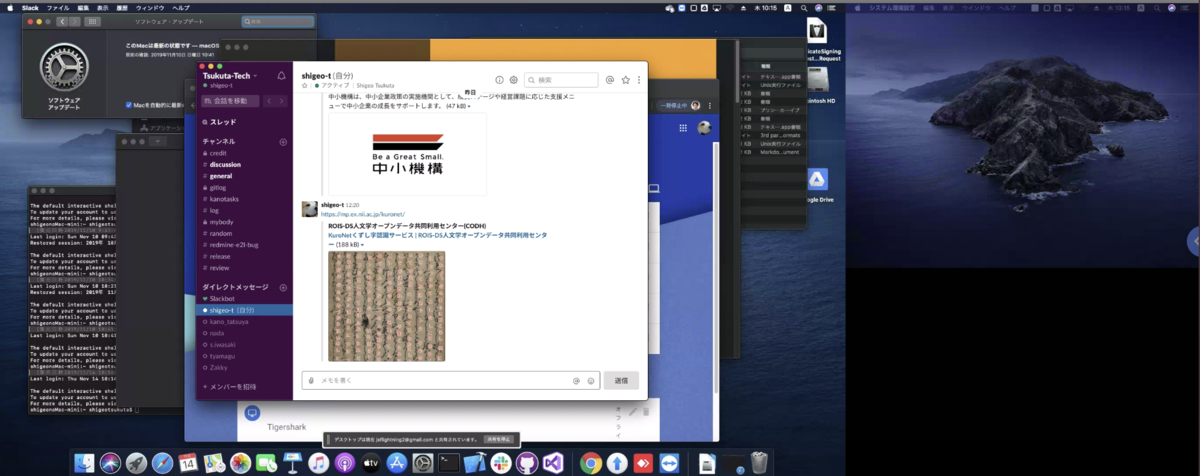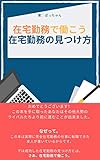Chrome Remote DesktopがWeb版に変わってから、まだブログにアップしていないことに気づいた。以前のChrome拡張は使えなくなっているので、もしインストールしていたらアンインストールしておくといい。
機能差は細かい操作性を除くとこんな感じ。まずはクライアント(操作側)機能の有無。
被操作側(リモート操作される側)はこんな感じ。Chrome Remote DesktopでiOS/iPadOS、Androidは操作できない。
Chrome Remote Desktopはこちら。
上記リンクにアクセスすると、このような画面が表示される。
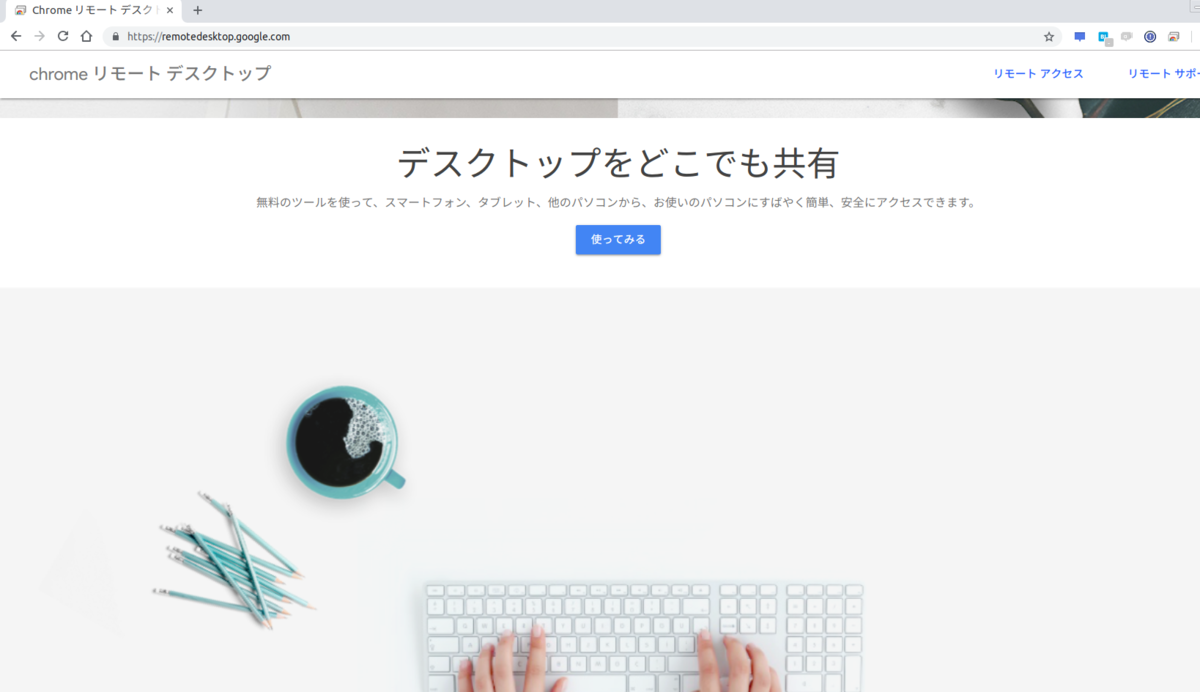
[使ってみる]をクリックすると、ログインしているGoogleアカウントに紐づいたChrome Remote Desktopが利用できるマシンが表示される。リモート操作したいマシンのChromeには同じGoogleアカウントでログインする必要がある。
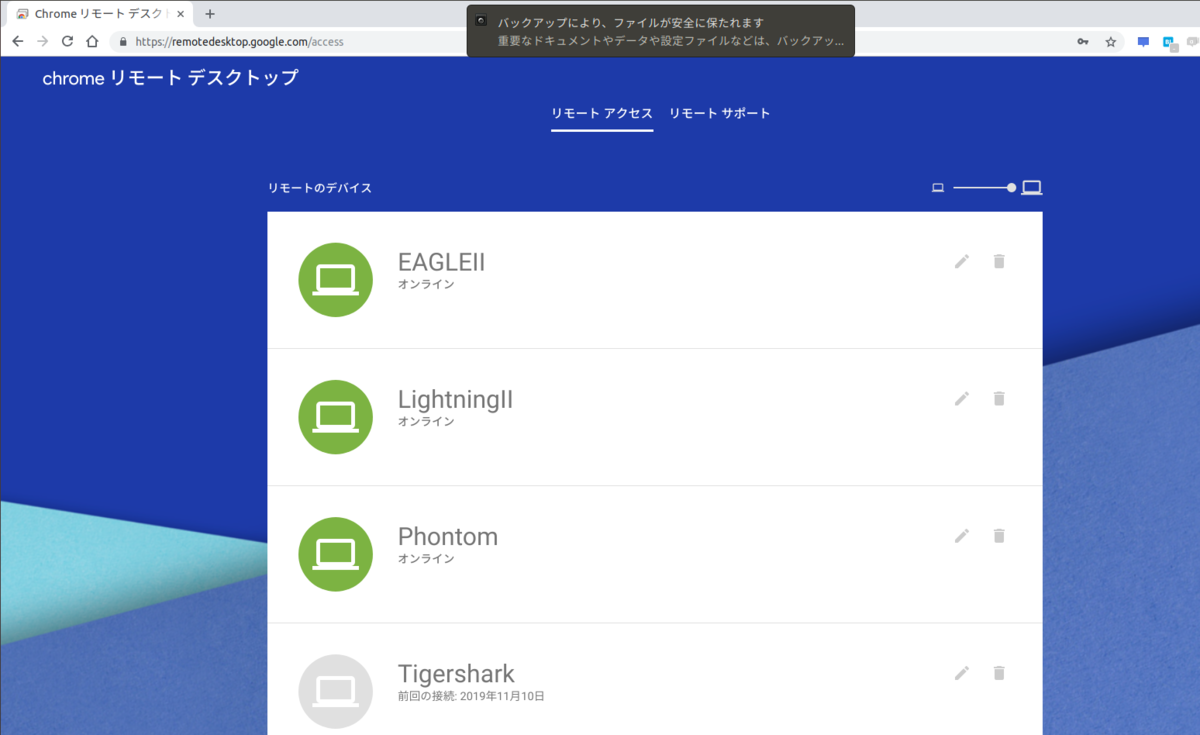
Chrome Remote Desktopを設定しているマシンが多いので見切れているが、スクロールすると当該Chromeで未設定の場合は「リモートアクセスの設定」が現れる。

右下のダウンロードボタンを押下すると、そのOSに合わせたインストーラがダウンロードされる。この例ではOSがUbuntuなのでdebファイルである。

Windows版だとmsiファイル。
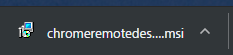
debファイルからインストールする必要は無く、ダウンロードが済んだら表示はこのようになっている。
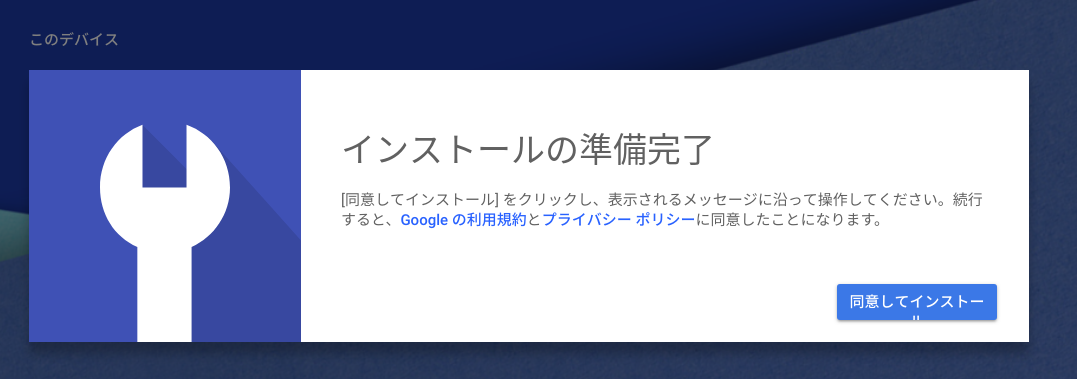
[同意してインストール]をクリック。確認のポップアップが出る。[はい]をクリック。
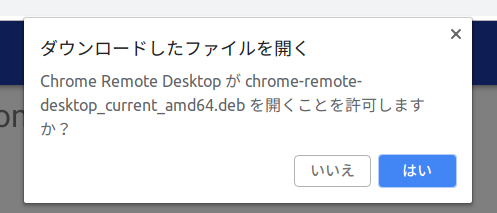
インストーラ画面が表示される。[インストール(I)]をクリック。
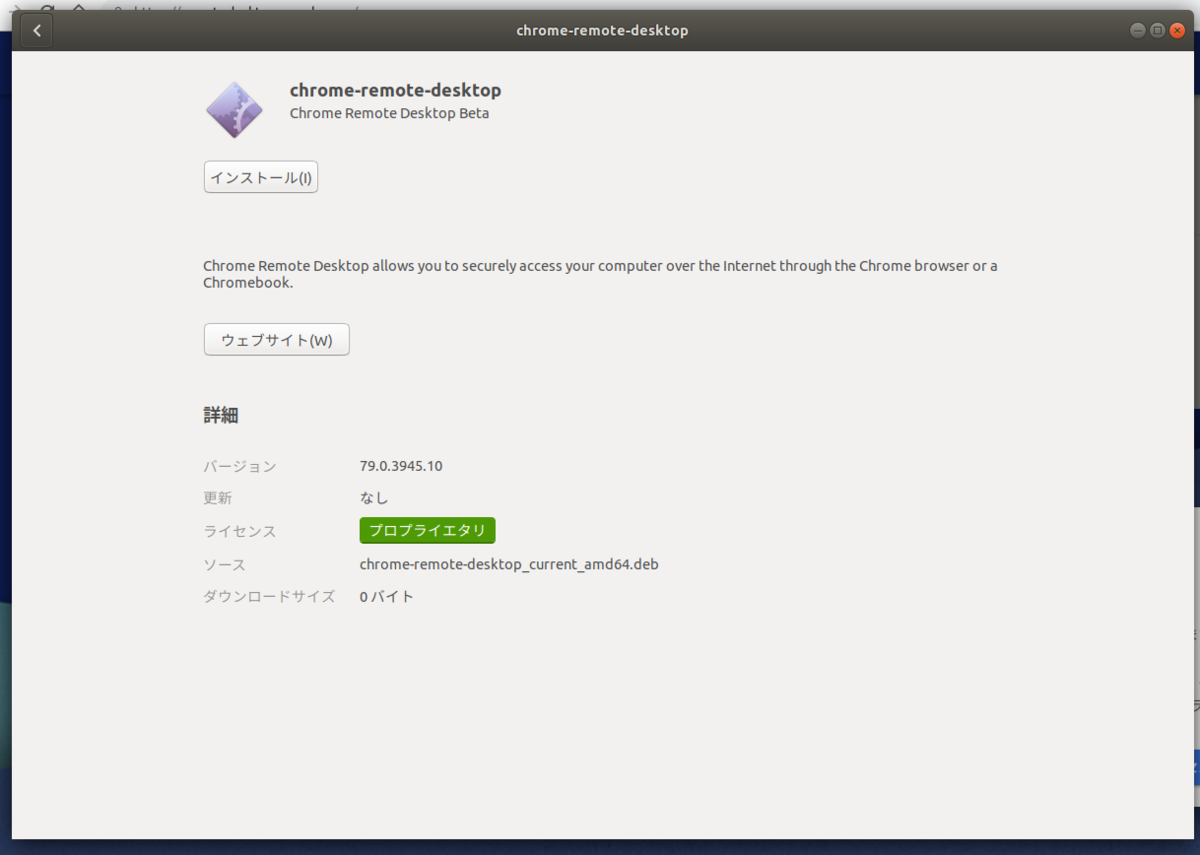
パスワード入力画面が表示されるので、パスワードを入力し、[認証]をクリック。
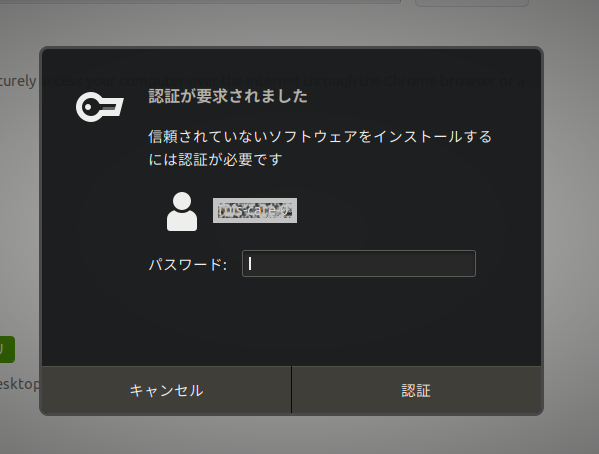
名前を聞いてくる。操作するマシンの見分けがつけばよい。
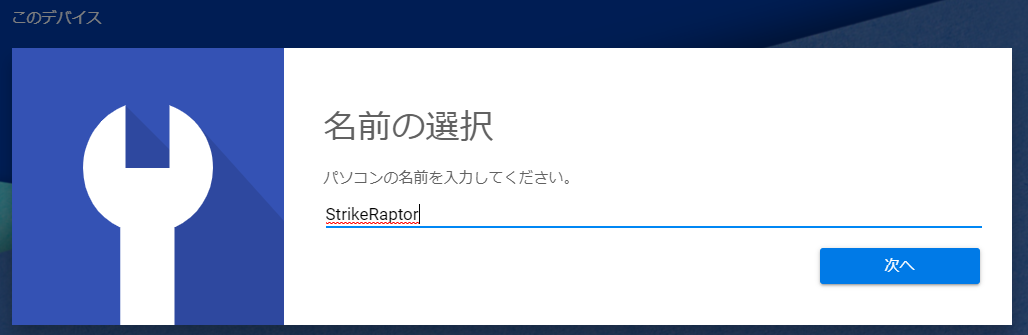
続いて6桁以上のPINを聞いてくる。
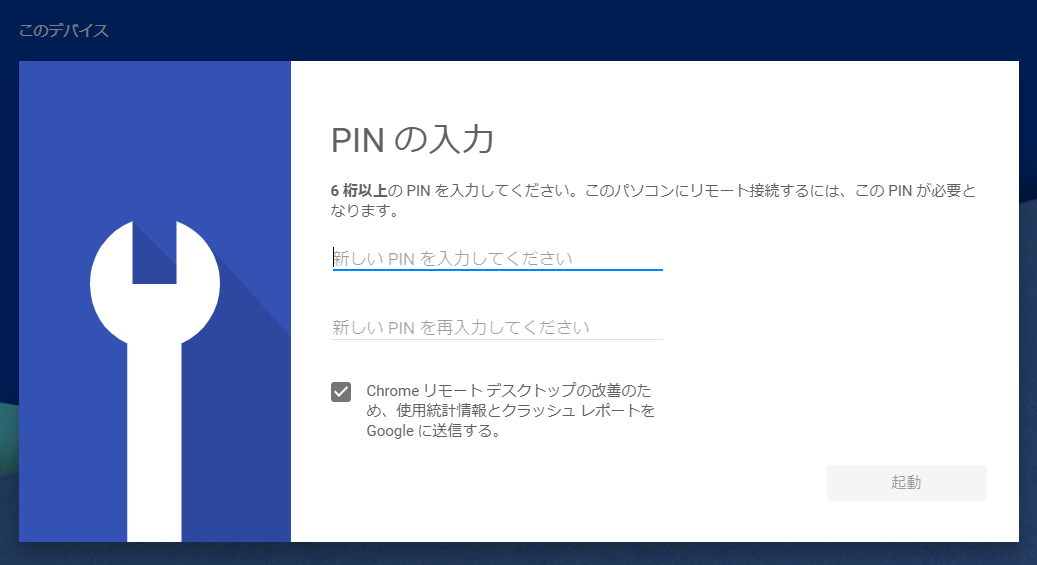
PINを2回同じものを入力したら[起動]が活性化するのでクリック。
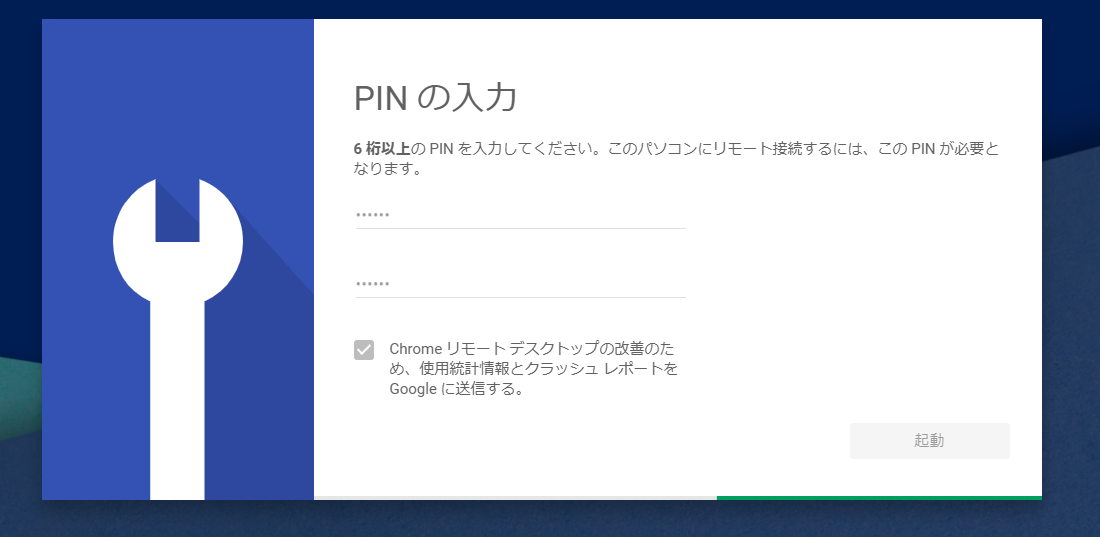
準備ができるとリストの下に自マシンが追加される。
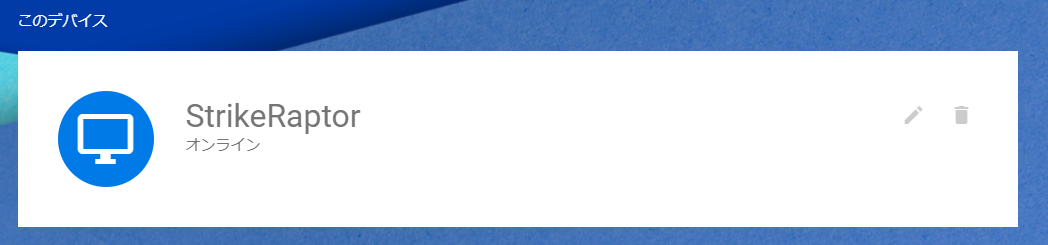
他のマシンでアクセスすると、リストに並んでいる。
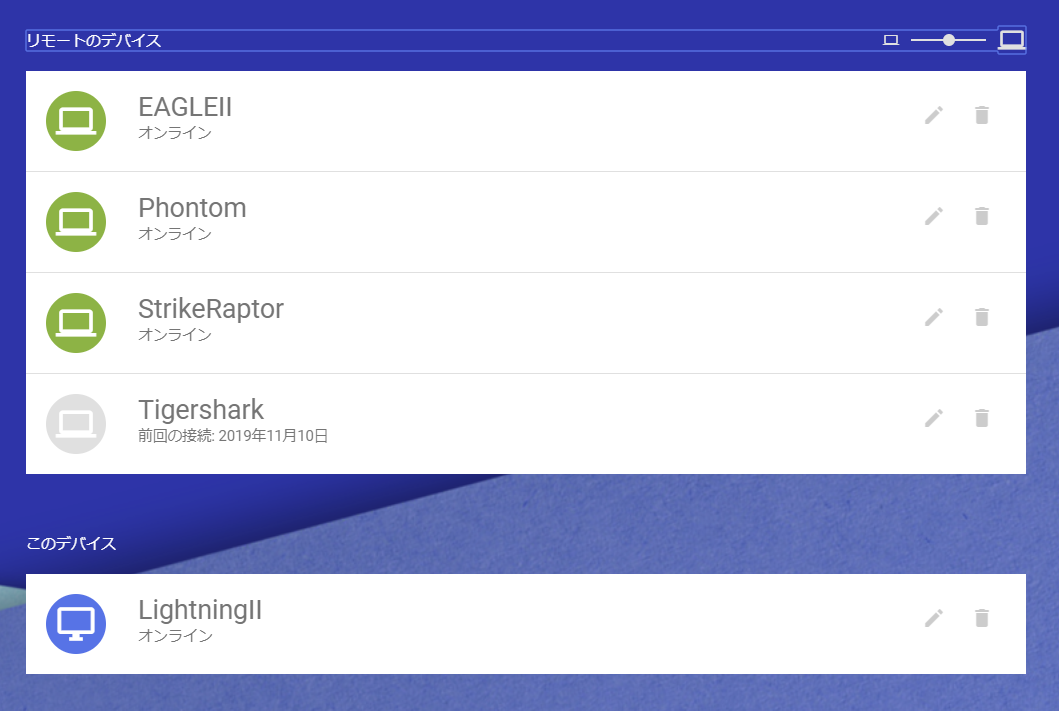
アクセスしてみる。PINを聞いてくる。
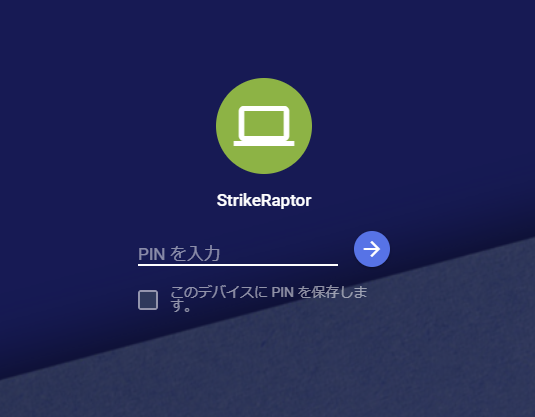
外付けFullHD縦と内蔵WXGA++横のマシンなのでこんな感じ。
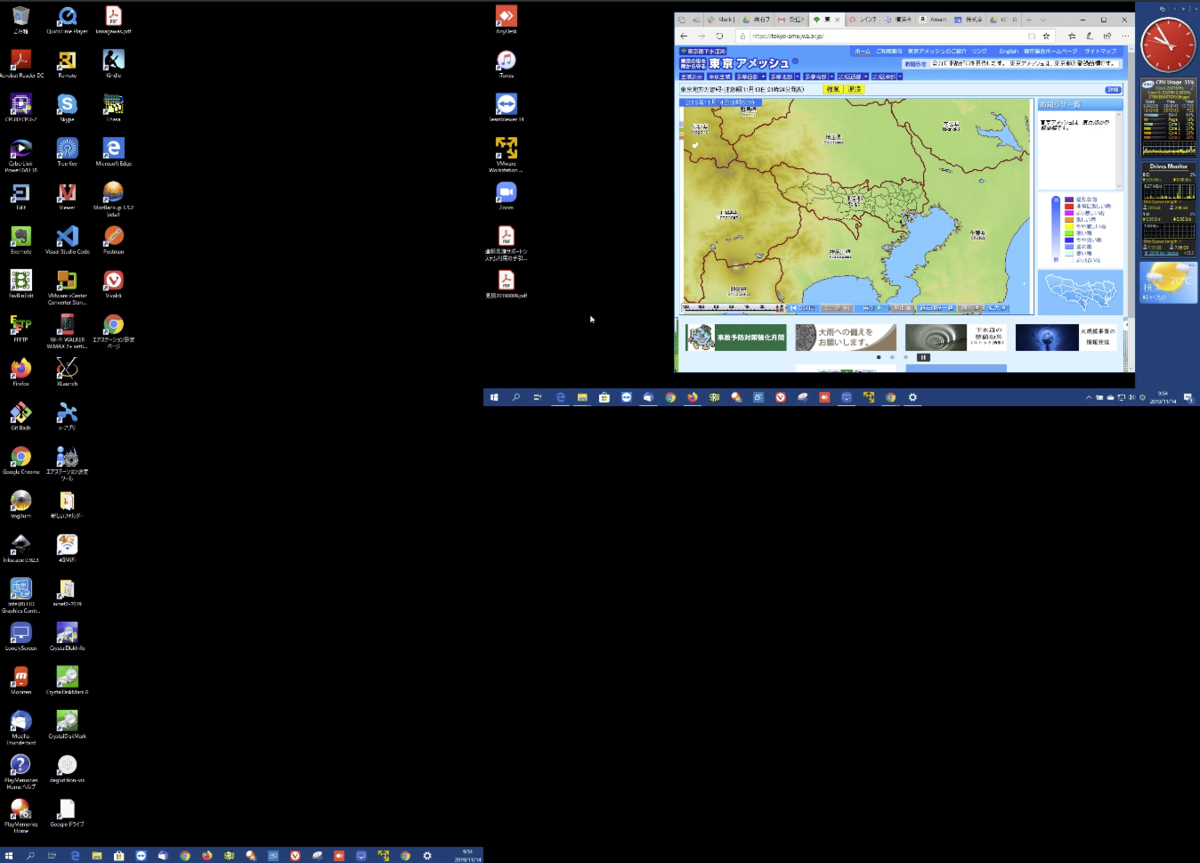
メニューを出して切り替えもできる。
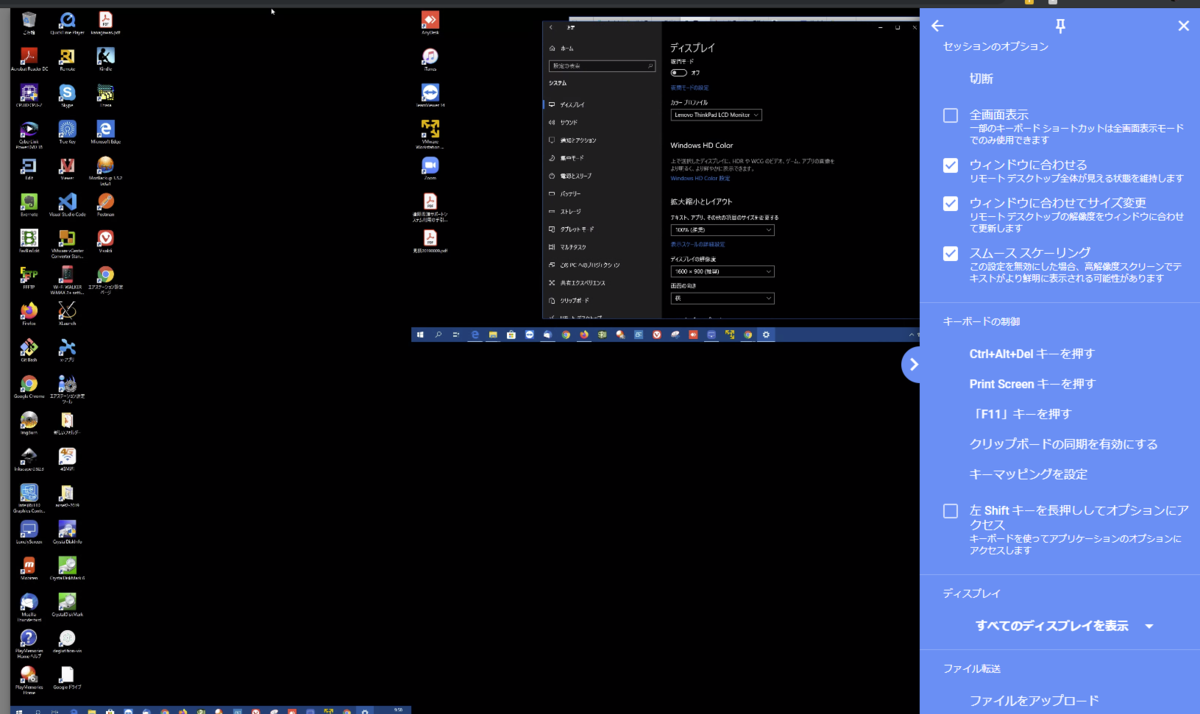
内蔵のみ表示に切り替えた。
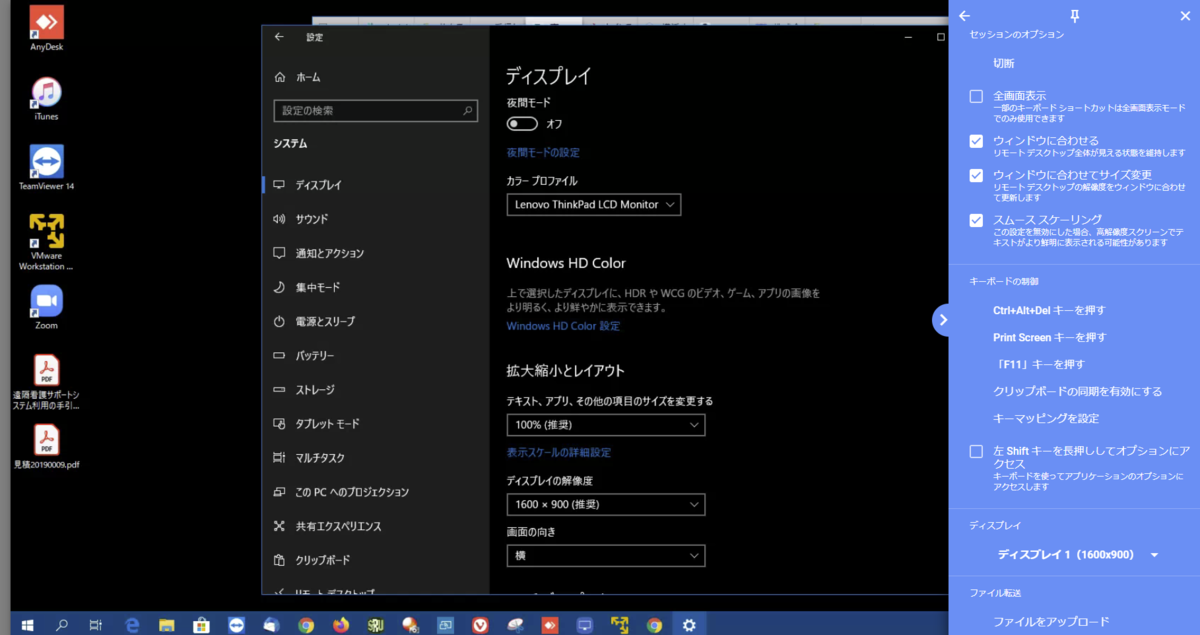
といった感じで操作性はTeamViewerやAnyDeskにちょっと劣る。また、Ubuntuには簡単に被操作用のインストールできるが、CentOSではdebファイルなのでインストールできない。
Windows上のVivaldiで確認したところ、拡張機能のインストール画面に切り替わった。名前の選択にはならずChromeで設定した名前になっている。
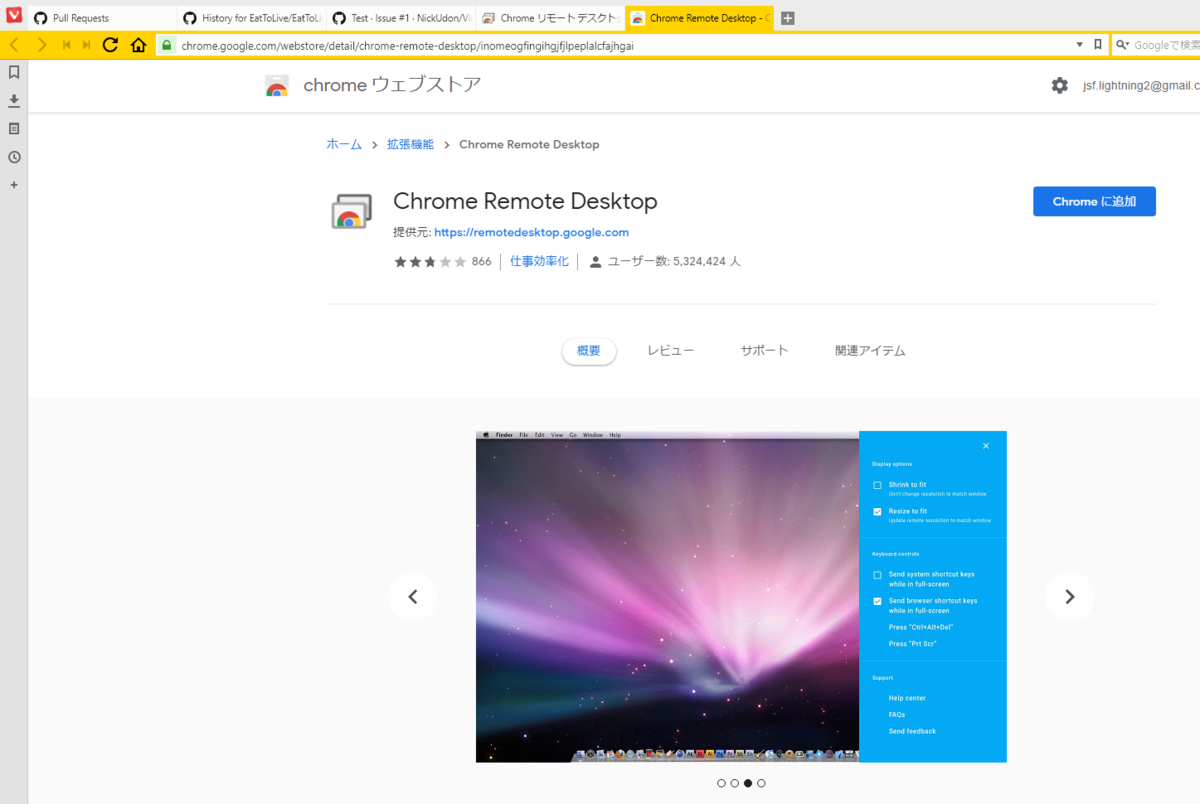
ただし、接続出来たりできなかったりする。わざわざVivaldiを使うこともないだろう。
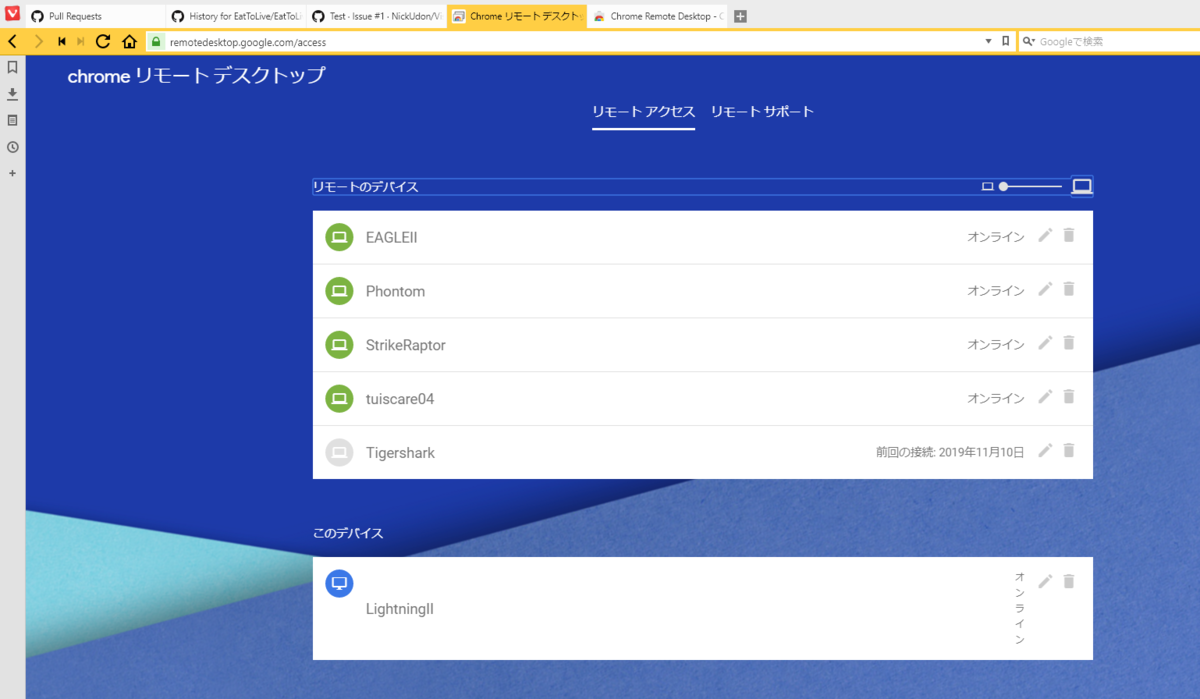
macOSへの接続だが、2台Mac miniがあり大学の研究室の方は壁紙しか出ない。
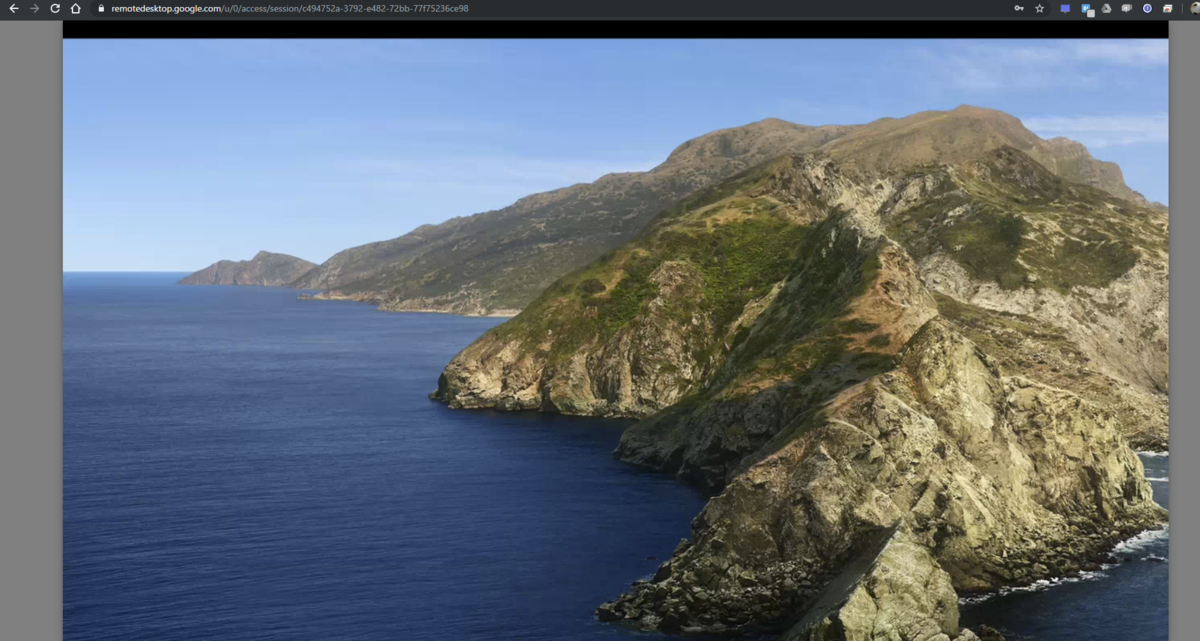
本社マシンにはきちんと接続できる。
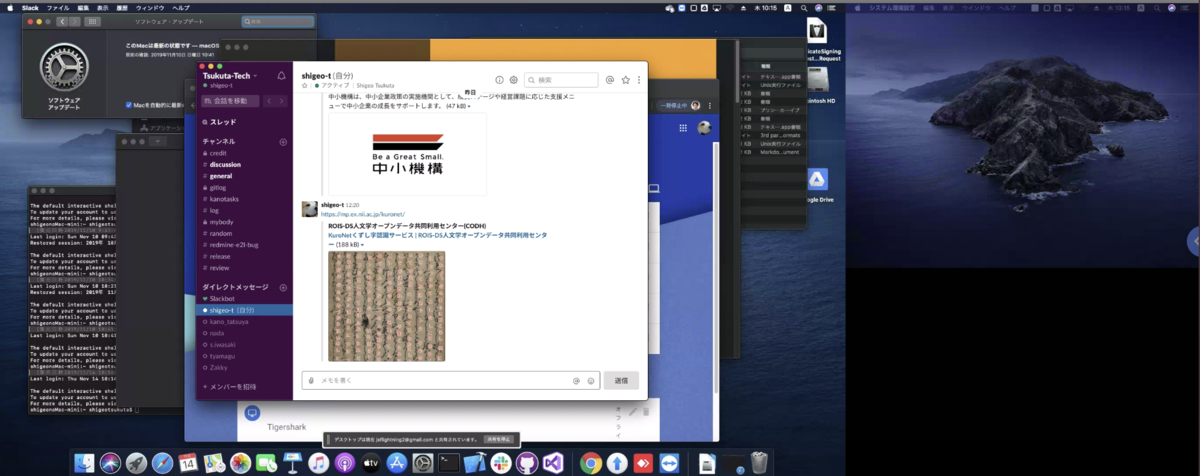
タブレットからの接続・操作についてはまた別途。