前回までのあらすじ
苦労してWindows Admin Centerを立てたら、なかなか有用だったので機能紹介の4回目。
目次
ファイル&ファイル共有
エクスプローラー
表示内容
実際にエクスプローラーである。

ドライブをプルダウンすると、フォルダが表示される。

フォルダを開くとファイル一覧が表示される。

また表示項目は「名前」「更新日」「種類」「サイズ」の4種。
機能
機能としては[新しいフォルダー][名前の変更][アップロード][ダウンロード][…]で、[…]をクリックすると[展開][切り取り][コピー][貼り付け][削除][プロパティ]である。
自マシンだけでなく他のマシンも開くことができるので、[アップロード][ダウンロード]は便利だなと思い、まず[アップロード]をクリックしてみた。右側にこのようなダイアログが表示される。ファイルの選択かドラッグ&ドロップでアップロードするファイルを設定できる。

今度は[ダウンロード]をクリック。ファイルの場合は書き込み先を指定する「名前を付けて保存」ダイアログが表示される。

フォルダーを指定すると下記メッセージのダイアログが表示される。
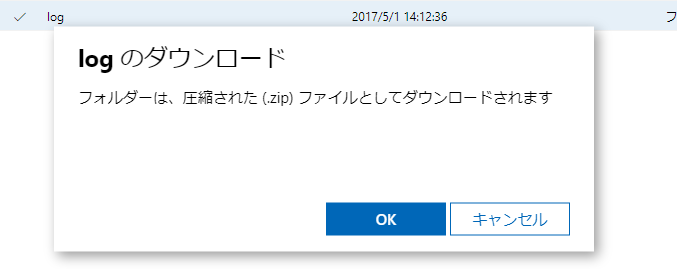
[OK]をクリックすると、ファイルの場合は書き込み先を指定する「名前を付けて保存」ダイアログが表示される。

また右上に通知が出る。
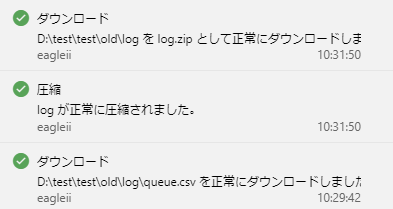
ファイル共有
ファイル共有タブをクリックすると、そのマシンのファイル共有が一覧表示される。

表示項目
表示項目は「名前」「パス」「UNC パス」「オフラインファイル」「SMB暗号化」「現在の使用状況」「特殊」「リースモード」「アクセスベースの列挙」の9つ。
PCにはこのようなメッセージが出ている。

一方、Windows ServerのほうはWindows Admin Centerを動かしただけなのでそのようなメッセージは出ていない。SMBv1のことだろう。PCはいずれもNASを接続しているので。
機能
[新しい共有][共有の編集][共有の削除]の3つで、常に活性化されているのは[新しい共有]のみ。共有の項目を選択すると[共有の編集][共有の削除]が活性化する。
[共有の編集]をクリックすると、右側に「共有アクセス許可共有アクセス許可」というダイアログが表示される。大切な事なので2度繰り返したのだろう。

オフライン ファイルのメニューを表示させると、このような選択肢が出る。

[詳細設定]をクリックすると、このように設定項目が表示される。

[共有の削除]をクリックすると、「フォルダーの共有を停止」というダイアログが表示される。

プロセス
タスクマネージャーの「プロセス」と同等機能のようだ。

表示項目
表示項目は「名前」「PID」「説明」「状態」「CPU」「ユーザー名」「ワーキングセット(メモリ)」の7つ。プロセスを選択すると、下に詳細が表示される。スクリーンショットを撮ったら目がつぶれそうに細かかったので、110%に拡大したら段数が変わった。

「全般」「CPU」「ディスク」「メモリ」「サービス」「関連付けられたハンドル」「モジュール」というタブがある。
全般
「名前」「PID」「説明」「状態」「ユーザー名」「昇格済み」「セッション ID」「ページプール」「NP プール」「基本優先度」「ハンドル」「スレッド」「ユーザー オブジェクト」「GDI オブジェクト」「UAC 仮想化」「データ実行防止」が表示されている。
CPU
「CPU」「CPU 時間」「オペレーティング システム コンテキスト」「サイクル」「プラットフォーム」の5項目が表示されている。

ディスク
「実行可能ファイルのパス」「コマンド ライン」「I/O 読み取り」「I/O 書き込み」「I/O その他」の5項目が表示されている。

メモリ
「ページ フォールト」「PF デルタ」「ワーキング セット(メモリ)」「ピーク ワーキング セット(メモリ)」「ワーキング セット デルタ(メモリ)」「メモリ(プライベート ワーキング セット)」「メモリ(共有ワーキング セット)」「コミット サイズ」が表示されている。

サービス
一覧形式で「名前」「PID」「説明」「状態」「グループ」が表示されている。

関連付けられたハンドル
一覧形式で「名前」「PID」「ハンドルの種類」「ハンドル名」が表示されている。

モジュール
一覧形式で「名前」「PID」「モジュール名」「ファイルのバージョン」「完全なパス」が表示されている。

機能
[プロセスの終了][プロセス ダンプの作成][ハンドルの検索][列の選択]の4つがあり、プロセスを選択していない状態では[プロセスの終了][プロセス ダンプの作成]が非活性である。
[ハンドルの検索]をクリックすると検索用のダイアログが表示される。

[列の選択]をクリックすると、表示列の増減設定が行える。

[プロセス ダンプの作成]はプロセスを選択した状態で活性化される。クリックするとこのようにメッセージが表示され、

出来上がると通知が表示され、

「名前を付けて保存」ダイアログが表示される。
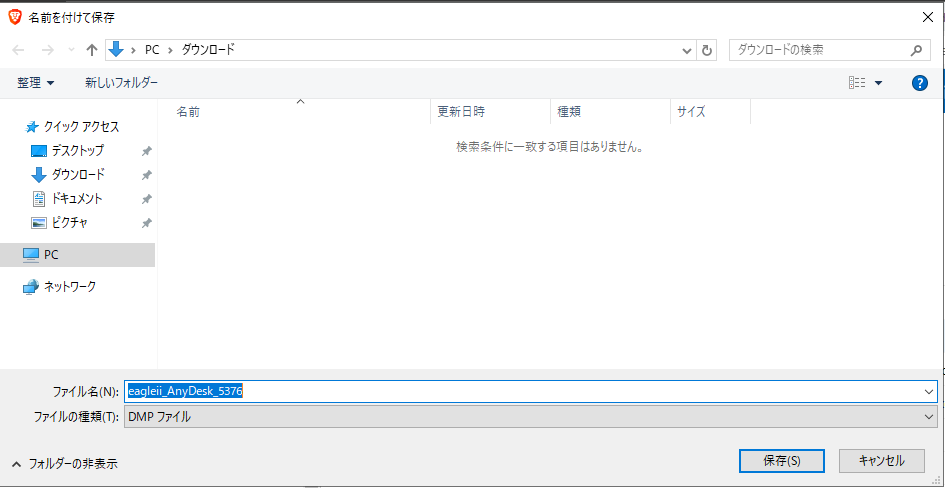
[プロセスの終了]をクリックすると確認のダイアログが表示される。

リモートデスクトップ
リモートデスクトップを選択すると、少し時間がかかるがオレオレ証明書の受入れ&接続ダイアログが表示される。
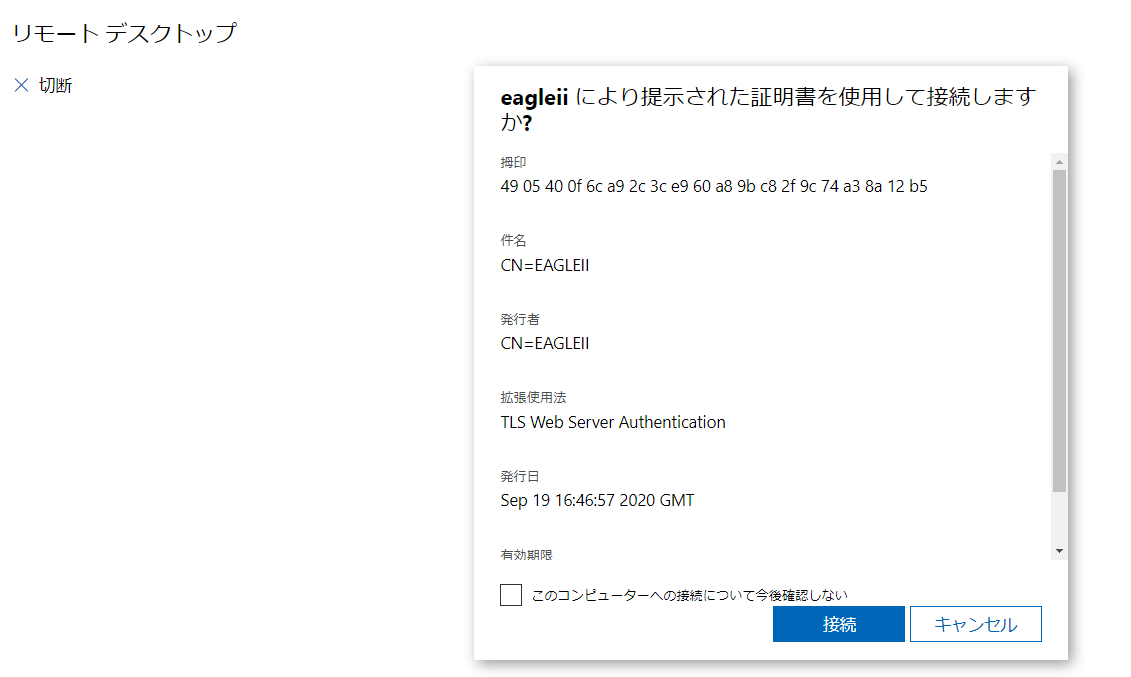
次に資格情報ダイアログが表示される。
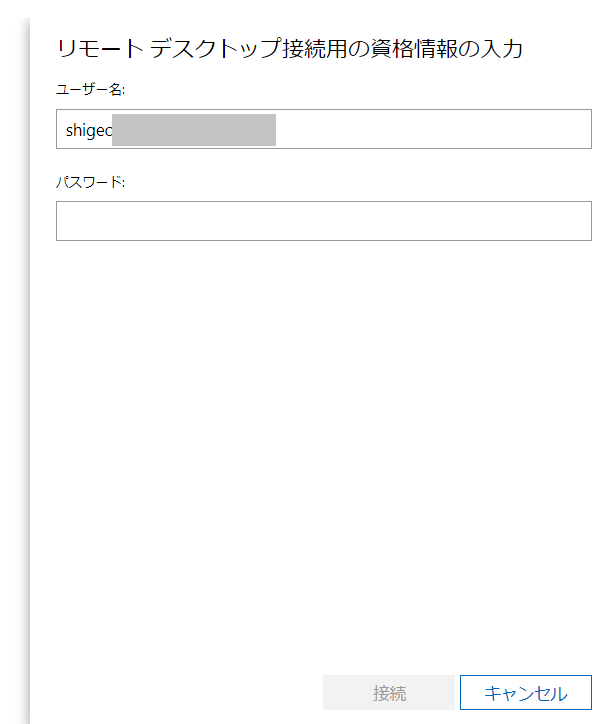
パスワードを入力するとなぜかもう一度来た。そしてもう一度入れるとこの状態。

あれ?[OK]を押すとパスワード入力画面になった。こちらからは通った。
なんとか接続したら縦が狭いし画面が固まった。時計が動いていないw

[切断]をクリックすると、[>< 接続]が表示される。
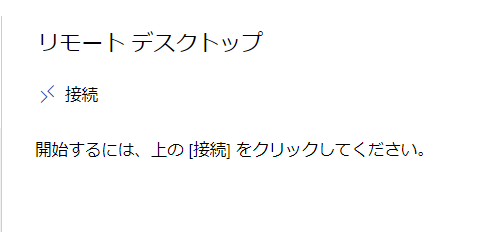
サーバのほうはというと、リモートデスクトップを構成していないのでこの表示。

ちょっと使いづらそうなのでリモートデスクトップクライアントはmstsc.exeを使ったほうがいいだろう。でも、そのマシンがリモートデスクトップを許可しているかどうかを調べる野には都合がいい。

今回はこんなところで。

![今すぐ使えるかんたんEx Wi-Fi&自宅LAN [決定版] プロ技セレクション 今すぐ使えるかんたんEx Wi-Fi&自宅LAN [決定版] プロ技セレクション](https://m.media-amazon.com/images/I/51X9DMuQAML.jpg)