京醤肉絲食いたい(挨拶)。日本だとあんまり置いている店が多くないんだよなあ。
概要
作業手順は下記の通り。
- Windows Server 2012 Standardを1台インストール
- Windows Updateを全部実施
- sysprep実行
- 6台クローニングする(VMware vCenter Converter StandaloneでV2V)
- 6台とも順次ドメイン参加する
【#1~#5まではESXi上に可用性構成のリモートデスクトップサービスを立ち上げる その1に記載】 - 機能と役割の追加でリモートデスクトップサービスをインストールする(RD Webは正系のみ)
【#6はESXi上に可用性構成のリモートデスクトップサービスを立ち上げる その2に記載】 - RD Gateway正系をインストールする
- 正系証明書初期作成・設定
- RD ライセンスをインストール
- RD Webを副系にインストール
- RD Gateway副系インストール
- 残りの証明書設定作業
【#7~#12はESXi上に可用性構成のリモートデスクトップサービスを立ち上げる その3 に記載】 - RD ライセンスを構成
- セッション コレクション作成・設定
- (おまけ1)RemoteAppの登録
- (おまけ2)RD Webでアクセス確認
現時点で16ステップ。追加作業があれば追記する。このエントリでは#13~16について書く。構成図は下図通り。

リモートデスクトップサービスの設定
13.RD ライセンスを構成する
前回までで、一通りのサーバが揃った状態になっている。

ここでサーバーマネージャーの[ツール(T)]をクリックし、[Terminal Services]内の[リモート デスクトップ ライセンス マネージャー]をクリックする。

「RD ライセンス マネージャー」が表示される。製品とは思えないくらいの表記ゆれw。C06にRD ライセンス サーバーをインストールしたので、非アクティブ化、構成はクリック可能な状態で”確認”と表示されている。”確認”をクリック。

「C06の構成」ダイアログが表示される。アラート表示されているので[グループに追加(A)]をクリックする。

確認のダイアログが表示される。ESXi上に可用性構成のリモートデスクトップサービスを立ち上げる その2 で指定した通りドメインAdministratorユーザでログインしていれば問題ないので、[続行(C)]をクリックする。

ダイアログが出るので[OK]をクリックする。

これでアラートは無くなる。[OK]をクリックする。
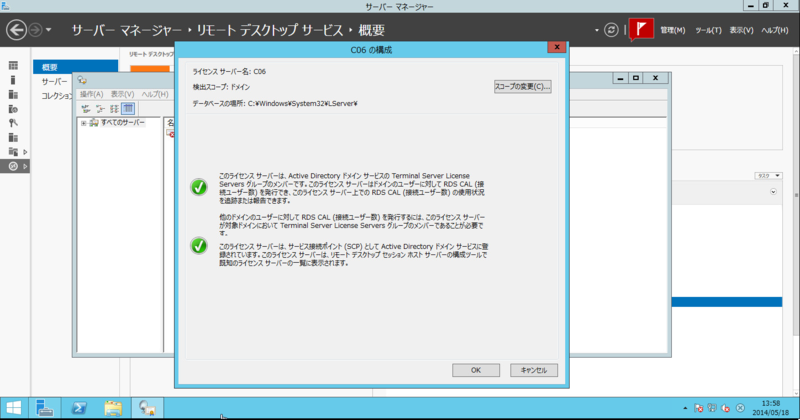
戻ると構成が"OK"になっている。今回は"非アクティブ化"のままだが、CALの設定(インストール)は行わないのでここで終了。

14.セッション コレクション作成・設定
Windows Server 2012からはここまで一通りサーバ群がそろっているのに、さらにセッション コレクションを作成しないときちんと利用できない。というわけでRD セッション ホスト サーバーのアイコンを右クリックし、メニューから[セッション コレクションの作成(C)]をクリックする。
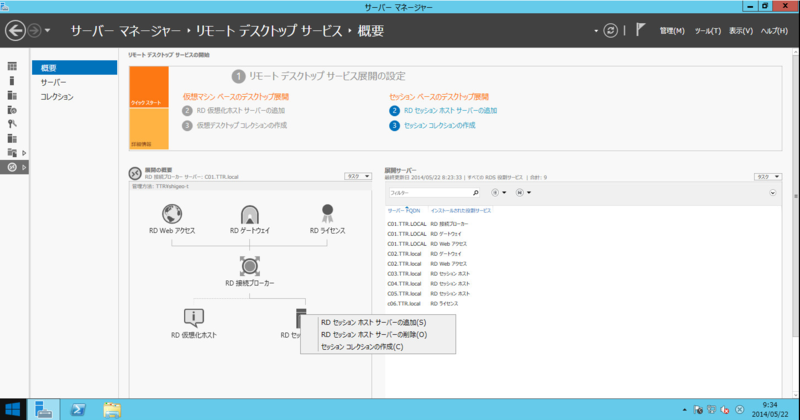
ダイアログが立ち上がる。[次へ(N) >]をクリックする。

コレクションの名前を入れる欄がうすーく出ている。
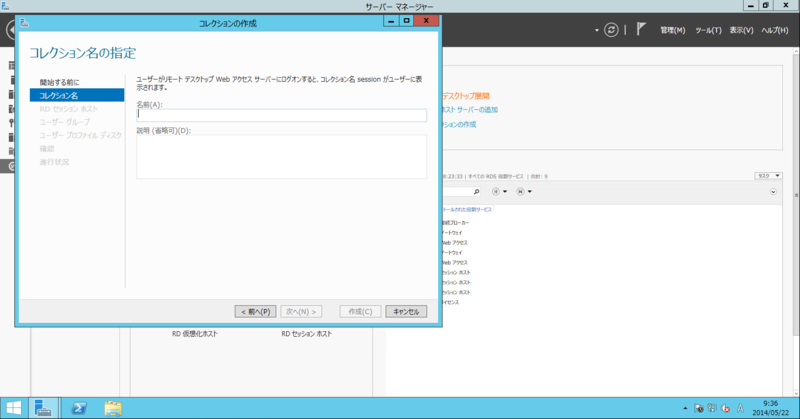
うすーく出ているのに入力可能なので名前を何か入れ、[次へ(N) >]をクリックする。
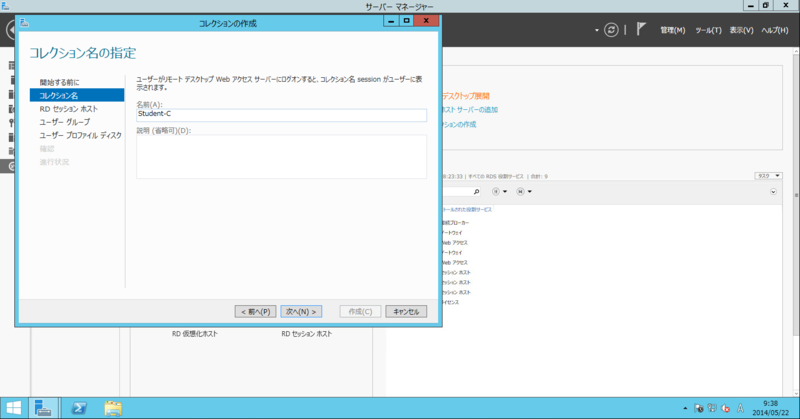
このセッションコレクションで、どのRD セッション ホスト サーバを対象とするのかを指定する。今回は3台全部に同じ設定をするので3台全部が選択済み欄に入るよう、[Ctrl]+左クリックで全3台を反転させ、▶をクリック、3台が選択済み欄に入ったら[次へ(N) >]をクリックする。
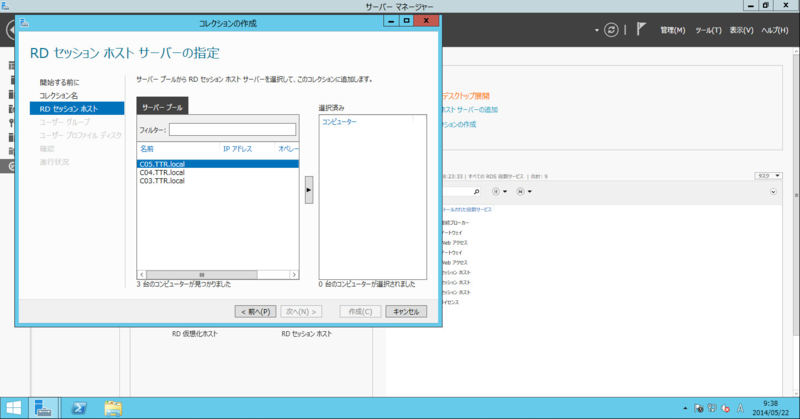
ユーザグループの指定だが、特別に指定グループが無ければこのまま[次へ(N) >]をクリックする。このままでもDomain Usersに属するユーザとDomain Adminに属するユーザは利用可能。その他に作成したユーザを追加する場合は[追加(A)…]を押して順次追加できる。

ユーザー プロファイル ディスクの指定。ユーザー プロファイル ディスクは移動ユーザプロファイルの後継機能。VM でホストする RemoteApp - 仮想デスクトップの新しいベスト プラクティスとなるかに中段くらいに説明があるが、今回のように複数VMでRDSを構成する場合に、どのVMにアクセスしても共通のプロファイルとなるので使い勝手が良い。
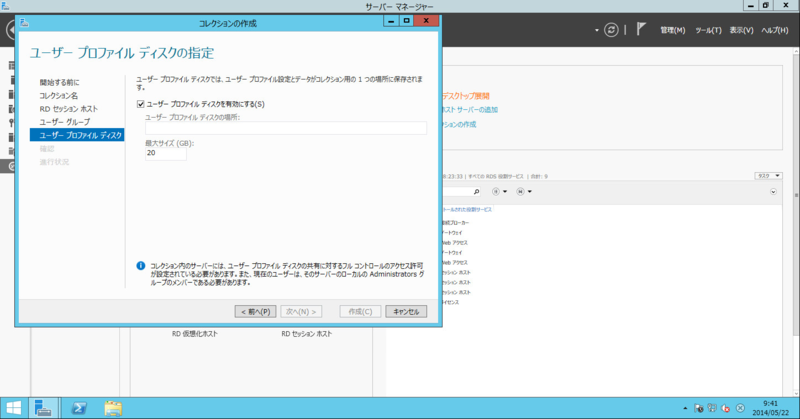
ここではやはりうすーく表示されているユーザー プロファイル ディスクの場所:に入力可能。どこか利用ユーザにアクセス可能な場所を指定する。下図のC:\Usersは一般ユーザに書き込み権限が無いのでよくない(失敗した。あとで直す)。[次へ(N) >]をクリックする。

これで作成準備は完了。これで良ければ[作成(C) >]をクリックする。
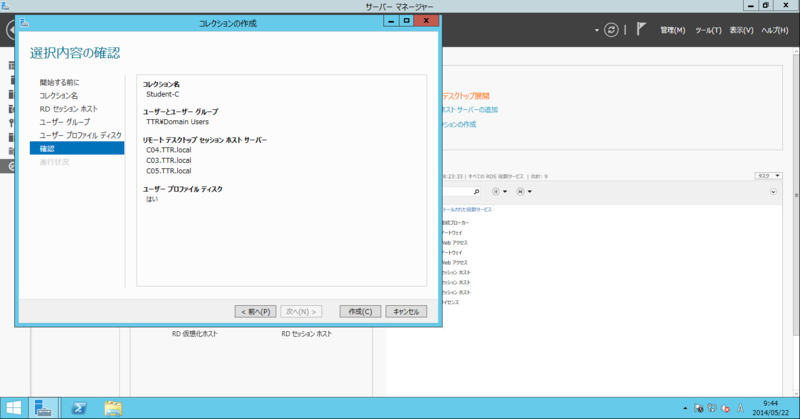
作成中。

作成完了。[閉じる]を押す。
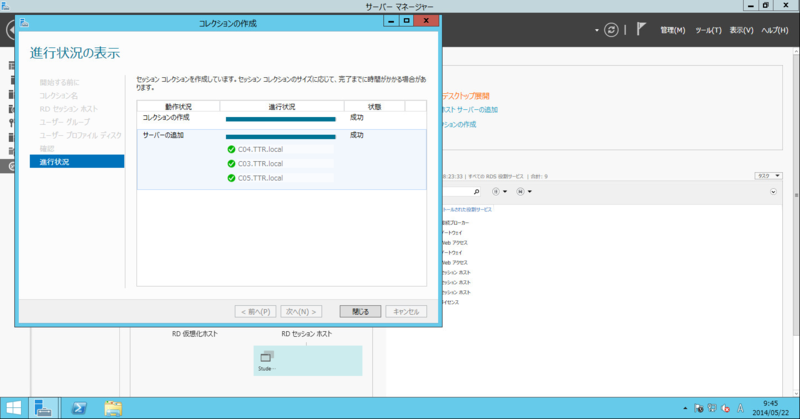
完成すると水色に塗られている部分にセッション コレクションが出来上がっている。

15.(おまけ1)RemoteAppの登録
ここからはおまけ。上記まででmstsc.exeやiOS,Android,WindowsのRD Clientでリモートデスクトップアクセスが可能。しかし、もうちょっと作業して簡単にアクセスできるようにする。
RD Webでアクセスしたときに.rdpファイルがアイコン化されている状態にする。比較対象としてLibreOfficeのアイコンも用意する。
まずRemoteAppを登録する前にLibreOfficeと.rdpファイルを作成する。LibreOfficeのインストールは【Windows XPサポート終了対策】LibreOfficeをRemoteAppで試すや
【Windows XPサポート終了対策】LibreOfficeをRemoteAppで試す Android,iOS編 に書いた通り。.rdpファイルの作り方だが簡単なので今回は省略。エントリ書いたらここにリンクを貼る。今回は3台のRDSがあるので、3台とも同じ構成にしておく。
3台揃ったところでRemoteApp追加作業開始。まずさきほど作ったコレクションを開く。サーバーマネージャーの左側第2列の作成したコレクション名をクリックする。こういう操作も統一されてないので、次のWindows Serverでは直して欲しい。というかWindows Server 2008/同 R2のほうがまだマシだったおもひで。
開いたら真ん中にある「RemoteApp プログラムの公開」をクリック。
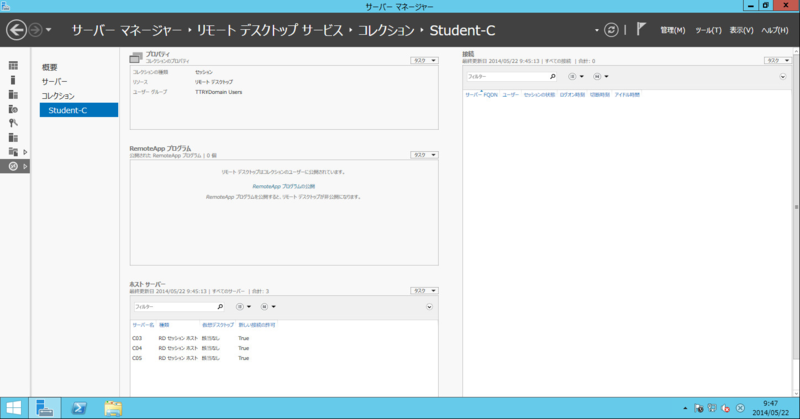
「RemoteApp プログラムの公開」ダイアログで「RemoteApp プログラムの選択」が表示される。
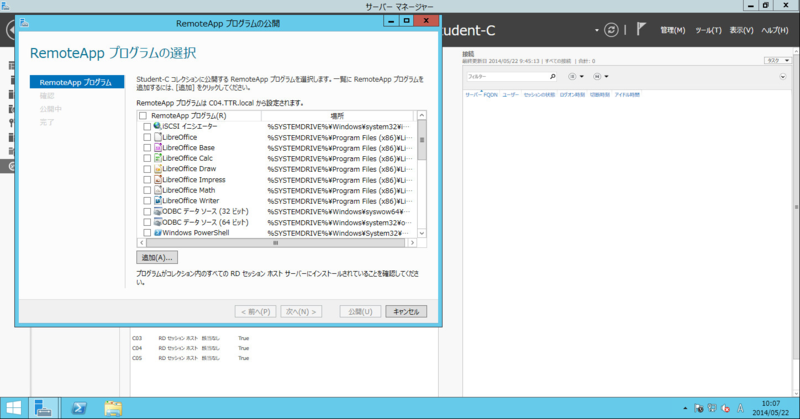
公開可能対象プログラムとして一覧表示されているLibreOfficeを先に公開する。LibreOfficeにチェックが入るようにクリックする。[次へ(N) >]が活性化するので[次へ(N) >]をクリックする。

確認したら[公開(U) ]をクリックする。
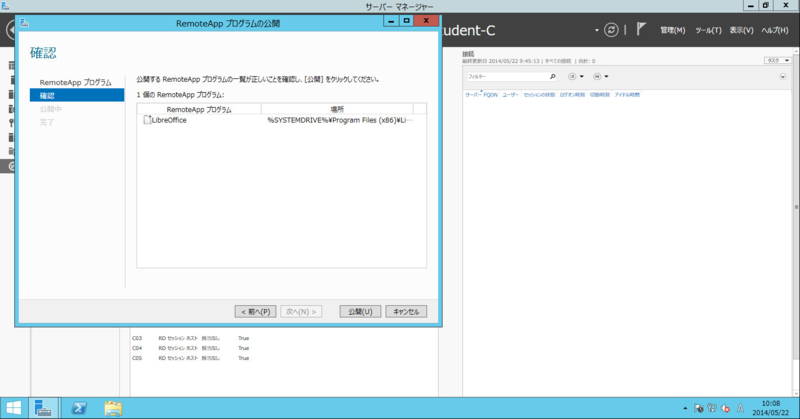
出来上がると「公開しました」に状態が変わる。[閉じる]をクリックする。

戻るとRemoteApp プログラム欄にLibreOfficeが公開されている。

この後追加するためには先ほどとまた操作系が違う。こんなグチャグチャな操作系しか作れなくてもMicrosoftにお勤めできるらしい。RemoteApp プログラム欄の[タスク▼]をクリックしてメニューを表示させ、[RemoteAppプログラムの公開(P)]をクリックする。

先ほどと同じく「RemoteApp プログラムの選択」が表示される。しかし、手で作成した.rdpファイルは「RemoteApp プログラムの選択」の一覧には含まれない。そこで[追加(A)…]を押す。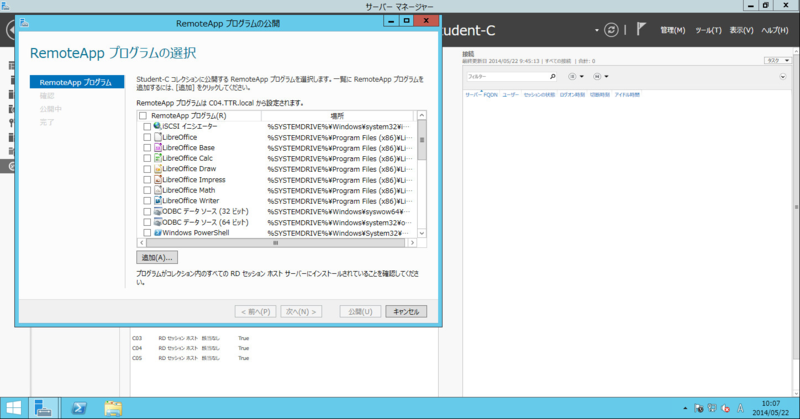
「開く」ダイアログが表示される。

.rdpファイルを置いたフォルダに遷移する。今回はC:\Program Flies(x86)。
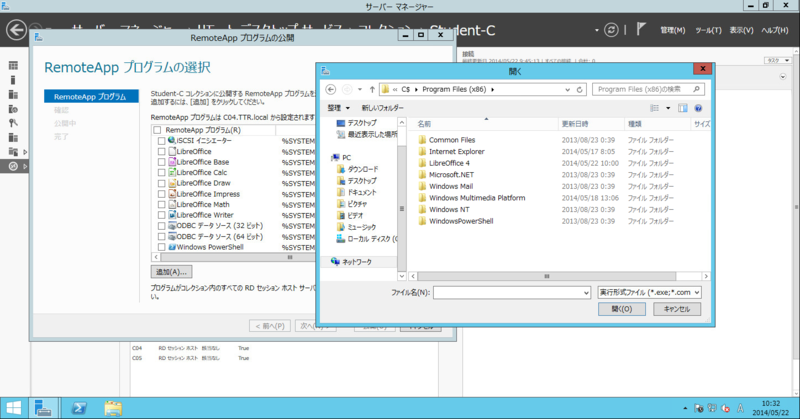
デフォルトでは.exeや.comなどしか拾ってくれない。.rdpを登録する場合は「すべてのファイル(*.*)」を選ぶと表示される。(*.*)だと相当酸っぱそうだ。
ファイルを選択し[開く(O)]をクリックする。
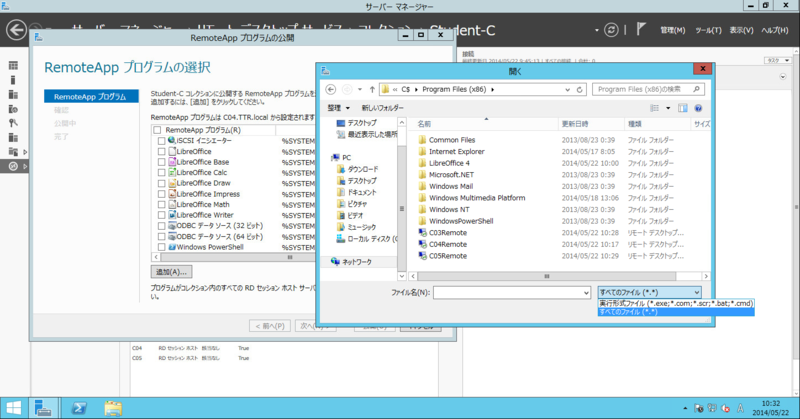
これで公開対象として.rdpファイルが選ばれている。[次へ(N) >]をクリックする。
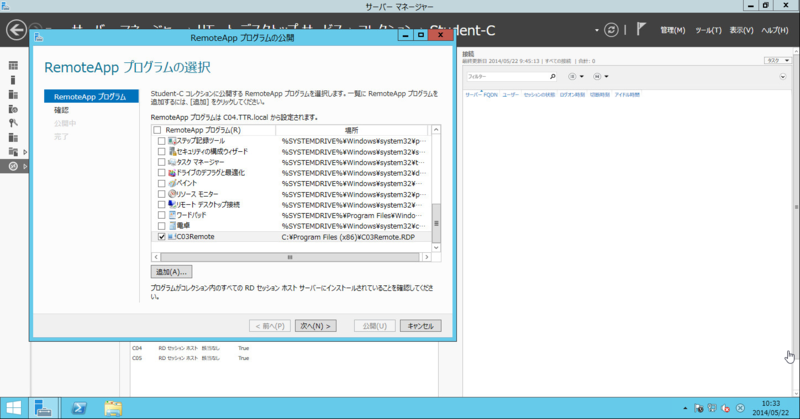
[公開(U)]をクリックする。

これで1個終了。同じく2サーバ繰り返す。

3サーバ分の.rdpファイル、LibreOfficeの公開が出来上がるとこの状態。
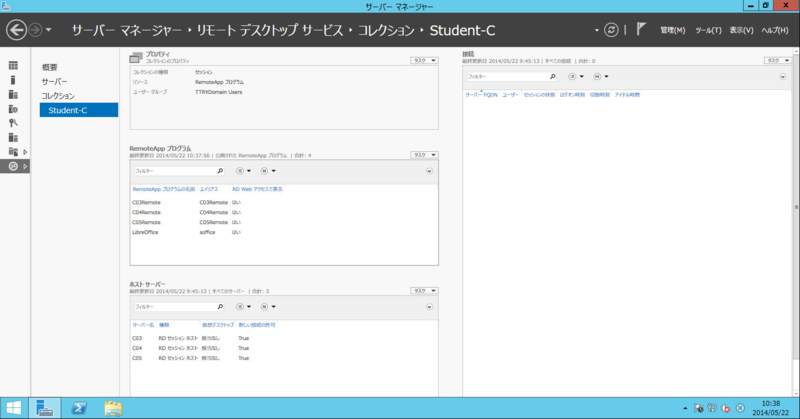
16.(おまけ2)RD Webでアクセス確認
上記で出来上がっているはずなのでアクセスしてみる。今回は自信たっぷりに別マシンからアクセスしたが、不安がある時には自サーバ内でAdministratorでアクセスし、徐々にネットワーク的に遠いマシン&一般ユーザからアクセスしたほうが、問題点を抽出しやすい。
今回のアクセスは最初の構成図通りなので、アクセス先は C01.ttr.local。ActiveXが動くのでInternet Explorerのほうが手っ取り早い。URL欄に https://c01.ttr.local を入れた。
RD Webに繋がるとこんな感じのログイン画面。一般ユーザtestuser10でログインする。

.rdpで作成した接続先とLibreOfficeがアイコン表示されている。C03Remoteをクリックしてみる。

RemoteAppのダイアログが表示される。[接続(N)]をクリックする。中身を見るとリモートコンピュータ欄が想定外のc01.ttr.localになっているがとりあえずは気にしないことにする。

接続中はこのダイアログ。[詳細の表示(D)]をクリックするとログイン処理を見ることができる。うまく接続できない時はここをクリックして内容を確認したり、手操作したりする。
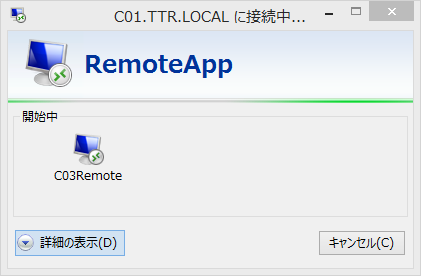
今度は.rdpファイルが起動を掛けているmstsc.exeのダイアログ。今度はリモートコンピュータが.rdpファイル通りのc03.ttr.localになっている。[接続(N)]をクリックする。
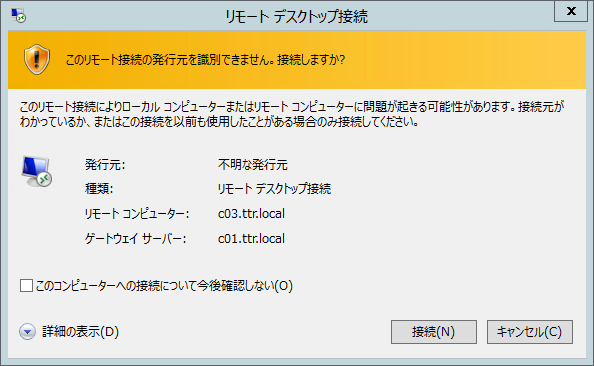
ダミーで入れておいたtestuser01になっている。今回は「別のアカウントを使用」をクリック。
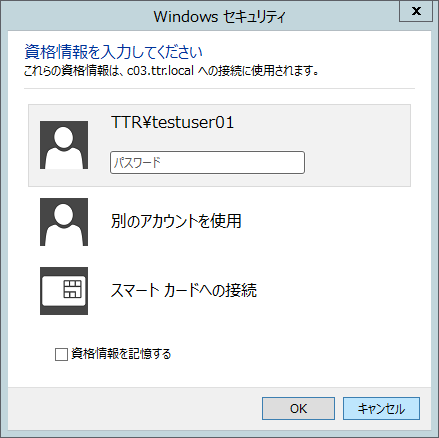
出てきた欄にtestuser10とパスワードを入れ、[OK]をクリック。

このサーバにtestuser10でログインするのは初めてなのでちょいユーザプロファイルの作成で時間が掛かるが無事ログイン完了。普通に一般ユーザのリモートデスクトップとして利用可能。
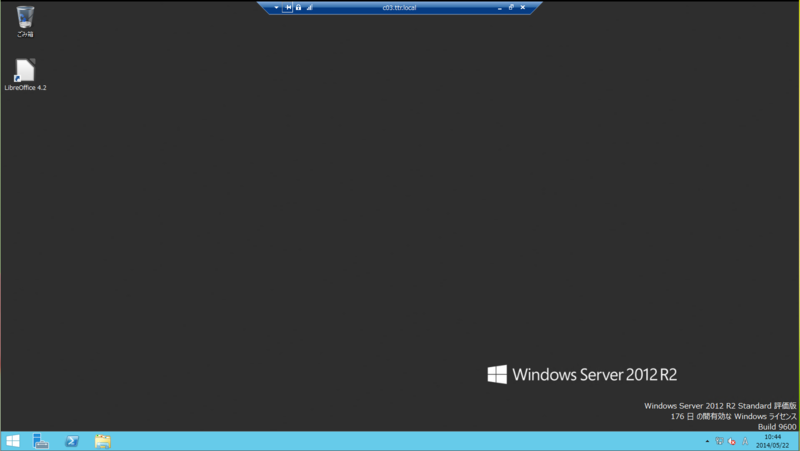
ということでリモートデスクトップ画面は閉じ、RD Webの画面に戻り、LibreOfficeのアイコンをクリックする。

LibreOfficeのRemoteAppダイアログが立ち上がる。[接続(N)]をクリックする。
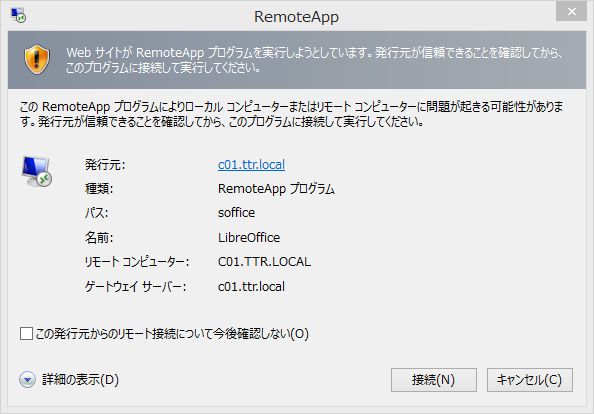
これでLibreOfficeが起動される。
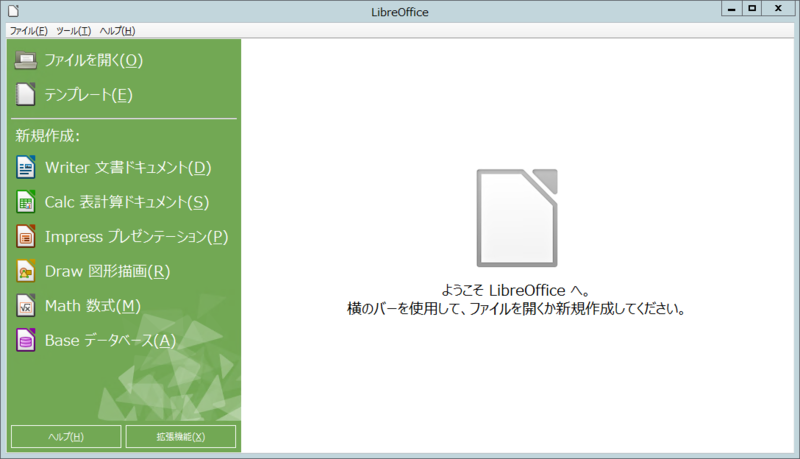
というわけで、一応ESXi上にWindows Server 2012 R2で構成したリモートデスクトップサービスが立ち上がり、別マシンからの接続確認も完了。