オレなら河原に埋めたりしないで、JR駅で拾得物として届けたり、宛先不詳の郵便物として出すけどなあ(挨拶)。
概要
作業手順は下記の通り。
- Windows Server 2012 Standardを1台インストール
- Windows Updateを全部実施
- sysprep実行
- 6台クローニングする(VMware vCenter Converter StandaloneでV2V)
- 6台とも順次ドメイン参加する
【#1~#5まではESXi上に可用性構成のリモートデスクトップサービスを立ち上げる その1に記載】 - 機能と役割の追加でリモートデスクトップサービスをインストールする(RD Webは正系のみ)
- RD Gateway正系をインストールする
- 正系証明書初期作成・設定
- RD ライセンスをインストール
- RD Webを副系にインストール
- RD Gateway副系インストール
- 証明書設定
【#7~#12はESXi上に可用性構成のリモートデスクトップサービスを立ち上げる その3 に記載】 - RD ライセンスを構成
- セッション コレクション作成・設定
- (おまけ1)RemoteAppの登録
- (おまけ2)RD Webでアクセス確認
【#13~#16はESXi上に可用性構成のリモートデスクトップサービスを立ち上げる その4に記載】
全部で16ステップ。このエントリでは#6について書く。構成図は下図通り。

リモートデスクトップサービスのインストール
作業用マシンの作成
今回は複数台を一気にインストールする。この作業以降は全てドメインのAdministratorユーザでログインして実行する。
リモートデスクトップ・セッションホスト機能をインストールするとリブートが入る。そういうこともあり、今回はファイルサーバー(上の構成図ではC06)を作業用マシンとして使用する。これまでの試行錯誤の成果。
最初にサーバーグループの作成を行う。
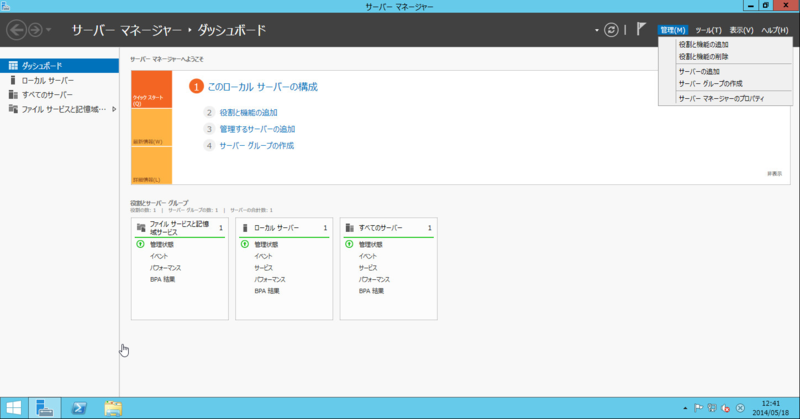
サーバープールタブがデフォルトで開かれる。1台しかない。まず「Active Directory」タブをクリックする。
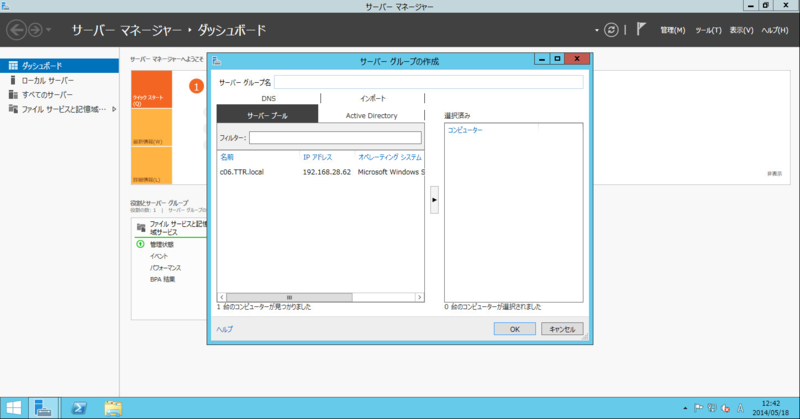
AD登録は前回ESXi上に可用性構成のリモートデスクトップサービスを立ち上げる その1で済ませている。このためActive Directoryで検索を掛ければサーバがヒットする。まず名前(CN):に名前の一部(前方一致)を入れて[検索]ボタンをクリックする。今回はC0xで名前を揃えたので一覧表示される。そこで1台ずつシングルクリック。全台反転状態になったら、中央部にある▶ボタンをクリックする。選択済の欄にサーバ名が表示される。
最後に最上段にサーバーグループ名を入れる欄があるので、何か名前を入れておく。あまり意味のない名称だが、Windows側で使いそうな名前&似ている名前を避けた方が識別するときに便利。[OK]を押せるようになるのでクリックして先に進む。
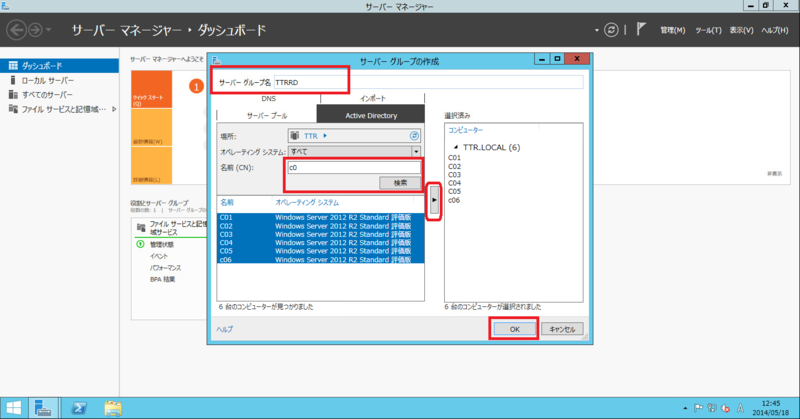
役割と機能の追加でリモートデスクトップ サービスをインストール
準備ができたのでインストールを始める。

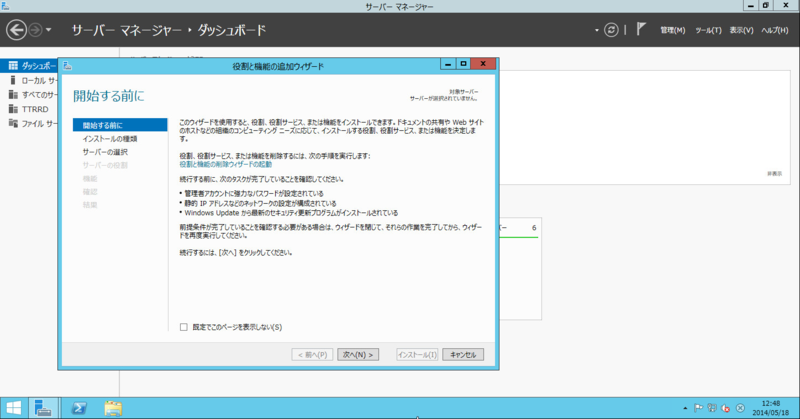
このウィザードでは「リモートデスクトップ サービスのインストール」を選んで[次へ(N)>]をクリック。
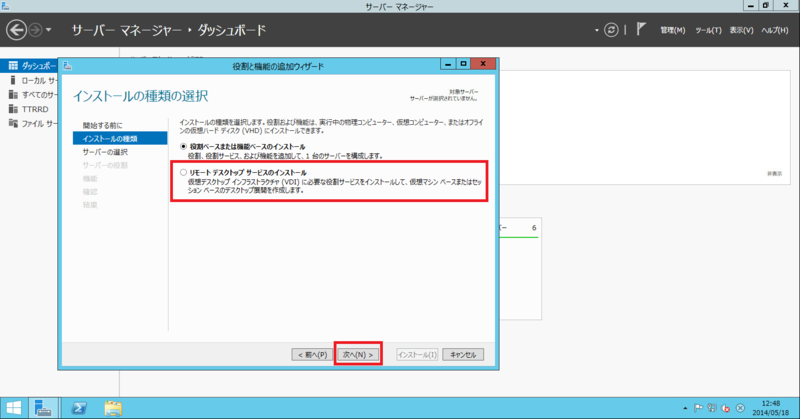
今回は「標準の展開(S)」を選び[次へ(N)>]をクリック。
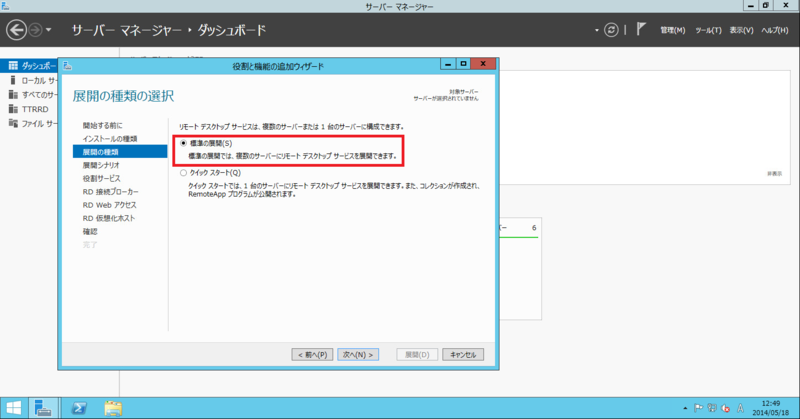
ここでは「セッション ベースのデスクトップ展開(S)」を展開。上の「仮想マシン ベース~」のほうはHyper-Vも使う形態。今回は使えない。[次へ(N)>]をクリック。
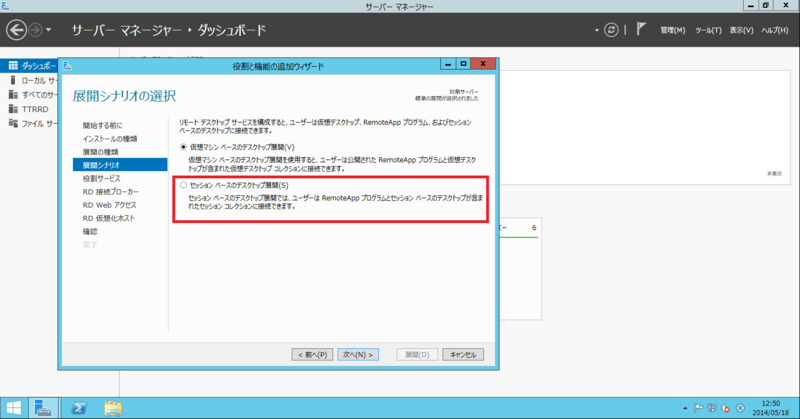
RD Web、接続ブローカー、セッション ホストがインストールできることが分かる。一方でここではRD Gatewayはインストールできないことになる。[次へ(N)>]をクリック。
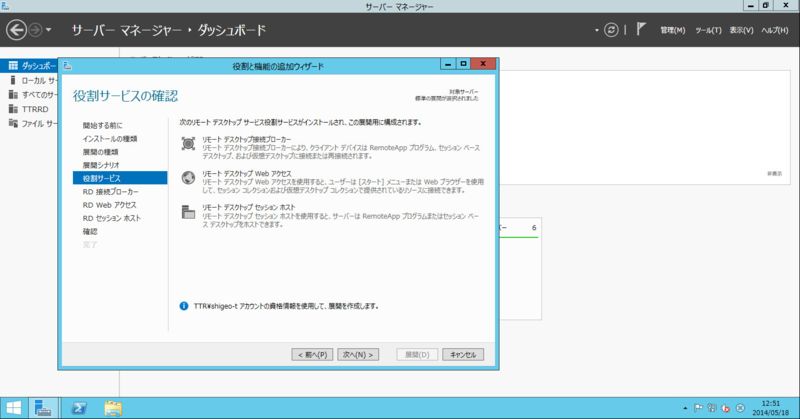
ここで前段の準備が効いてくる。サーバープールの中に先ほどサーバーグループとして作っておいたサーバが一覧表示されている。ここからRD 接続ブローカーをインストールする先を選ぶ。▶ボタンで選択済み欄にサーバが入る。[次へ(N)>]をクリック。
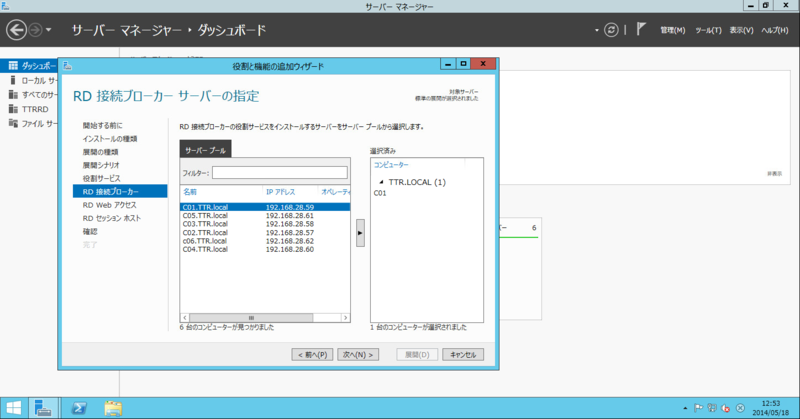
続いてRD Web アクセス サーバーの指定。RD 接続ブローカー サーバーと同じサーバに入れる場合は上段にあるチェックボックスをクリックすると選択が終わる。今回、最終形としては2台構成なのだが、このインストールシーケンスでは1台しか設定できない。そのためこれで[次へ(N)>]をクリック。
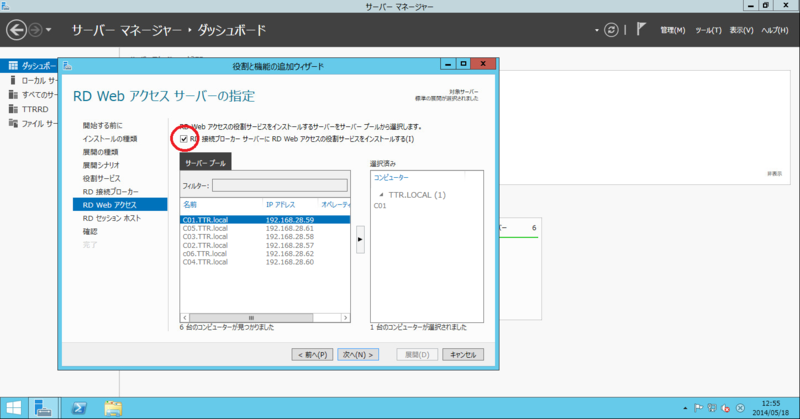
RD セッション ホスト サーバーの指定になる。これは何かというとリモートデスクトップサービスの本体。今回はC03,C04,C05に入れるので、それぞれをクリックして反転状態になったら▶ボタンをクリック。サーバが選択済みに入ったら[次へ(N)>]をクリック。
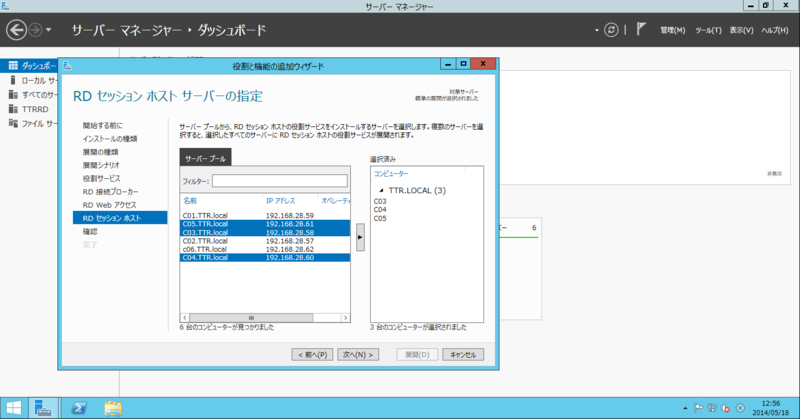
「必要に応じてターゲット サーバーを自動的に再起動する(R)」にチェックを入れないと先に進まないのでチェックを入れ、[展開(D)]が活性化したらクリック。
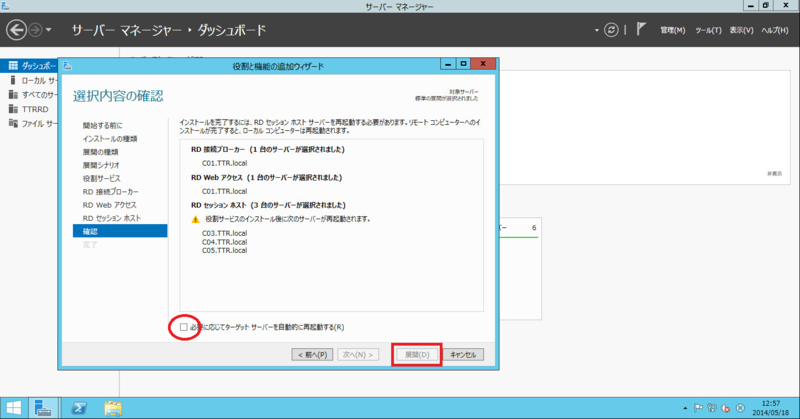
インストール中はこんな感じで進んでいく。「展開と種類の選択」でクイックスタートを選ぶと自サーバもリブートされるので全部の進捗を見ることができないが、今回はリブートが入らないサーバを作業マシンにしているので全部見える。
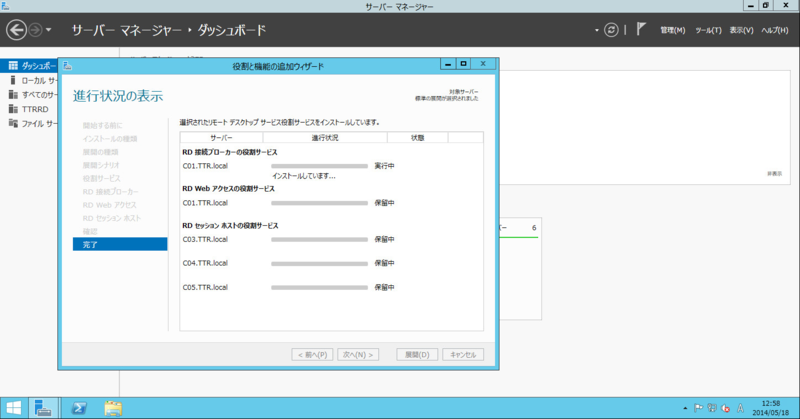
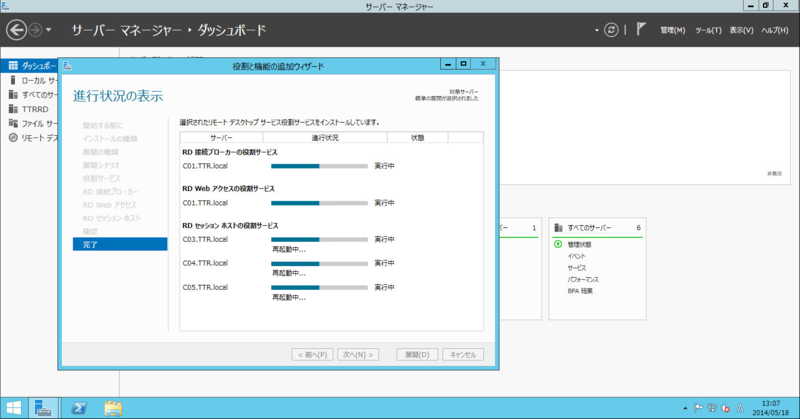
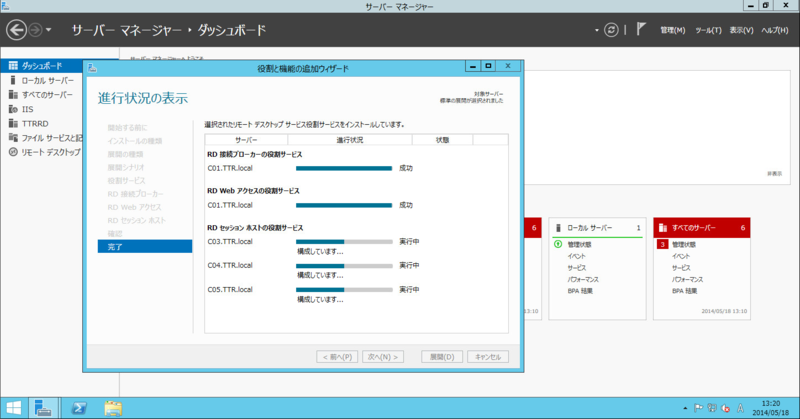
うまくいくと全部成功表示になる。[閉じる]をクリック。
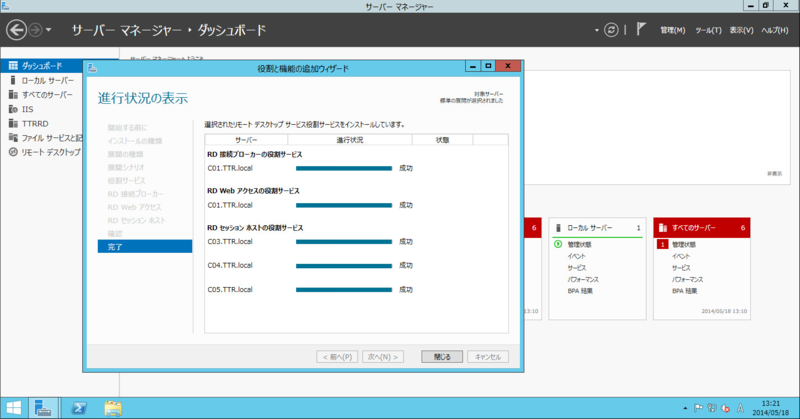
サーバーマネージャーの左側のリモートデスクトップ サービスのアイコンをクリック。こんな表示になる。

まだまだ作業は続くが、ここでこのエントリはおしまい。