昨日このブログのコメント欄についに誹謗コメントが付いたので、ご不便をおかけしますがコメントの書き込みにははてなIDを必須としました。わざわざ「虎の威を借る」という名前で自己紹介頂いたのですが、特に情報も無く誹謗するだけの暗い情動には付き合えないので非表示にしました。
書き込んできたホスト名は分かりますが、Niftyで自宅っぽいです。
さてタイトルの件。ちょっとてきとーにやったら罠に嵌って三回インストールするはめに。
ダウンロード
CentOS 7のISOイメージは Index of /Linux/centos/7/isos/x86_64 の
http://ftp.riken.jp/Linux/centos/7/isos/x86_64/CentOS-7.0-1406-x86_64-DVD.iso
をダウンロードした。うちの約10Mbps回線で1時間10分くらい。3.9GBある。これよりも大きい6.6GBの http://ftp.riken.jp/Linux/centos/7/isos/x86_64/CentOS-7.0-1406-x86_64-Everything.iso もあるが、色々インストールしたいものが多い人はこちらだろう。
インストール
VMware Player起動~設定
今回はVMware PlayerなのでまずVMware Playerを起動し、新規仮想マシンの作成(N)をクリックする。

CentOS 7は自動でインストールOSを判別できないようなので(ISO指定を試した)、「後でOSをインストール(S)」を選ぶ。[ 次へ(N) > ]をクリック。
 「Linux(L)」「CentOS 64ビット」を選択し、[ 次へ(N) > ]をクリック。
「Linux(L)」「CentOS 64ビット」を選択し、[ 次へ(N) > ]をクリック。
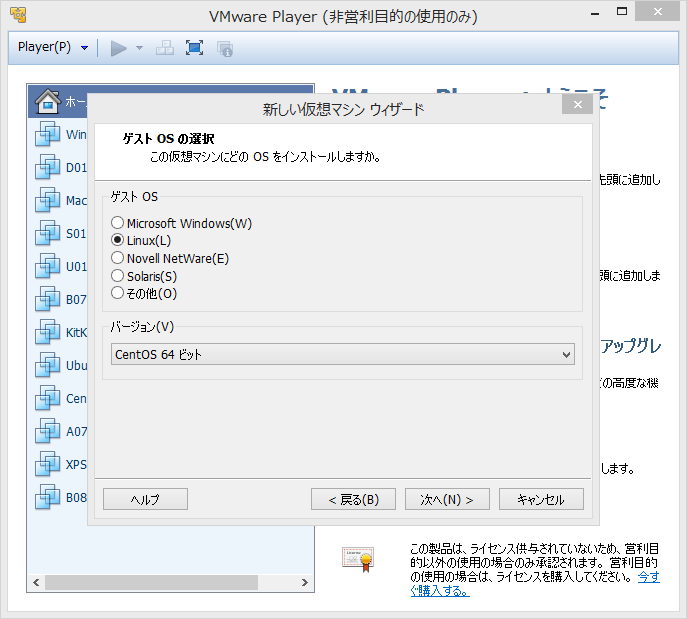
仮想マシン名を設定したら[ 次へ(N) > ]をクリック。

ここはデフォルトでいいので[ 次へ(N) > ]をクリック。
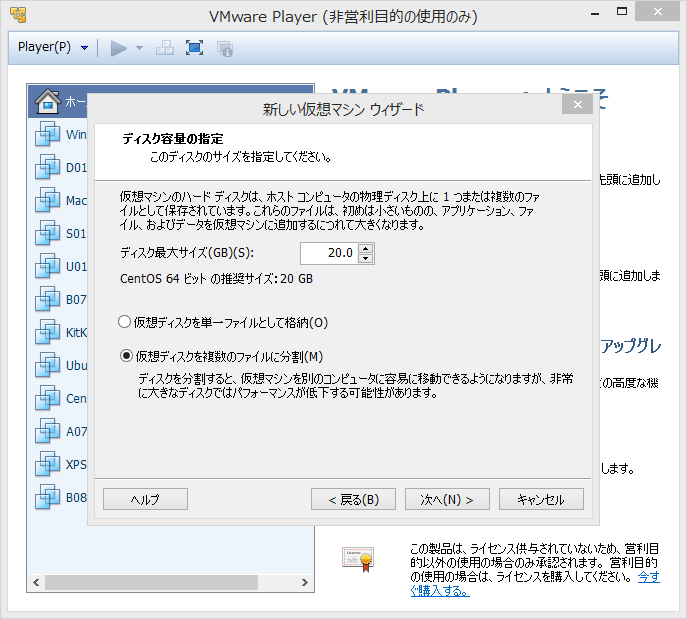
[ハードウェアをカスタマイズ(C) …]をクリック。
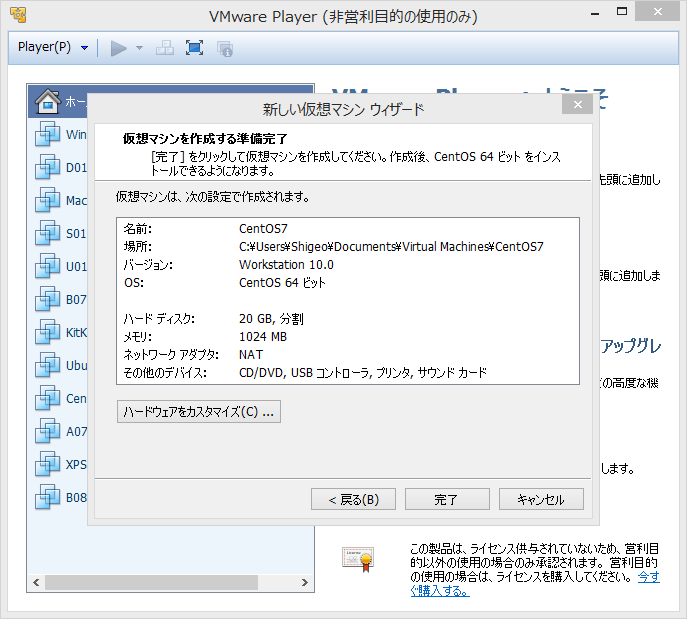
メモリやプロセッサもいじったが、ここでのメインはISOファイルの設定。ダウンロードしたCentOS 7のISOファイルを指定する。設定完了したら[ 閉じる ]をクリック。

[ 完了 ]をクリック。

VMware Playerのメニューに戻ったところで「仮想マシンの再生(L)」をクリック。

CentOS 7のインストール
ISOブートされ、下記の画面になるので"I"を押すか60秒待つ。
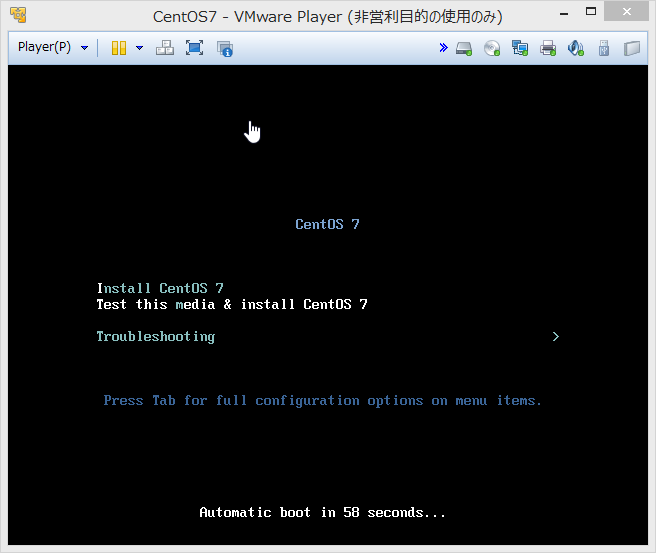
[ Enter ]キーを押す。このあと色々動いてGUIになる。
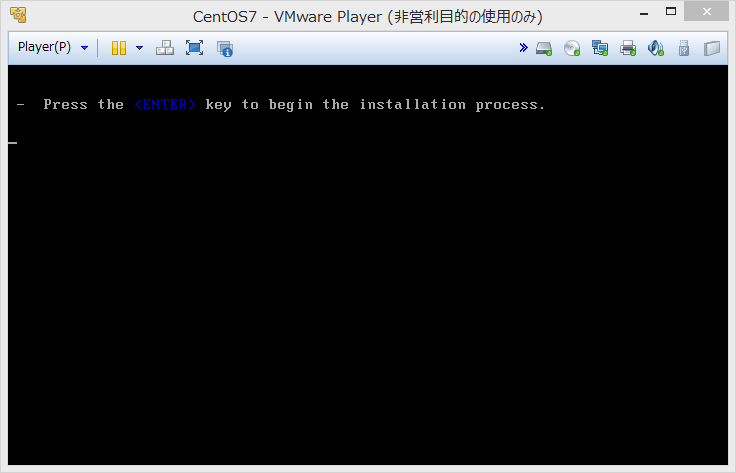
デフォルトは英語なので左のスクロールバーで下にスクロールして日本語を探す。英語でよければこのまま[ Continue ]をクリックする。
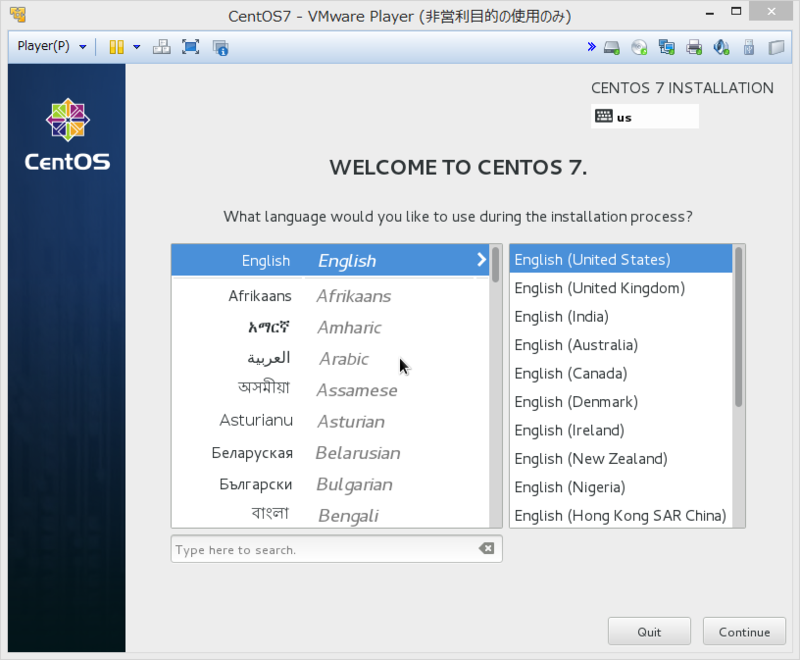
日本語にできたら[ 続行(C) ]をクリックする。

インストール先(D)にアラート表示が出ているので、一旦開く。

VMware Playerのデフォルトで作ったディスク20GBで問題ないようなので上の青い[ 完了(D) ]をクリックする。
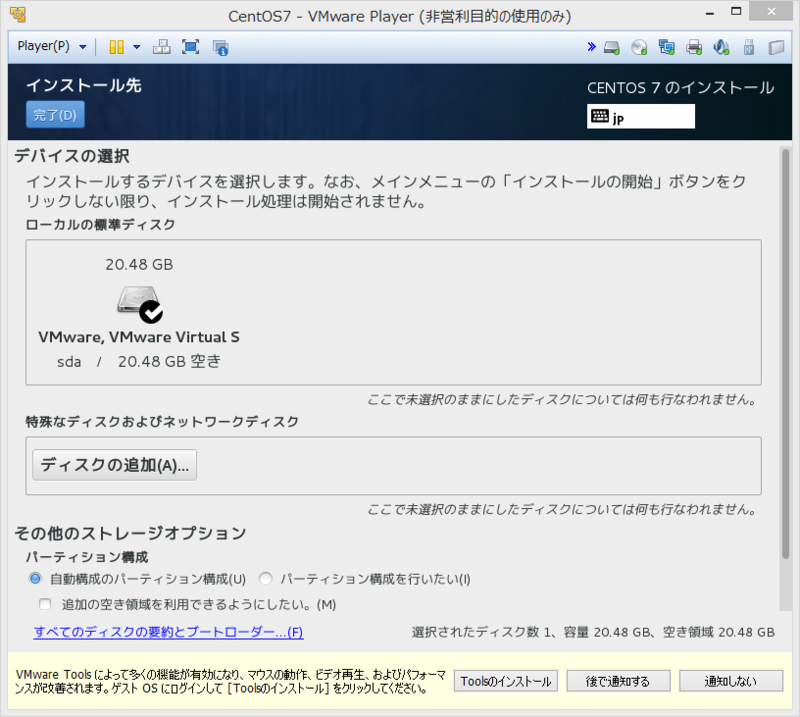
ここで罠に嵌った。このまま[ インストールの開始(B) ]をクリックすると≪最小限のインストール≫と書かれているようにCore部分しかインストールしない。ネットワークも≪接続していません≫なのでOFFのまま。OSがインストールされたあと分からなくて困る。
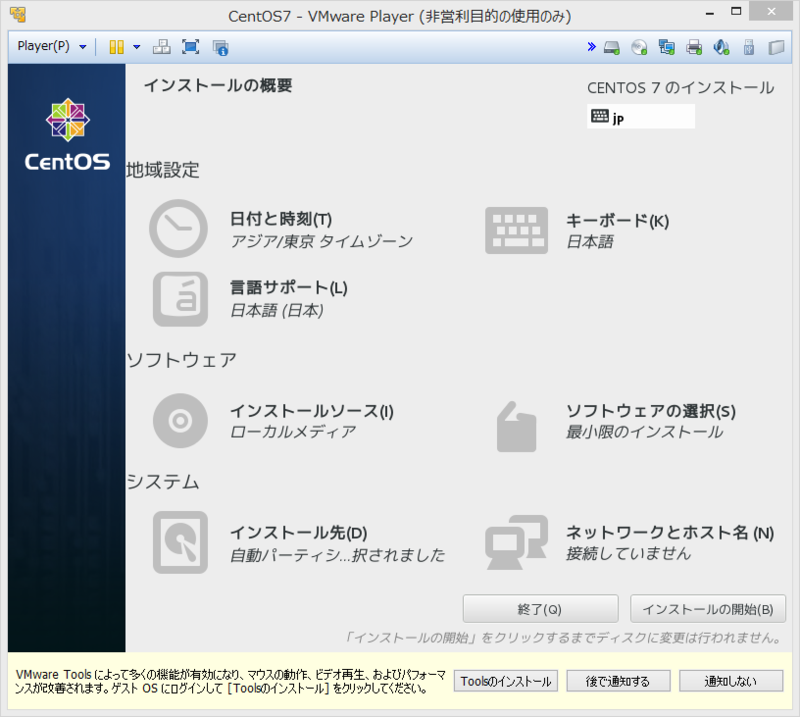
まずは、ソフトウェアの選択(S)アイコンをクリックする。下記の画面になるので、自分の使いたい内容の設定を行う。

今回はなんとなくKDEにしてみた。設定が終わったら左上の青い[ 完了(D) ]をクリックする。(追記:VMware PlayerでCentOS 7をインストールしてみた(こんどはGNOME) でGNOMEインストールも試している)

下記に戻るので「ネットワークとホスト名(N) 」アイコンをクリックする。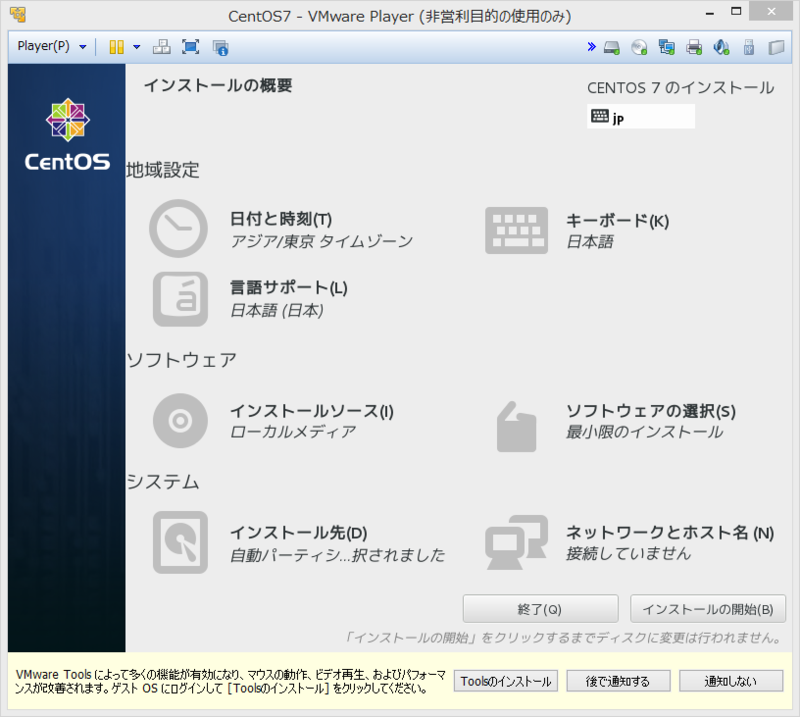
NICがオフになっている。

ドラッグしてオンにすると、DHCPで設定される。設定が終わったら左上の青い[ 完了(D) ]をクリックする。
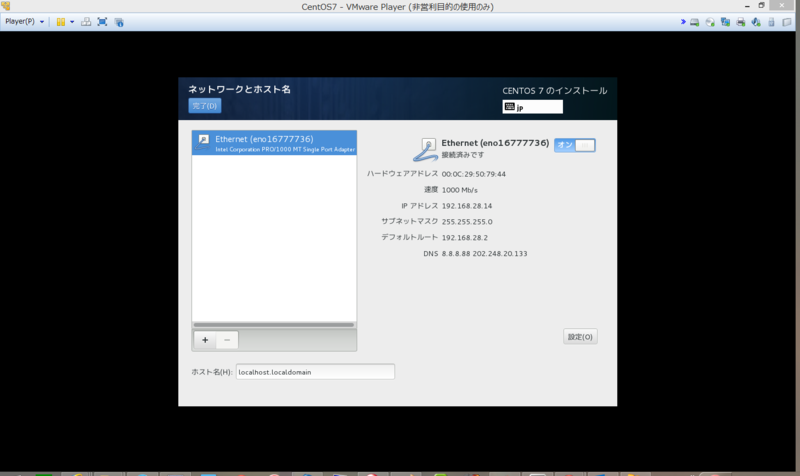
この2つを設定したら[ インストールの開始(B) ]をクリックする。
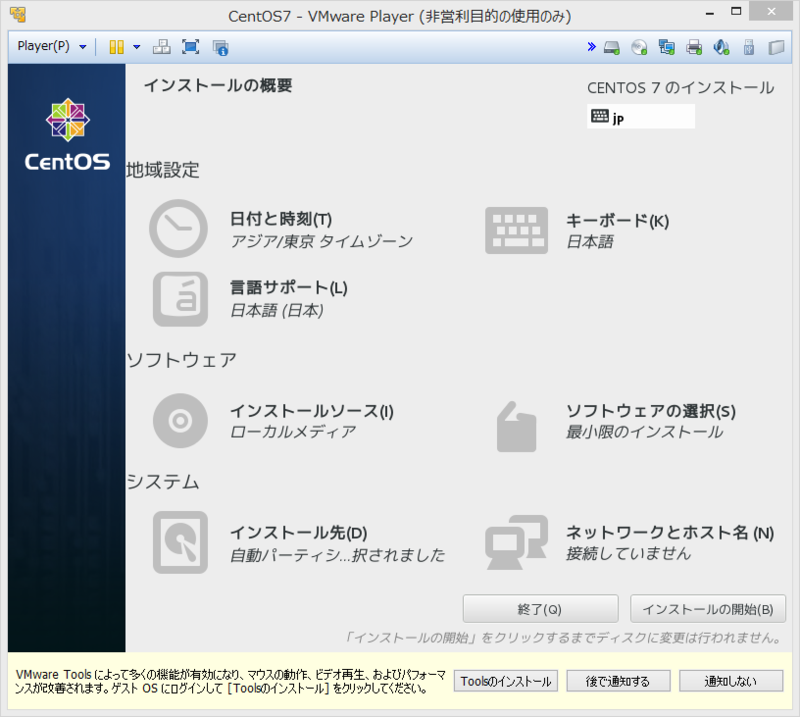
バックグラウンドでインストールしている間にrootユーザのパスワードとユーザの作成が行える。今回はとりあえずrootだけでいいので、「rootパスワード(R)」アイコンをクリックする。

パスワードだが大文字・小文字・数字・記号の4種類を使っても9文字までは脆弱という表示が消えなかった。10文字のパスワードにしたらようやく”普通”だそうだ。設定が終わったら左上の青い[ 完了(D) ]をクリックする。

[ 設定完了(F) ]をクリックする。
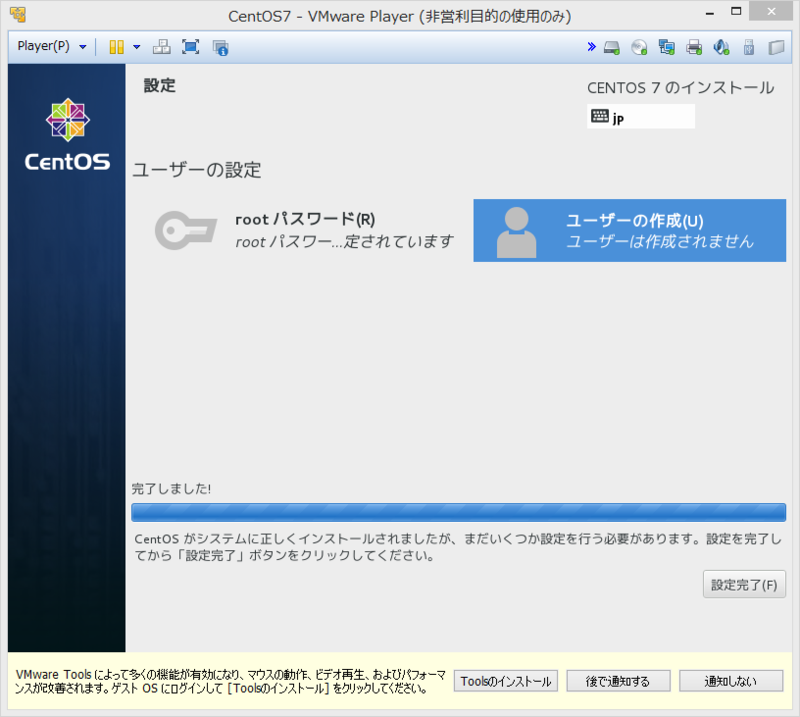
残りのインストールが進む。

[ 再起動(R) ]ボタンが現れたらインストール完了。クリックしてリブート。
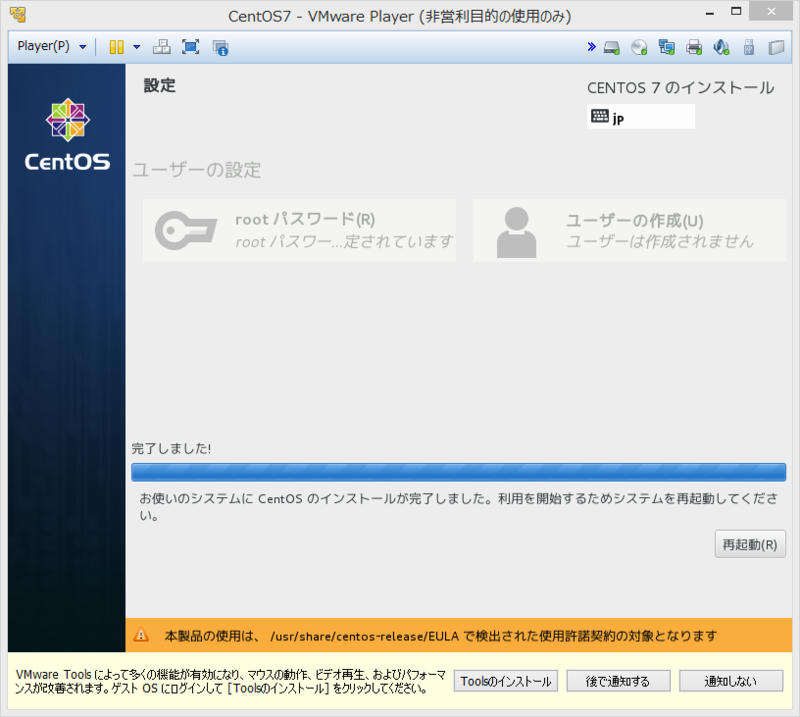
初期起動(GUIなしインストール)
インストール終了後の再起動でデフォルトの最少インストールなどを選ぶとGUIなしなので、黒画面でログインプロンプトが現れる。
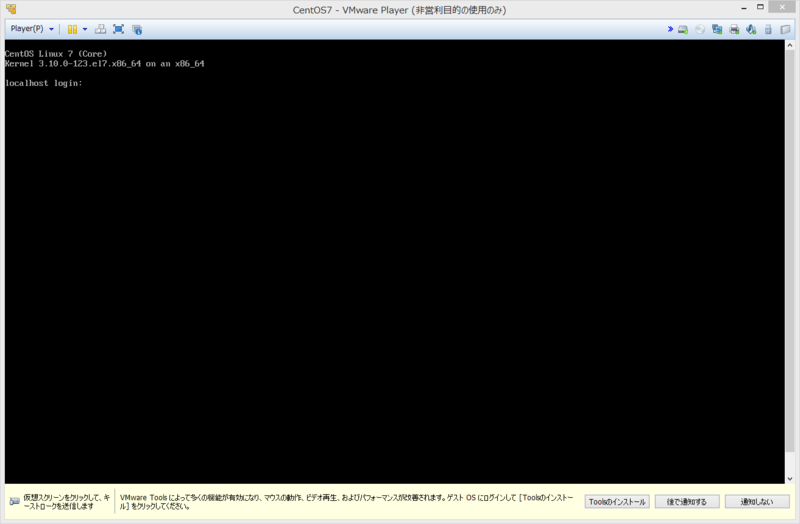
初期起動(GUIありインストール)
リブート直後は初期セットアップ画面になる。「ライセンス情報(L)」アイコンをクリックする。

左下の「ライセンス契約に同意します。(A)」に✔(チェック)を入れ、左上の青い[ 完了(D) ]をクリックする。
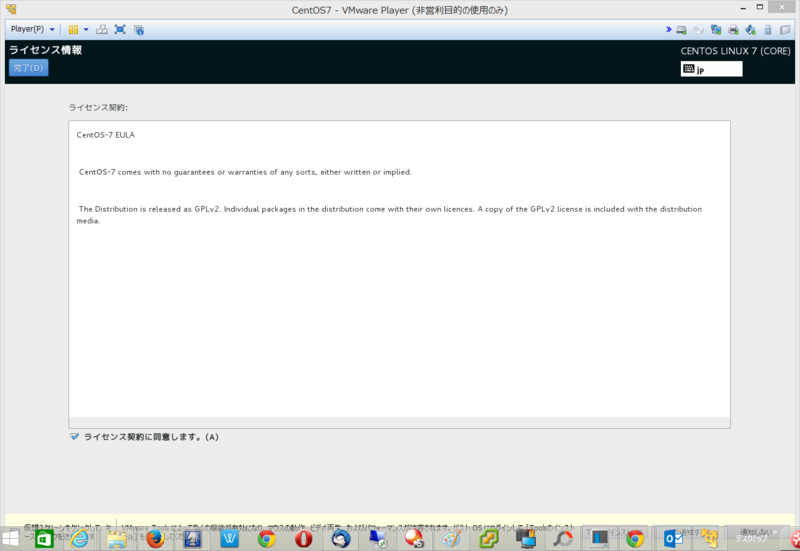
右下の[ 設定の完了(F) ]をクリックする。
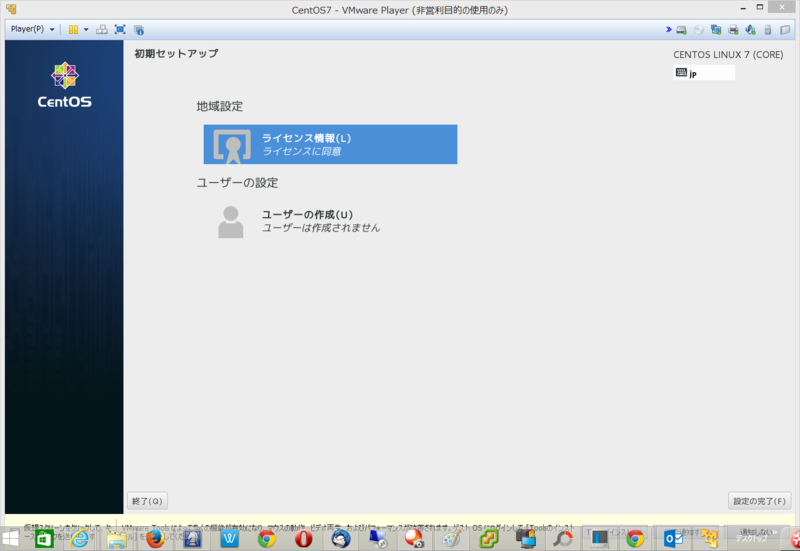
Kdumpの設定画面が出る。[ 進む(F) ]をクリックする。
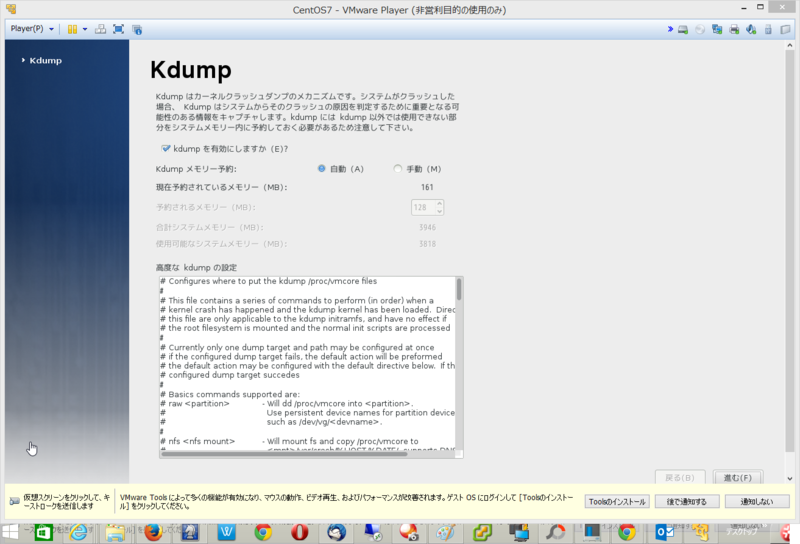
ログイン
これ作ったやつアホやろ。濃いめのグレー画面の中央に中程度のグレーで「アカウントが見つかりませんか?」と書いてある。ここをクリックする。

ユーザ名:が現れるので今回はrootを入れ、青い[ 次へ ]をクリックする。

パスワード:が出るのでパスワードを入力し[ サインイン ]をクリックする。
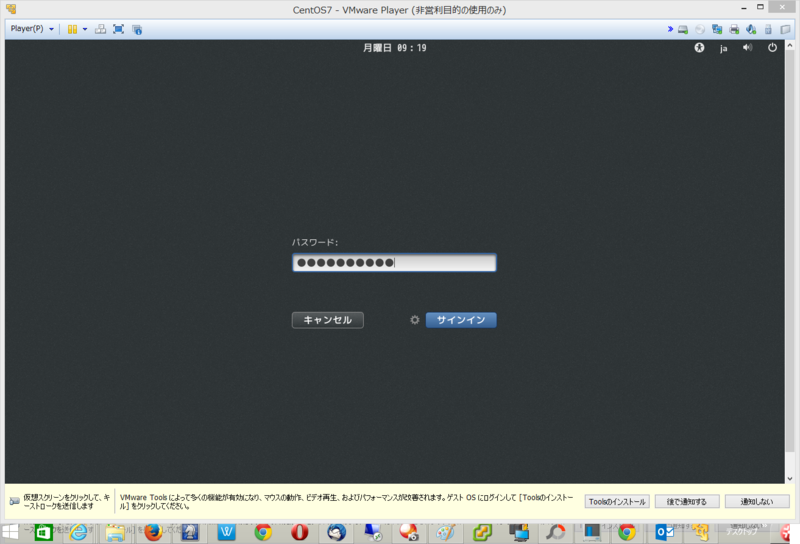
ネットワークが動いていればブラウザできちんと検索などができる。
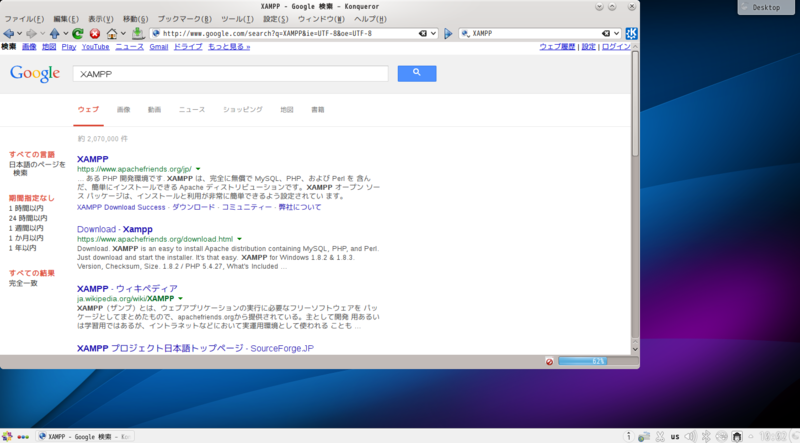
あとロックすると下記の画面。グレーのログイン画面は毎度のブート後のみらしい。

VMware Toolsのインストール(一回やればOK)
今回はVMware PlayerにCentOS 7をインストールしたので、お約束のVMware Toolsのインストール。VMware Playerの下に出ている[ Toolsのインストール ]アイコンをクリックしてマウント。
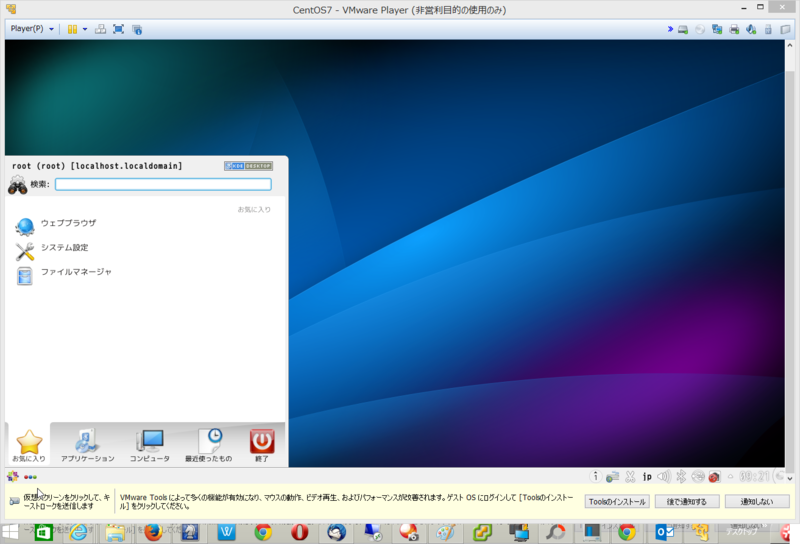
xtermを起動して下記のコマンドまで進めた。以降のコマンドでは[ tab ]キーのファイル名補完を使っている。こんな長くミスなく打てないじゃん。ファイル名補完が動いてよかった。
# cd /run/media/root/VMware Tools
# mkdir /tmp/VMware
# cp *.* /tmp/VMware
# cd /tmp/VMware
# tar zxf VMwareTools-9.6.2-1688356.tar.gz

続いて下記のコマンドでインストール。
# cd vmware-tools/distrib/
# ./vmware-install.pl

VMware Toolsのインストールが完了すると、インストールイメージは自動アンマウントされる。

今回は罠に嵌りながらもそんなにインストールには時間が掛からないのでリトライ2回で普通にデスクトップで使えるところまでできた。今後色々別のインストールもしてみたり、XAMPPなどのインストールをしてみる。今回はここまで。
やはりSSDだと速くていい。

シー・エフ・デー販売 TOSHIBA製SSD採用 2.5inch 内蔵型 SATA6Gbps 128GB CSSD-S6T128NHG6Q
- 出版社/メーカー: シー・エフ・デー販売
- 発売日: 2014/03/08
- メディア: Personal Computers
- この商品を含むブログ (1件) を見る

Transcend SSD 2.5インチ SATA3 6Gb/s MLC採用 128GB 3年保証 TS128GSSD340
- 出版社/メーカー: トランセンド・ジャパン
- メディア: Personal Computers
- この商品を含むブログを見る

インテル Boxed SSD 530 Series 120GB MLC 2.5inch DaleCrest Reseller Box SSDSC2BW120A4K5
- 出版社/メーカー: インテル
- メディア: Personal Computers
- この商品を含むブログを見る