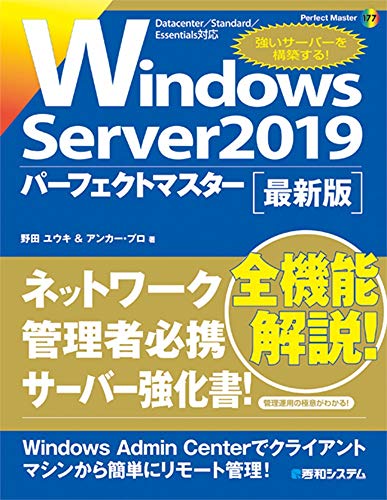前回までのあらすじ
苦労してWindows Admin Centerを立てたら、なかなか有用だったので機能紹介の5回目。
目次
レジストリ
レジストリエディタ(regedit.exe)と同じ機能である。リモートでも操作できるので非常に有用である。Windows ServerとWindows 10で相違点は無い。
表示
起動するとどのキーも選択していないのでこんな感じ。

1つキーを選択してみるとこのようになる。
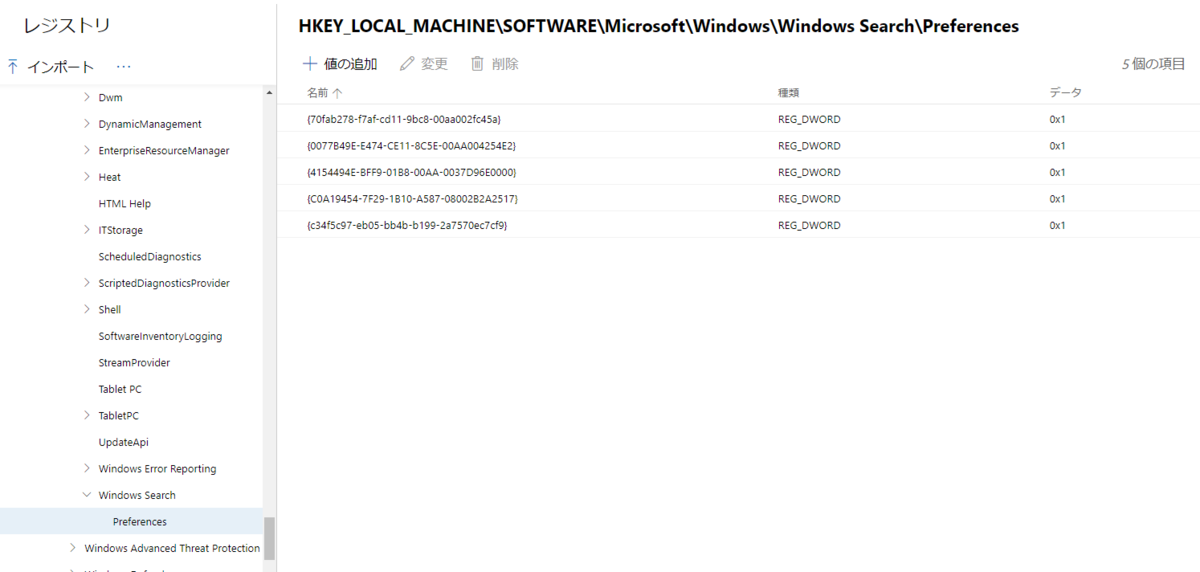
表示項目としては「名前」「種類」「データ」の3つ。
機能
機能としては常に活性化されている[+値の追加]と、値を選択しないと非活性状態の[変更][削除]の3つ。
また左のキー側には[インポート][…]があり、[…]をクリックすると[エクスポート][新しいキー][名前の変更][削除]がプルダウンする。
インポート
[インポート]をクリックすると右にインポートダイアログが表示される。

エクスポート
[エクスポート]をクリックするといきなりエクスポートを開始。通知が出る。

また「名前を付けて保存」ダイアログが表示される。
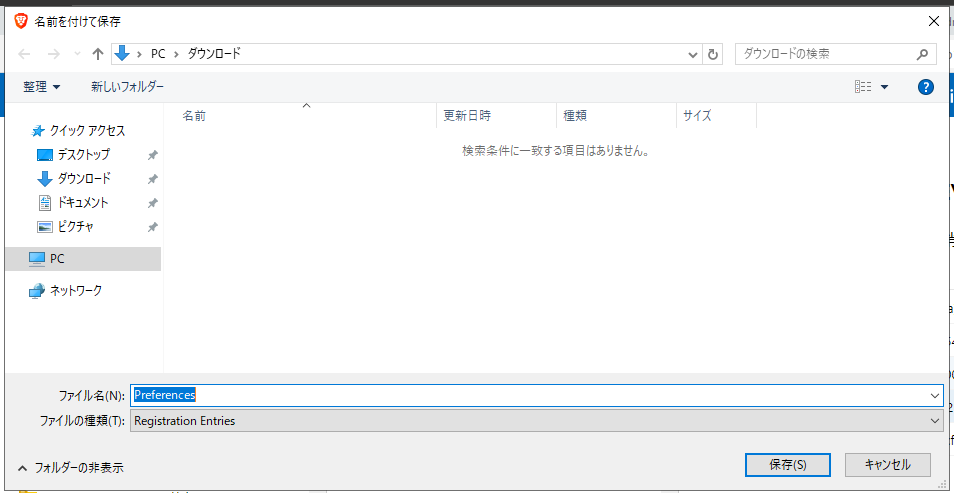
新しいキー
[新しいキー]をクリックすると「新しいキー」ダイアログが表示される。選択しているキーの下に作られる。

名前の変更
[名前の変更]をクリックすると選択しているキーをデフォルトとした「名前の変更」ダイアログが表示される。
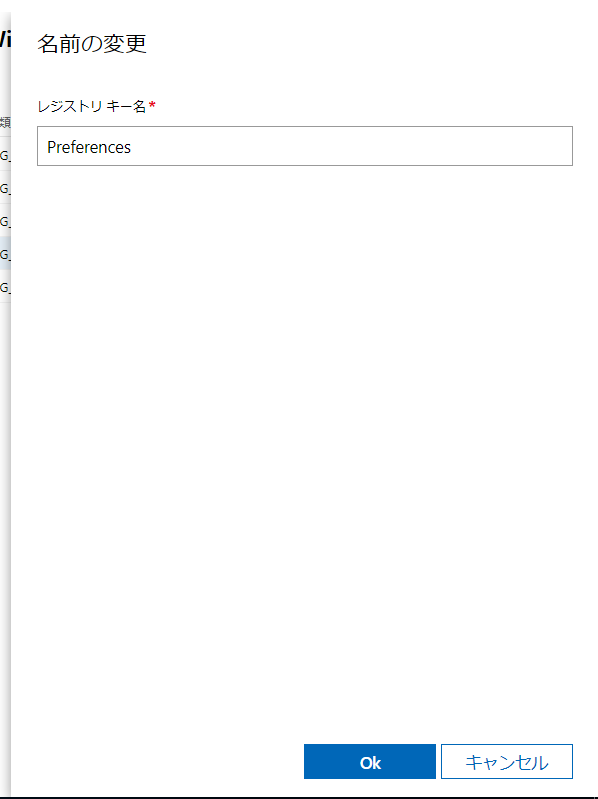
削除(キー側)
キー側の[削除]をクリックすると「レジストリキーの削除」ダイアログが表示される。

値の追加
[]をクリックすると「値の追加」ダイアログが表示される。

変更
変更をクリックすると、現在の値をデフォルトとして「変更」ダイアログが表示される。名前も変更可能である。

削除(値側)
値側の[削除]をクリックすると、「レジストリ値を削除」ダイアログが表示される。

検索
上で非常に有用と書いたが、キーや名前や値の検索機能は無い。自分で階層を下げて行く方法のみである。
該当キーが分からず検索しながらチェックしたり変更したりということは、今まで通りレジストリエディタを使うしかない。
ローカル ユーザーとグループ
基本的にはWindows ServerとWindows 10では同機能である。グループポリシーエディタgpedit.mscとも、設定のアカウントともコントロールパネルのユーザーアカウントとも異なり簡易的な機能に見える。
なお、Active Directoryのドメインコントローラーになっているマシンでは下記の表示である。

表示
ユーザー
開いた時点ではユーザータブが選択されている。

ユーザータブでは「名前」「フル ネーム」「説明」が表示される。
グループ
グループタブを選択するとこのような表示になる。

グループタブでは「名前」「説明」が表示される。
また、グループを選択すると下に詳細が表示され、ユーザーが一覧される。

機能(ユーザー)
ユーザーの機能は常時活性化されている[新しいユーザー]と、ユーザーを選択すると活性化する[メンバーシップの管理][ユーザーの削除][パスワードの変更][ユーザーの編集]がある。

新しいユーザー
[新しいユーザー]をクリックすると、「新しいユーザーの追加」ダイアログが表示される。
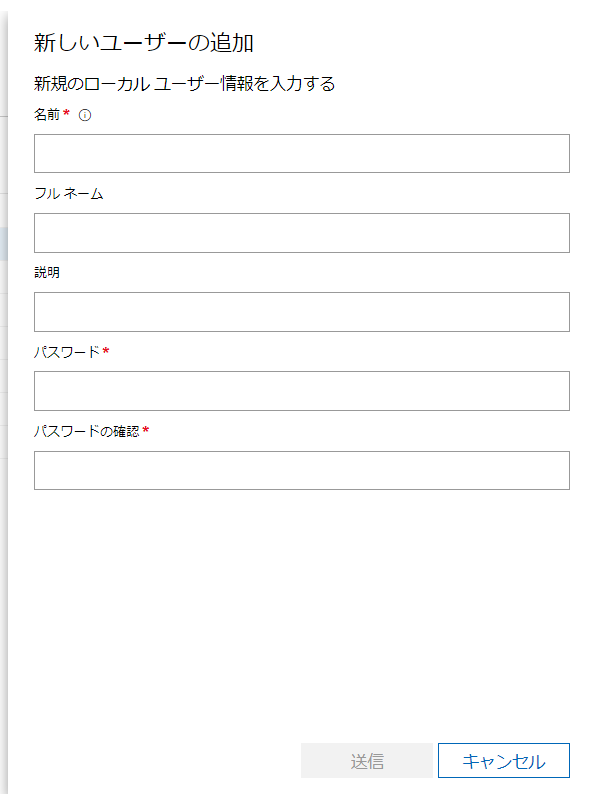
メンバーシップの管理
[メンバーシップの管理]をクリックすると、「メンバーシップの管理」ダイアログが表示される。どのグループに参加するのかを設定変更できる。

ユーザーの削除
[ユーザーの削除]をクリックすると、「ユーザーの削除」ダイアログが表示される。Administratorって削除できるんだっけ?試してみる勇気はないw

パスワードの変更
[パスワードの変更]をクリックすると、「パスワードの変更」ダイアログが表示される。

ユーザーの編集
[ユーザーの編集]をクリックすると、「ユーザーの編集」ダイアログが表示される。

機能(グループ)
グループの機能は常時活性化されている[新しいグループ]と、グループを選択すると活性化する[グループの削除][グループ名の変更][グループの編集]がある。

新しいグループ
[新しいグループ]をクリックすると、「新しいグループの追加」ダイアログが表示される。

グループの削除
[グループの削除]をクリックすると、「グループの削除」ダイアログが表示される。

グループ名の変更
[グループの変更]をクリックすると、「グループの変更」ダイアログが表示される。

グループの編集
[グループの編集]をクリックすると、「グループの編集」ダイアログが表示される。

記憶域
記憶域を開いた時点ではディスクタブを表示する。”ストレージ移行サービスを使用して、サーバーとファイル共有を Azure または Windows Server 2019 に移行します。”が上部に表示されており、[詳細情報]をクリックすると、下記のページに飛ぶ。
Storage Migration Service を使用すると、Windows Server または Azure にストレージを簡単に移行できます。 Windows と Linux のサーバー上のデータをインベントリし、そのデータを新しいサーバーまたは Azure virtual machines に転送するグラフィカルツールを提供します。 また、記憶域移行サービスでは、サーバーの id を移行先サーバーに転送するオプションも用意されています。これにより、アプリとユーザーがリンクまたはパスを変更することなくデータにアクセスできるようになります。
ほう。試してみようかな。ただし移行元は下記。
移行元サーバーでは、次のいずれかのオペレーティングシステムを実行する必要があります。
- Windows Server 半期チャネル
- Windows Server 2019
- Windows Server 2016
- Windows Server 2012 R2
- Windows Server 2012
- Windows Server 2008 R2
- Windows Server 2008
- Windows Server 2003 R2
- Windows Server 2003
- Windows Small Business Server 2003 R2
- Windows Small Business Server 2008
- Windows Small Business Server 2011
- Windows Server 2012 Essentials
- Windows Server 2012 R2 Essentials
- Windows Server 2016 Essentials
- Windows Server 2019 Essentials
- Windows Storage Server 2008
- Windows Storage Server 2008 R2
- Windows Storage Server 2012
- Windows Storage Server 2012 R2
- Windows Storage Server 2016
表示
ディスク
記憶域を開いた時点ではディスクタブを表示する。

「番号」「名前」「正常性」「状態」「オンライン」「未割り当て」「容量」の7個。
ディスクを選択すると、下部に詳細が表示される。
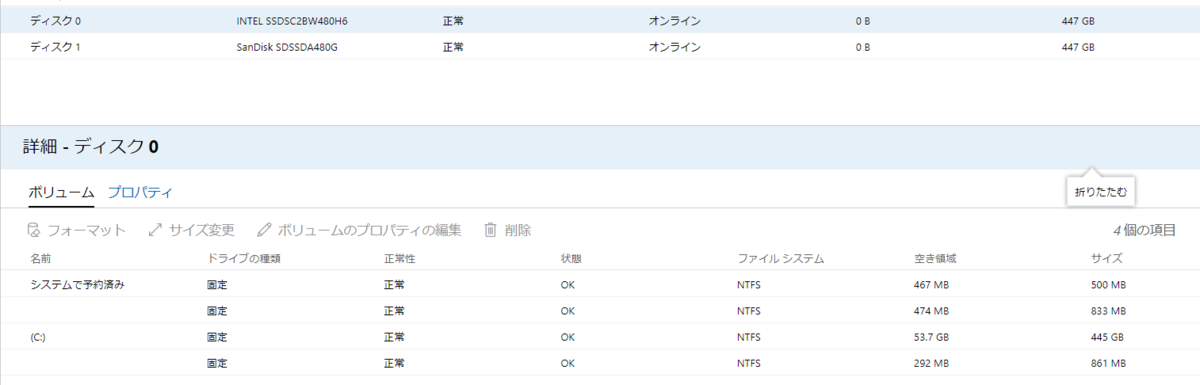
詳細にはボリュームタブとプロパティタブがある。ボリュームタブでは、「名前」「ドライブの種類」「正常性」「状態」「ファイルシステム」「空き領域」「サイズ」7項目である。

プロパティタブでは、「フレンドリ名」「容量」「ディスクから起動」「ファームウェアバージョン」「起動可能」「クラスター化」「高可用性」「オフライン」「読み取り専用」「スケールアウト」「システムディスク」「位置情報」「モデル」「パーティション」「オフラインの理由」「操作状態」「正常性の状態」「パーティションのスタイル」「パーティションのスタイル」「パス」「シリアル番号」「署名」「サイズ」「一篇のID」が表示項目である。

「パーティションのスタイル」「パーティションのスタイル」は誤りではなく、実際に同じ項目名が並ぶ。

ボリューム
ボリュームタブを選択すると、ボリュームの一覧が表示される。

「名前」「ドライブの種類」「正常性」「状態」「ファイルシステム」「空き領域」「サイズ」の7項目で、ディスクタブ側でディスクの詳細のボリュームタブと同じ項目である。
ボリュームを選択すると下部に詳細が表示される。

「名前」「正常性」「空き領域」「サイズ」「アロケーションユニットサイズ」「重複除去モード」「ドライブ文字」「ドライブの種類」「ファイルシステム」「ファイルシステムラベル」「パス」「操作パス」「一意のID」「クォータあり」「BitLockerの状態」「暗号化の割合」の16項目である。
機能
ディスク
常時活性化しているのは[VHDの作成][VHDのアタッチ]の2つ。ディスクを選ぶと[オフライン]にするが活性化する。オフラインにすると、[オフラインにする]だった部分に[オンラインにする]が表示され活性化されている。

さらにこの状態でも非活性なのは[ボリュームの作成][ディスクの初期化][VHDのデタッチ]の3つ。

VHDのデタッチはVHDを作成したりアタッチしたりする必要があるのは想像できる。[ディスクの作成][ディスクの初期化]は未フォーマットディスクを接続した時にでも活性化するのだろうか。
コントロールパネルのディスクの管理よりも不便なような気がする。
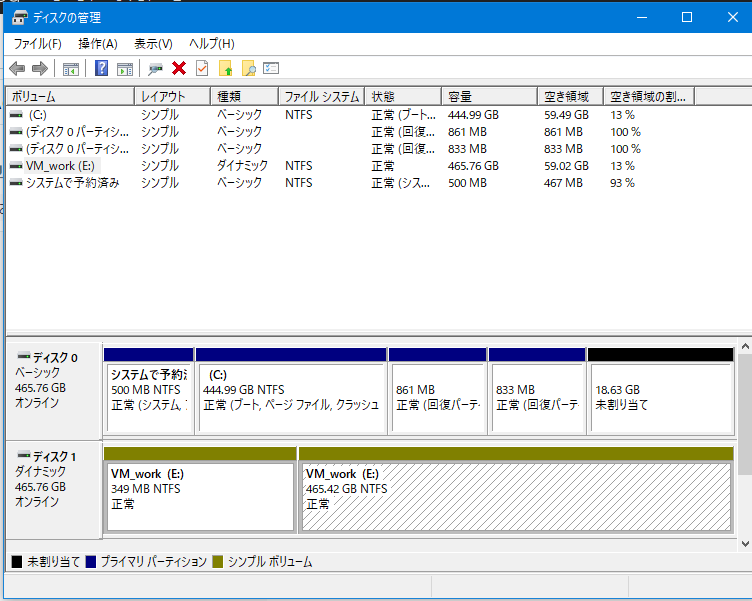
[VHDの作成]をクリックすると、「VHDの作成」ダイアログが表示される。
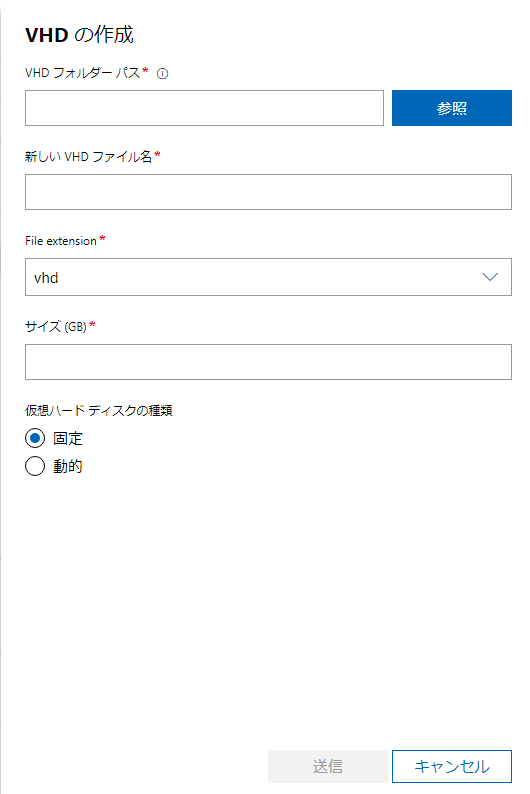
[VHDのアタッチ]をクリックすると、「VHDのアタッチ」ダイアログが表示される。
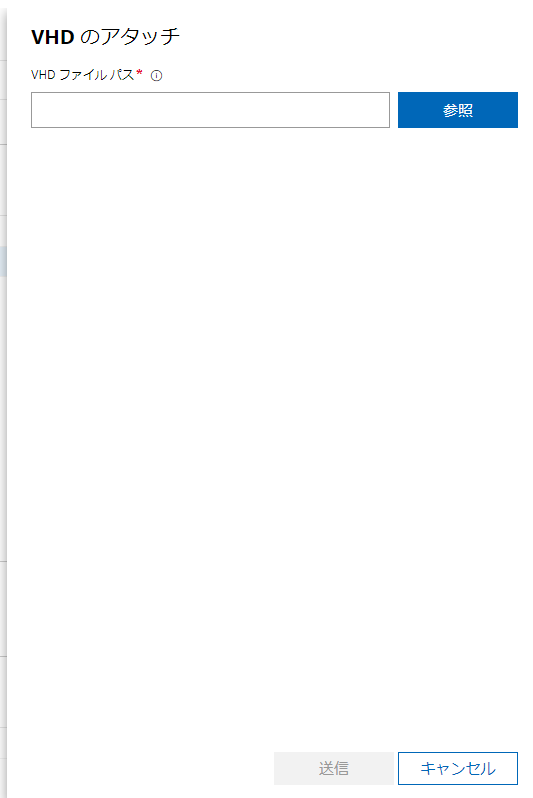
[オフラインにする]をクリックすると、当該ディスクがオフラインに切り替わる。
[オンラインにする]をクリックすると、当該ディスクがオンラインに切り替わる。
ボリューム
ボリュームタブを開いた状態では全機能が非活性である。ボリュームを選択すると[フォーマット][サイズ変更][ボリュームのプロパティの編集][削除]が活性化する。全て活性化するのは外付けディスクや内蔵でも追加のボリューム。システムディスクは[フォーマット][削除]が非活性のまま、勝手に作られている数100MBの隠しボリュームは[ボリュームプロパティの編集]のみ活性化する。
[フォーマット]をクリックすると。「ボリューム(ドライブレター:)のフォーマット」ダイアログが表示される。

[サイズ変更]をクリックすると。「ボリュームのサイズ変更(ドライブレター:)」ダイアログが表示される。

[ボリュームのプロパティの編集]をクリックすると。「ボリュームのプロパティの編集」ダイアログが表示される。

[削除]をクリックすると。「ボリュームを削除する」ダイアログが表示される。

長くなったのでまた次回。