旨い物食いたい(挨拶)。
ちょっと思い立ったので自宅のActive Directory Serverを構築し直すことにした。
クリーンインストールしたWindows Serverを準備した。厳密にはクリーンインストール→Windows Update掛けまくり(計3回、42個+1個+42個の85個)→sysprep→VMware vSphere Converterでクローニングだが。 手順は下記の通り。
サーバーマネージャーはこんな感じ。スクリーンショットを撮り忘れたが、Active Directoryを立ち上げあとに、このサーバのコンピュータ名を変えたくないので、事前にコンピュータ名の変更だけは済ませている。

役割と機能の追加を選ぶ。
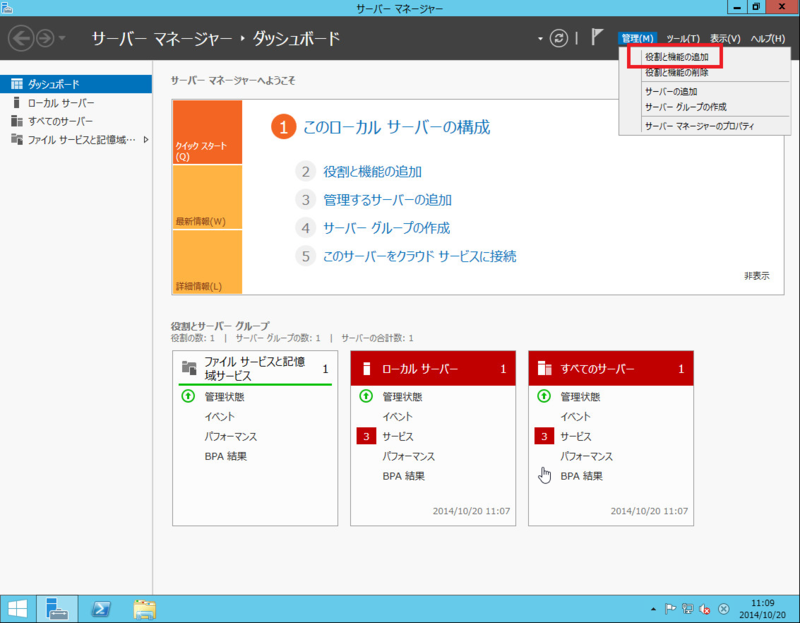
[ 次へ(N) > ]を選ぶ。
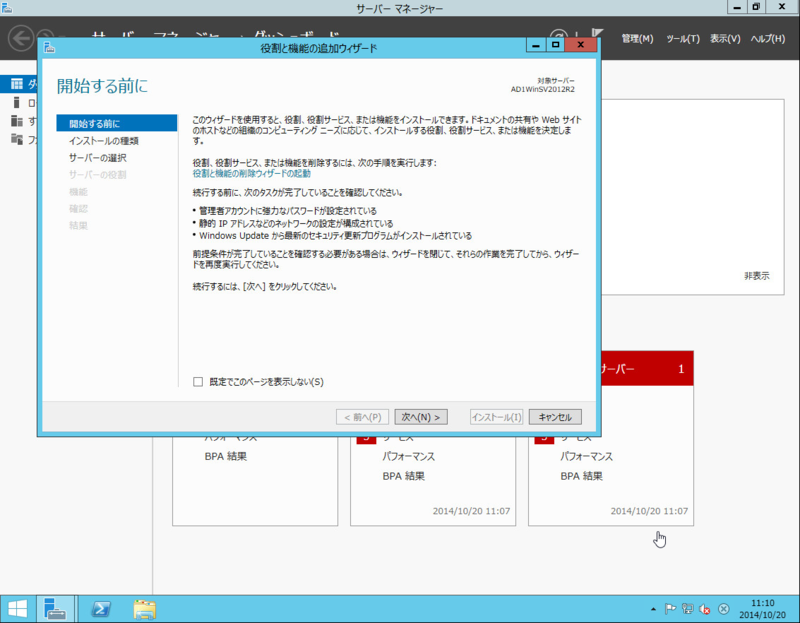
今回はそのまま「役割ベースまたは機能ベースのインストール」を選び、[ 次へ(N) > ]をクリックする。
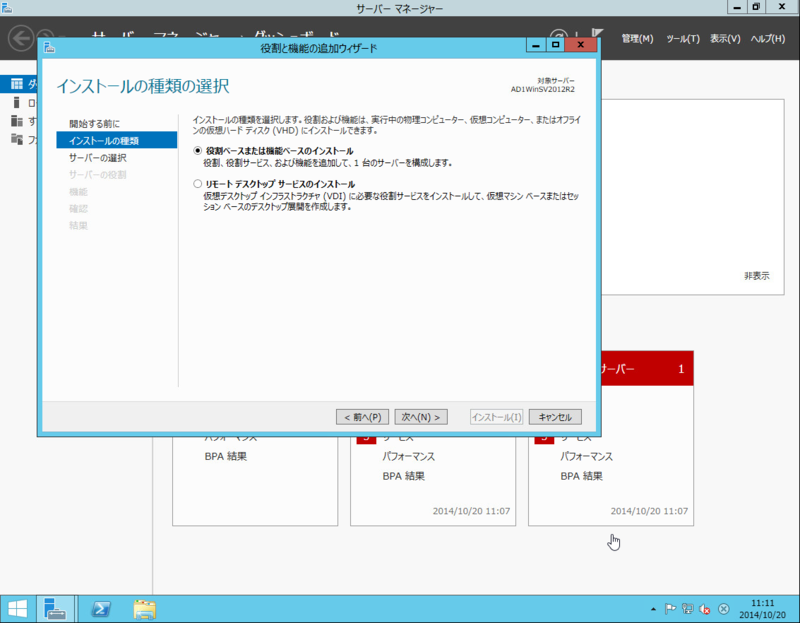
サーバープールを作っていないので操作しているサーバだけが選択肢にある。このまま[ 次へ(N) > ]をクリックする。

「Active Directory ドメイン サービス」にチェックを入れる。

ウィザード画面が出るので、[機能の追加 ]をクリックする。
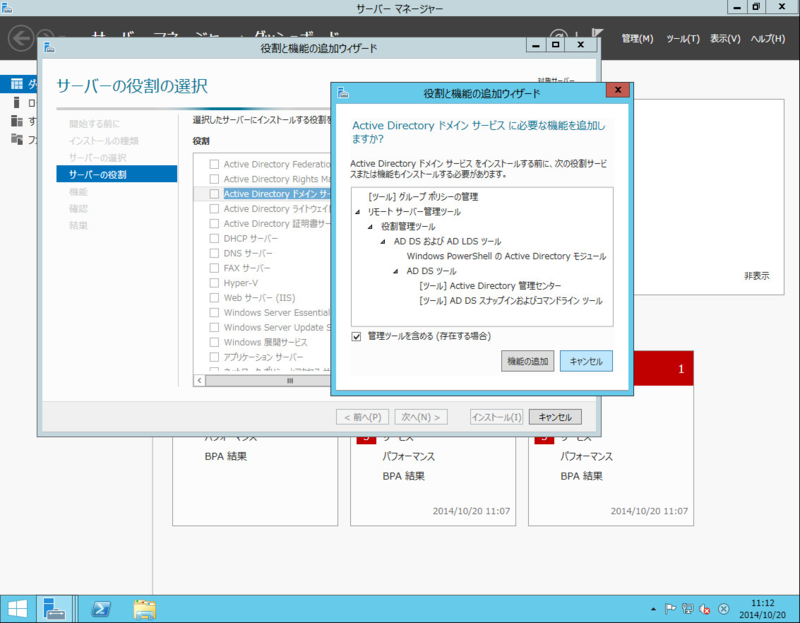
「Active Directory ドメインサービス」にチェックが入るので、[ 次へ(N) > ]をクリックする。
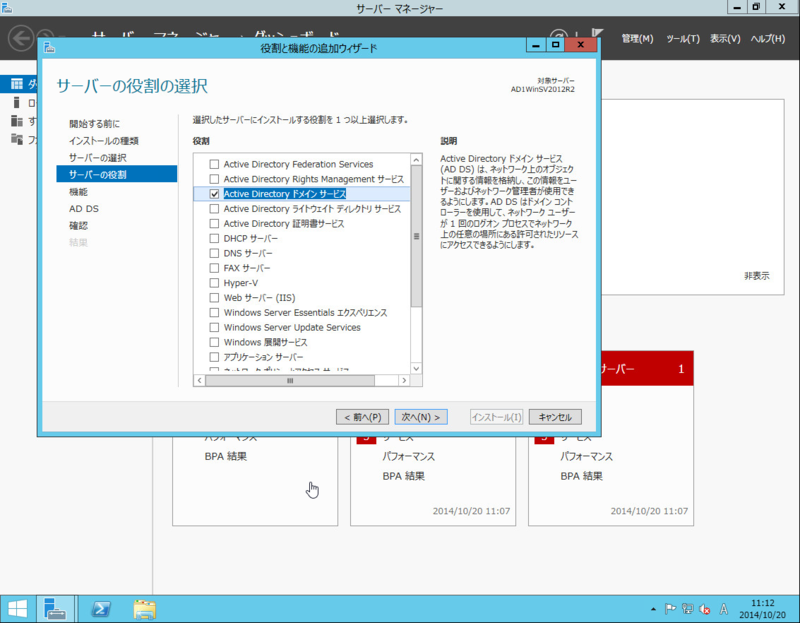
機能については追加不要なのでそのまま[ 次へ(N) > ]をクリックする。
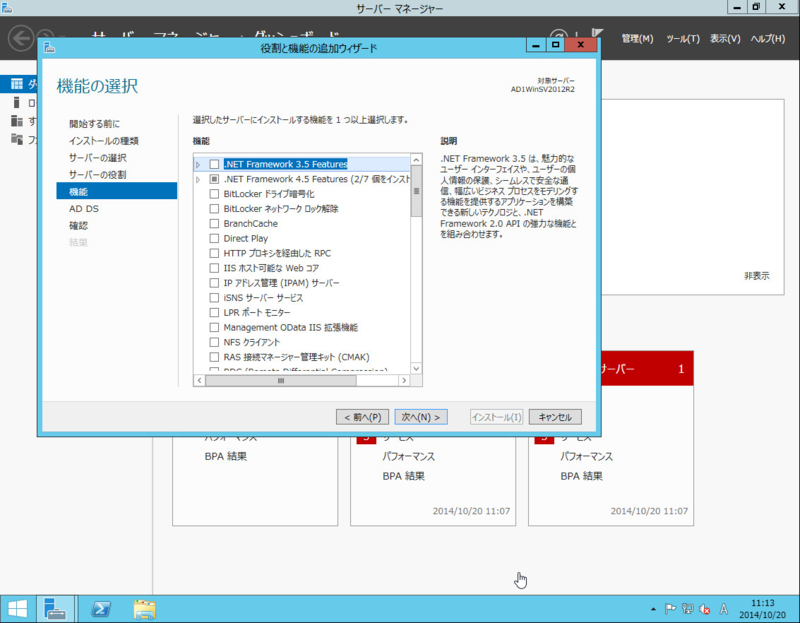
説明だけなので[ 次へ(N) > ]をクリックする。

「必要に応じて対象サーバーを自動的に再起動する」にチェックを入れる。
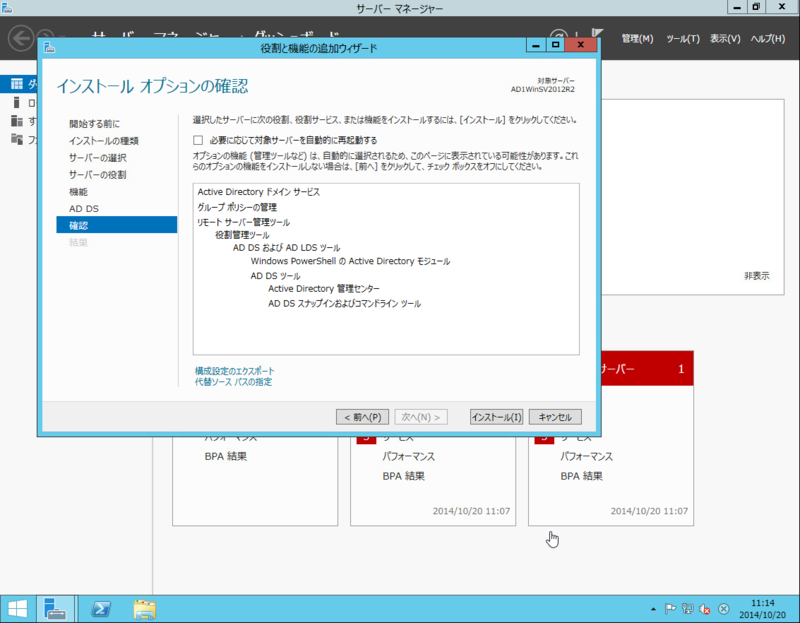
ウィザードが表示されるので[ はい ]をクリックする。ウィザードが消えたら[ インストール ]をクリックする。

インストールが始まる。
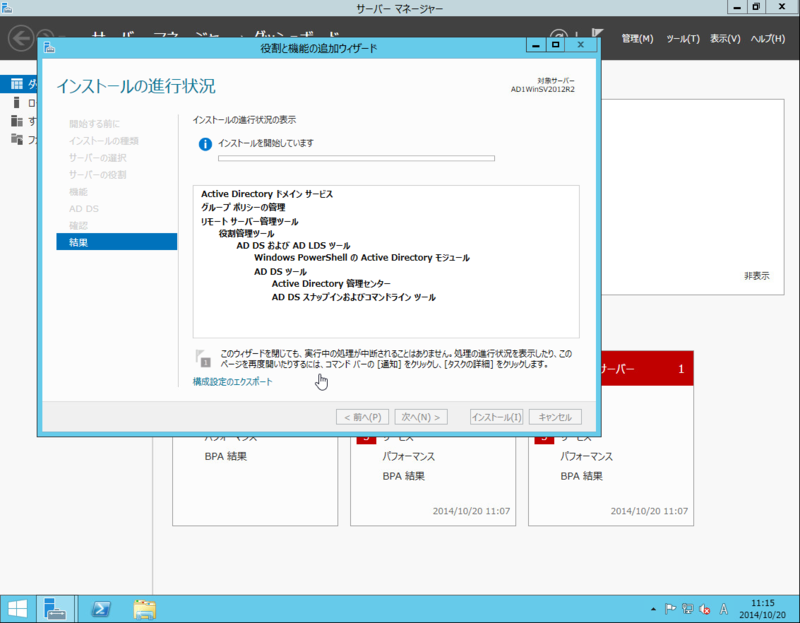
インストールは終わったが、Active Directoryは設定されていない。「このサーバーをドメインコントローラーに昇格する」をクリックする。
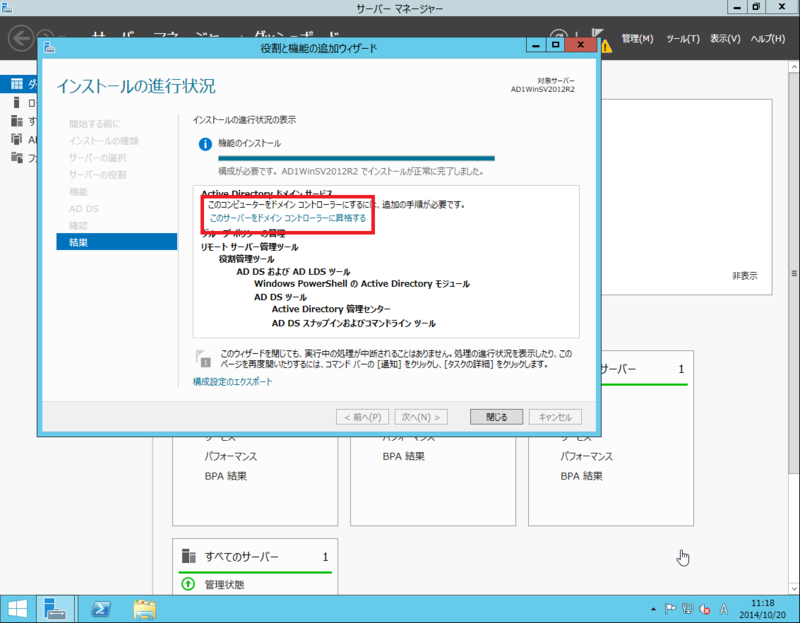
「新しいフォレストを追加する(F)」を選択する。
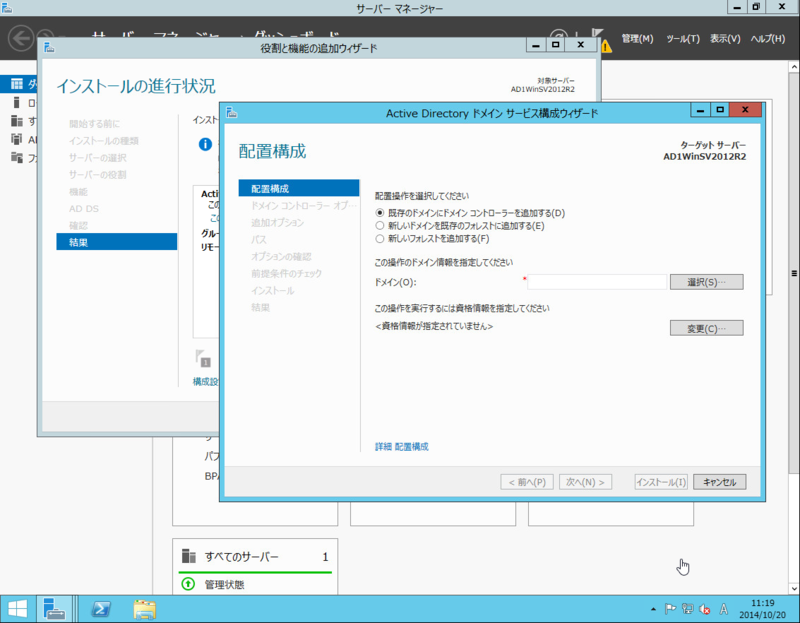
ドメイン名を入力し、[ 次へ(N) > ]をクリックする。

今回はWindows Server 2012 R2やWindows 8.1よりも新しいOSしか接続しないので、フォレストもドメインも機能レベルをWindows Server 2012 R2にする。古いOSを接続する場合は機能レベルの設定は注意要。
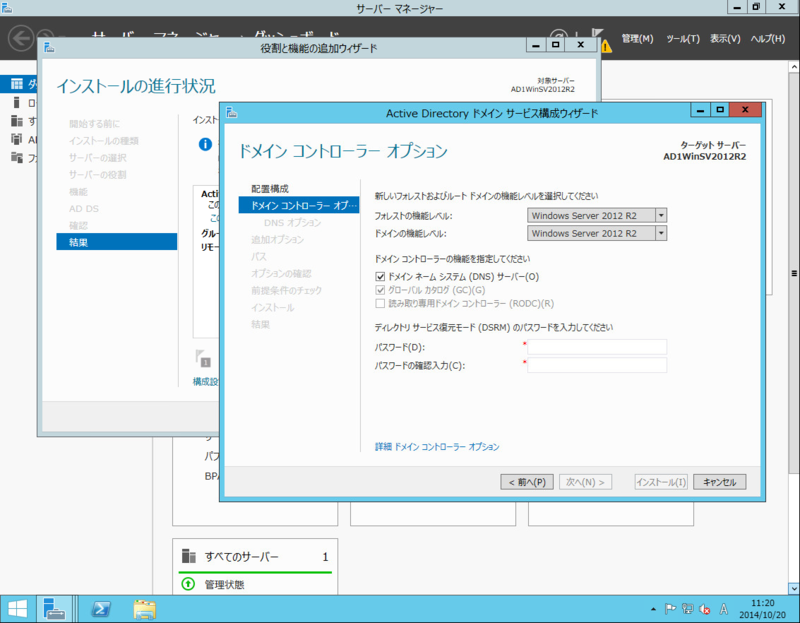
 DSRMパスワードを設定し[ 次へ(N) > ]をクリックする。
DSRMパスワードを設定し[ 次へ(N) > ]をクリックする。
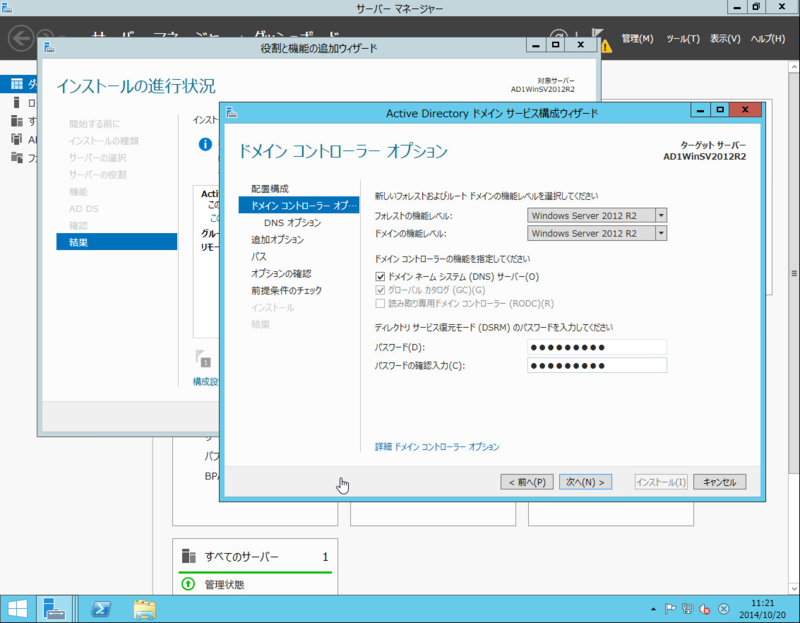
新規作成なのでそのまま[ 次へ(N) > ]をクリックする。
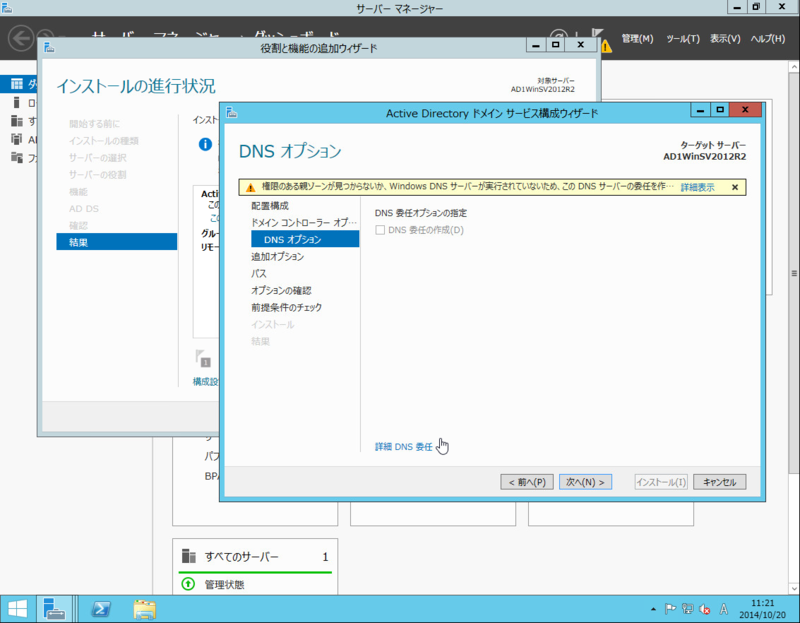
ドメイン名を設定し、[ 次へ(N) > ]をクリックする。
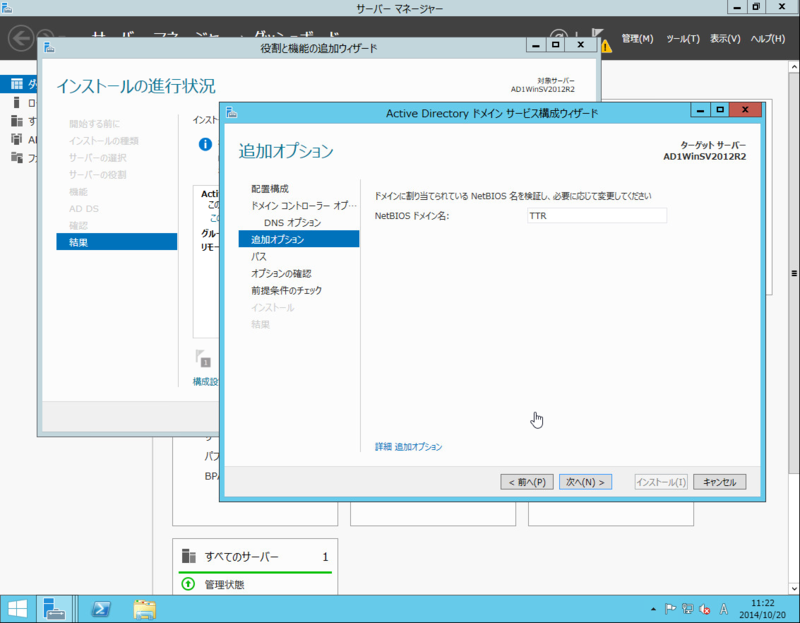
ここも変更不要なので[ 次へ(N) > ]をクリックする。

確認したら[ 次へ(N) > ]をクリックする。
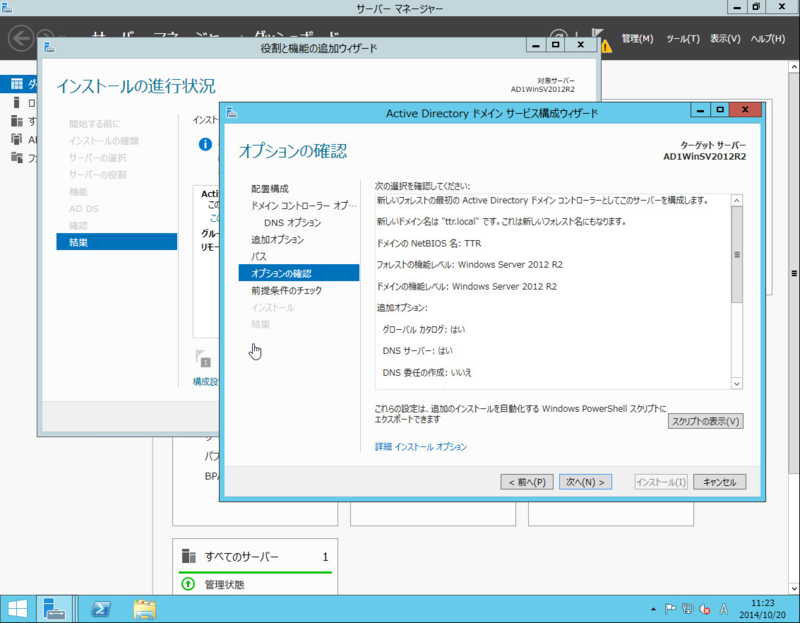
上の枠内に[ インストール ]をクリックしろと書いてあるので、[ インストール ]をクリックする。する。
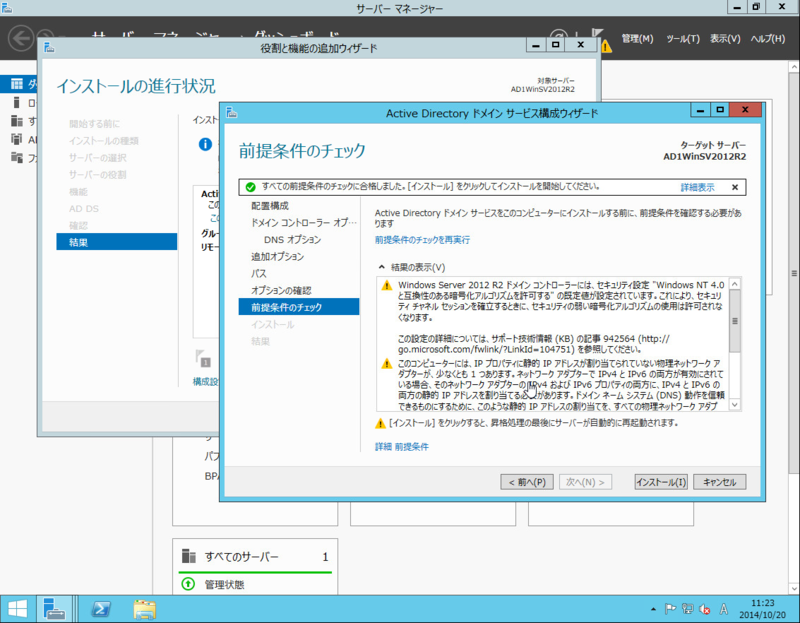
インストール中。

インストール完了すると、この前に[閉じる]が表示された帯がポップアップするのだが、スクリーンショット撮影が間に合わなかった。放っておくとこのように再起動する。
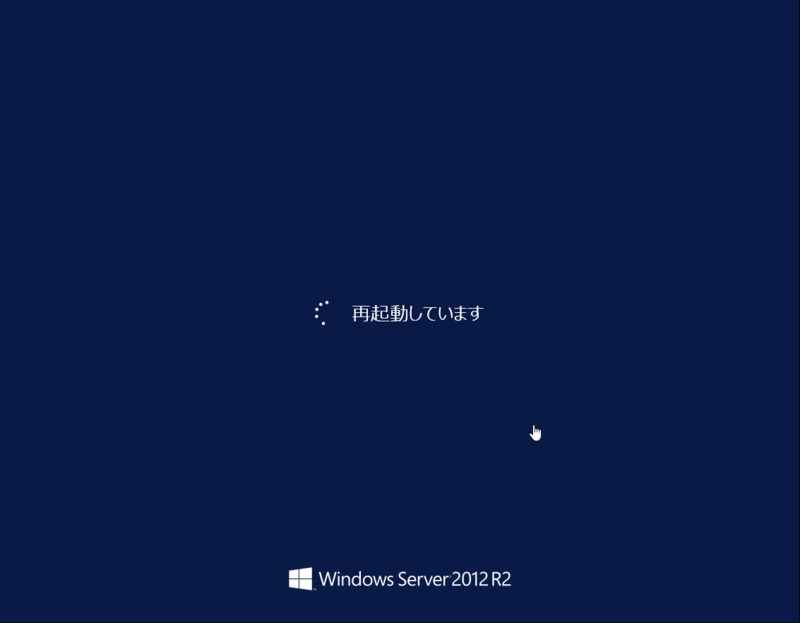
再起動が終わると、このようにActive Directoryが有効になった状態でログイン画面になる。ログインする。
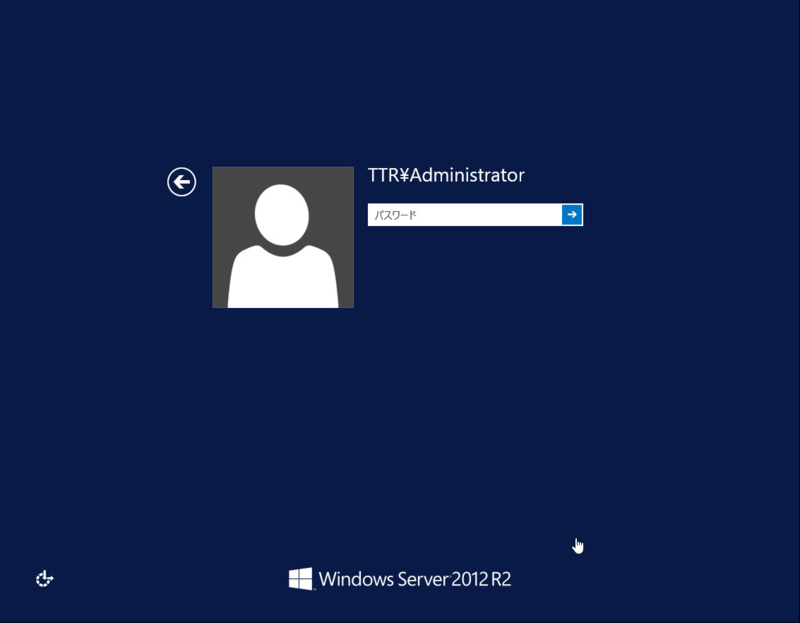
このようにAD DSやDNSなどがサーバーマネージャーに追加され、エラーが無ければActive Directory構築は成功。

GPOとか設定しなければ割合簡単である。以上おしまい。 皆さんも一家に一台Active Directoryいかがですか。

ひと目でわかる Active Directory WindowsServer 2012 R2版 (TechNet ITプロシリーズ)
- 作者: Inc. Yokota Lab
- 出版社/メーカー: 日経BP社
- 発売日: 2014/02/13
- メディア: 単行本
- この商品を含むブログ (2件) を見る