気温が上がり風が強い。春一番キターか?「元気ですかー!」(挨拶)。もちろんその春一番では無い。
今回はMacをリモートで操作する2機能の設定を行い比較する。OS X標準の「画面の共有」とTeamViewer。Appleの説明を見ると「画面の共有」のほうはWindowsからはVNC経由のようなので、操作感が悪いんじゃないかという予感。今日もスクリーンショットが多いので縦長。
画面の共有
Mac OS Xには「画面の共有」という機能があり、リモートでMacを操作できる。手順は、OS X Mavericks: 画面を共有するに書かれている通り。難しくはないが手順をスクリーンショットで撮ったので以下に。
共有を開く
システム環境設定を開き、システム環境設定の”共有”をクリックする。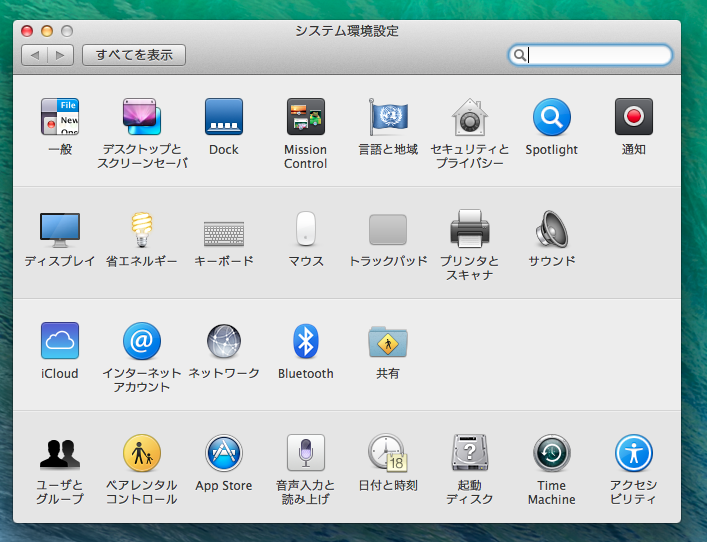
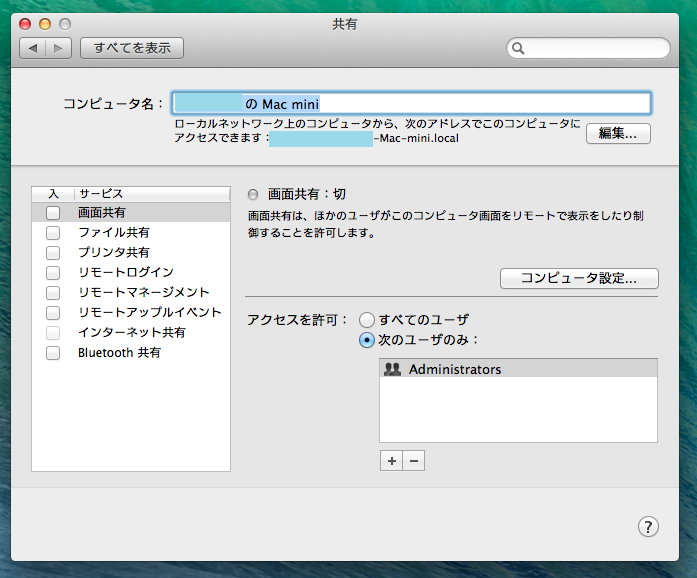
画面共有にチェックを入れる

[コンピュータの設定…]をクリック
二つの項目”ほかのユーザが~”と”VNC使用者が~”にチェックを入れ、”VNC使用者が~”のパスワード入力欄にパスワードを入れる。入力が終わったら[OK]をクリック。
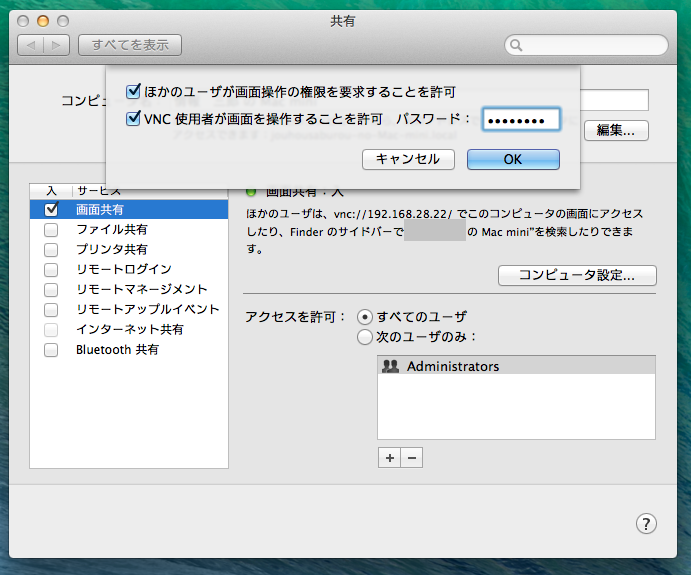
他のコンピュータからアクセスする
今回はMacは準備できないので、ThinkPad W520のWindows 8.1からアクセス。なぜかVNCクライアント「VNC Viewer for Google Chrome」をChromeに入れていたのでそれを使う。Macの画面で表示されていたIPアドレスを入れ、[Connect]をクリック。

暗号化していない接続という事でワーニングが出るので「Do not warm for IPアドレス again」にチェックを入れ赤い[Connect]をクリックする。
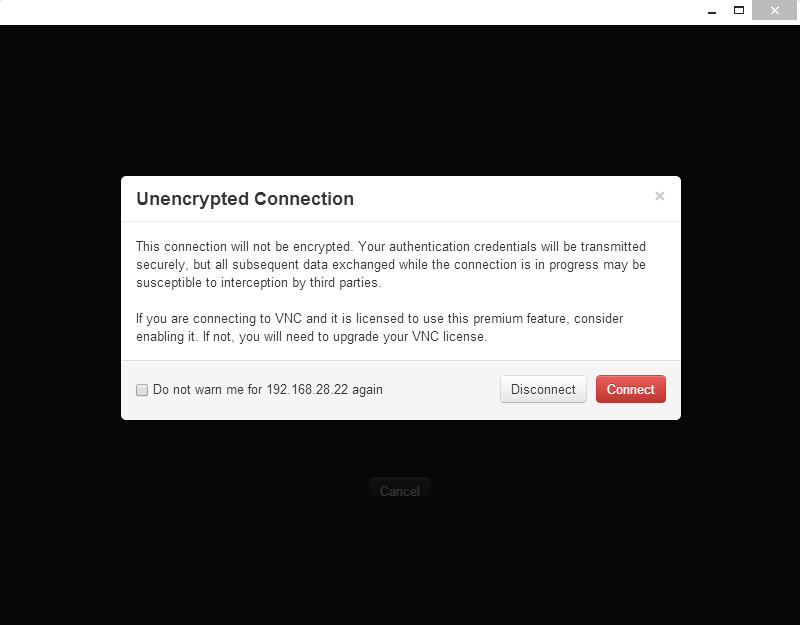
パスワード入力
Macのほうで”VNC使用者が~”のパスワード入力欄に入れたパスワードを入れる。
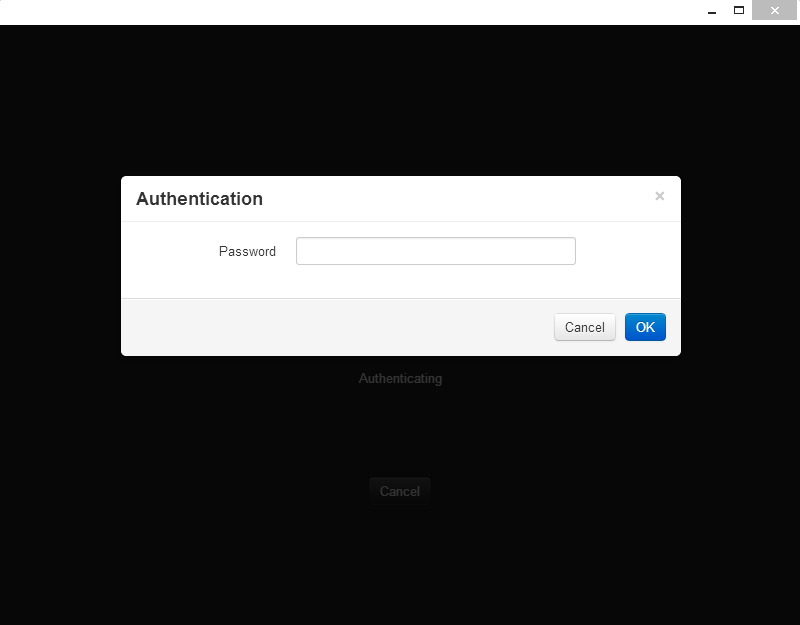
この「For a secure connection,and more~」は同一LANなら気にしなくていいので、ポップアップの右上小さい×を押して消す。下のメニューの×を押すとコネクションが切れるので間違わないよう注意。

ログイン
Macに設定しているアカウントとそのパスワードでログインする。
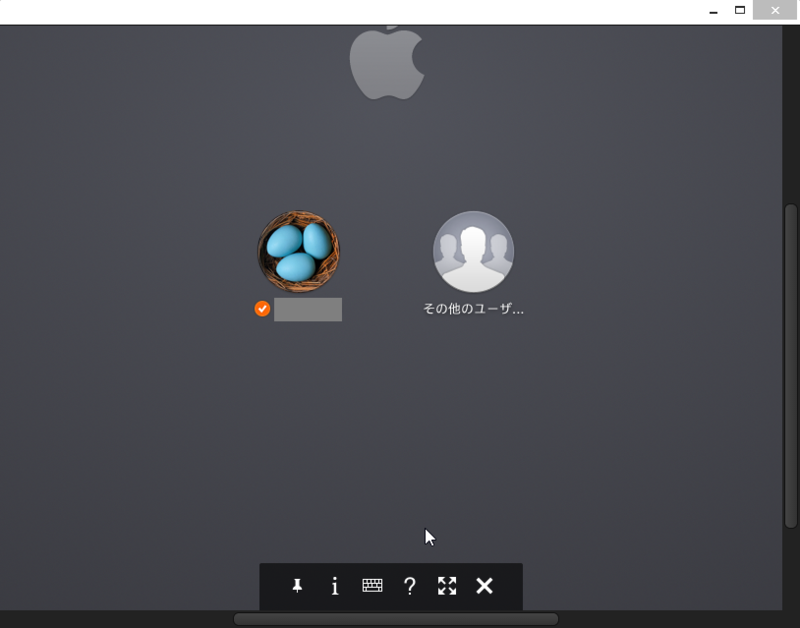

接続とログイン完了
ウィンドウを大きくしていないので中央部しか表示されていないが、Macのデスクトップが表示されている。今回はログイン中のユーザで接続したので、同じ内容になっている。

操作感
上の状態からウィンドウを最大化すればMacの操作画面が全てVNCで操作できる。やはり危惧した通り、VNCなので操作感が悪い。マウス操作をすると、クリックには遅れが無いがポインタを動かすと遅れる。
TeamViewer
TeamViewerのダウンロード場所
TeamViewerはApp Storeには無い。
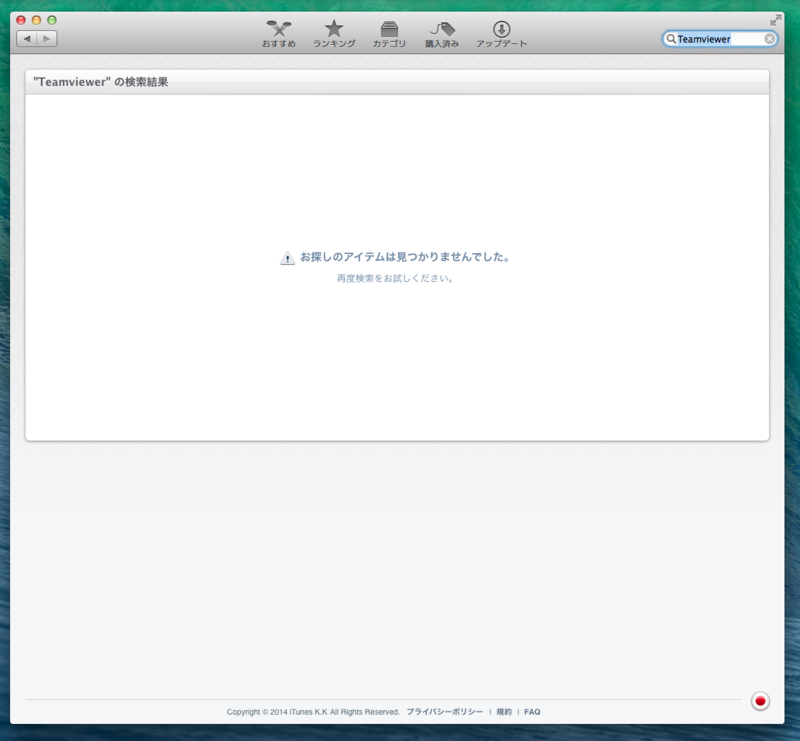
というわけでSafariでダウンロード画面を開く。
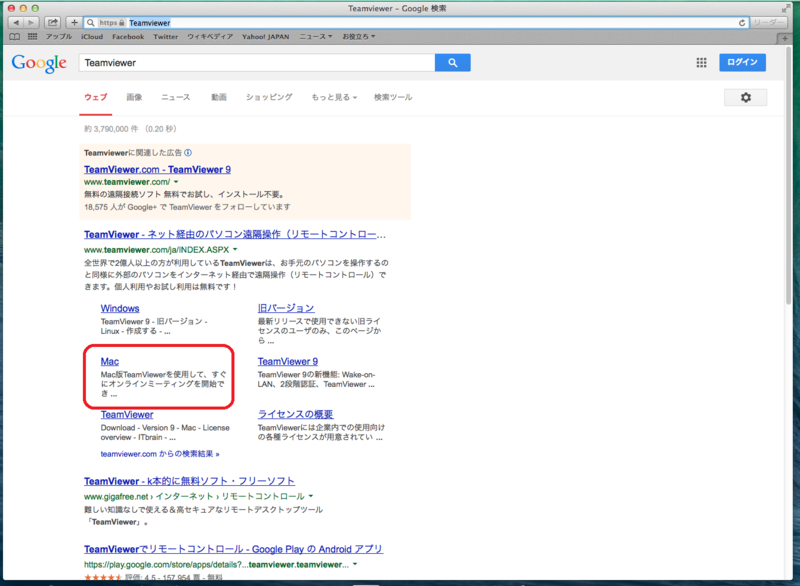
ダウンロード
今回はフルバージョンを使う。フルバージョンの[ダウンロード]をクリック
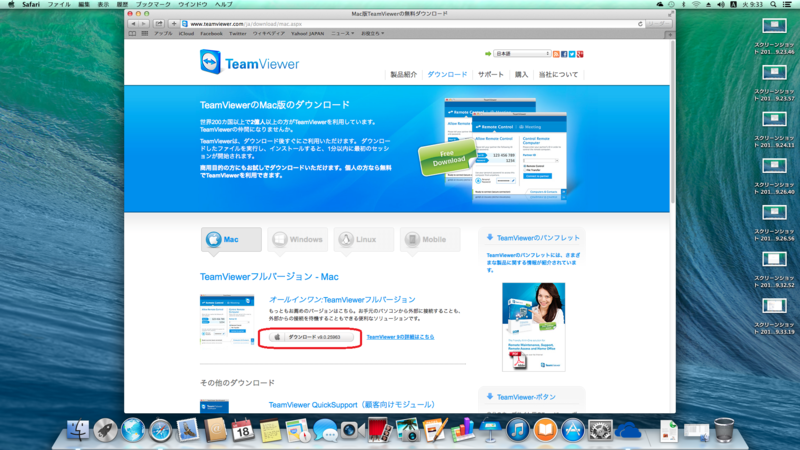
インストール
ダウンロードされたdmgファイルをダブルクリックし、インストールする。
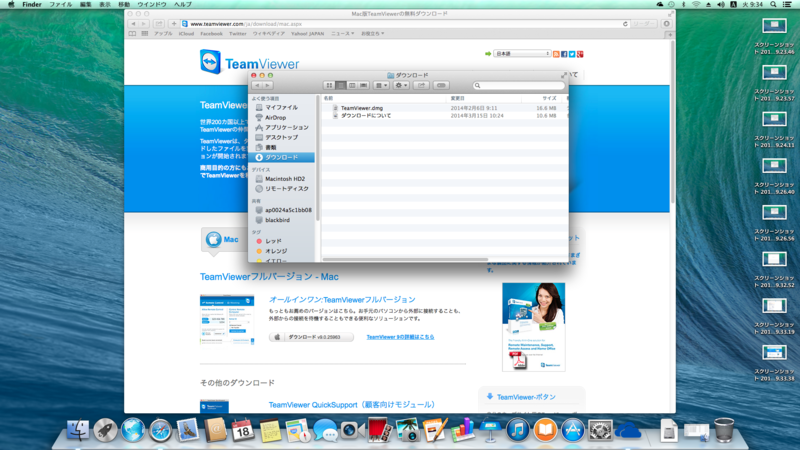
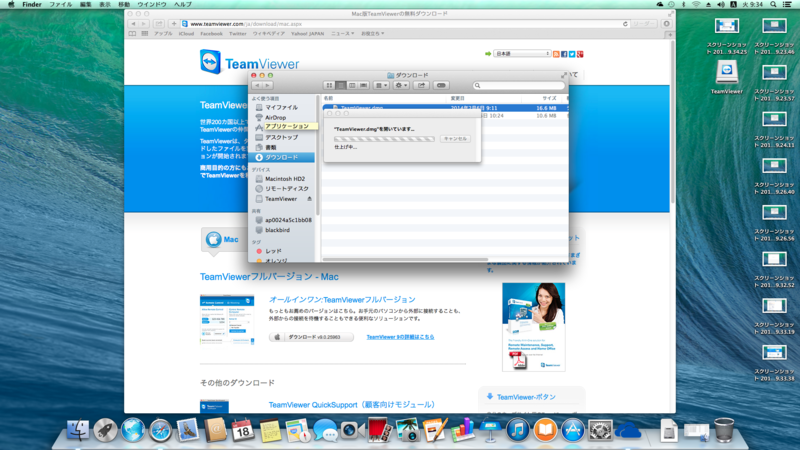
インストーラが開いたら箱のアイコンをクリックする。
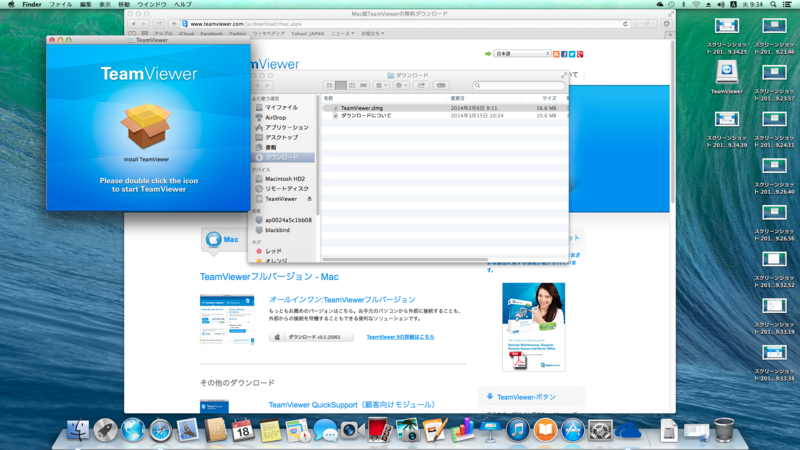
[続ける]をクリック。

使用許諾を読んで[続ける]をクリックする。

再度使用許諾確認のダイアログが表示されるので[同意する]をクリックする。
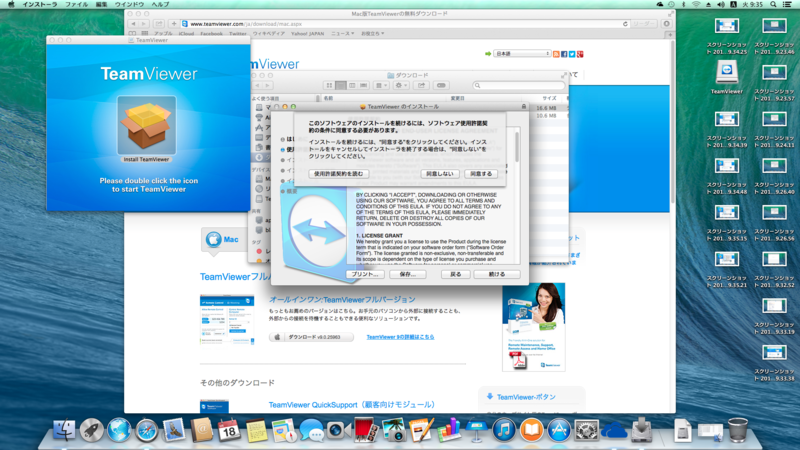
インストール先を選択し、[続ける]をクリックする。
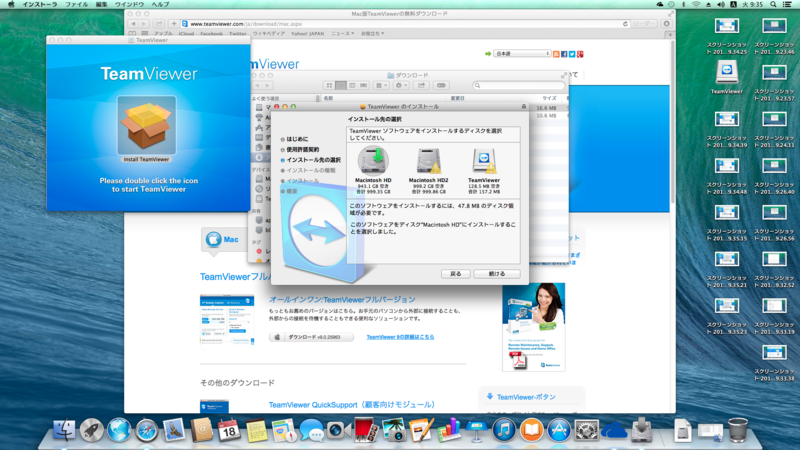
[インストール]をクリックする。
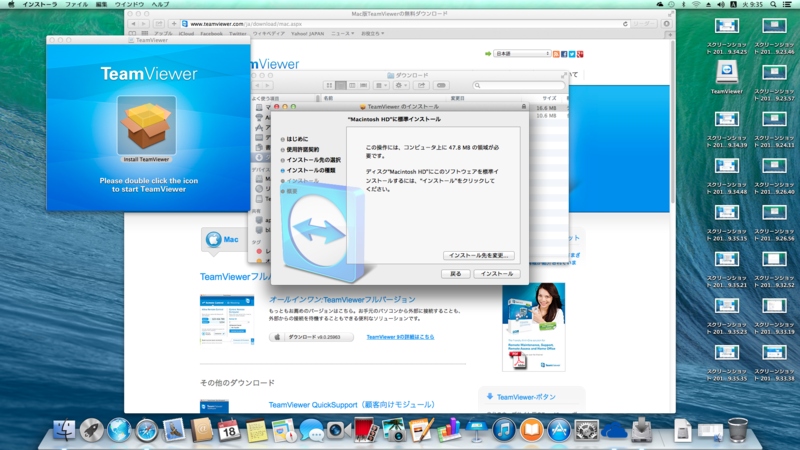
パスワードを聞かれるので、ログインしているユーザのパスワードを入力し、[ソフトウェアをインストール]をクリックする。

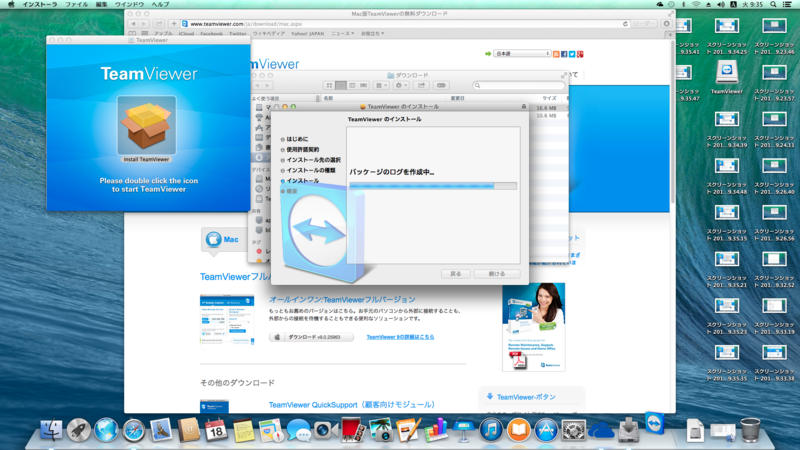
[閉じる]を押す。
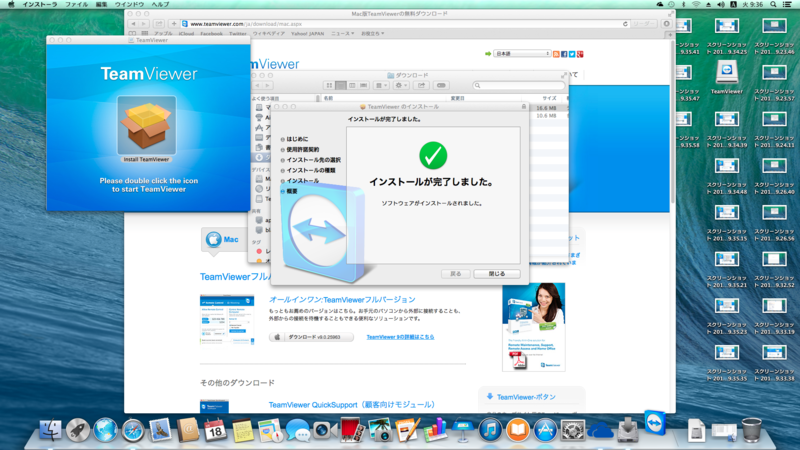
セットアップ
上で[閉じる]を押すとすぐにセットアップのダイアログが表示される。[続行]を押す。
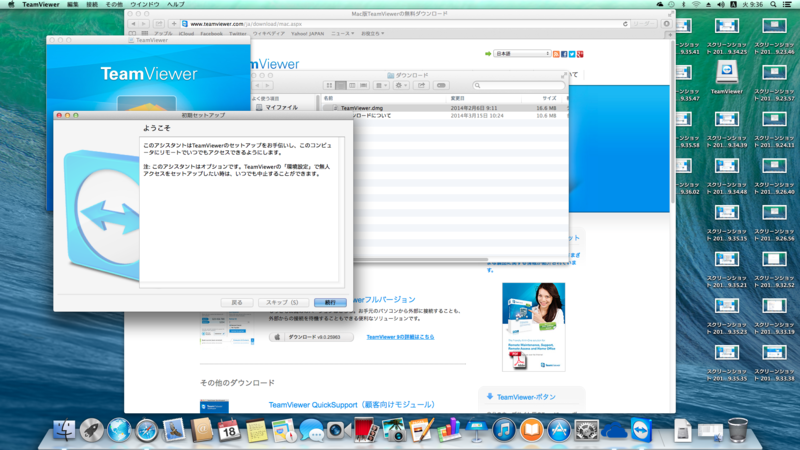
パスワードを設定する。このパスワードは、管理者用。TeamViewerは人にマシンをリモートで貸す用に一時パスワードを発行するが、貸出終了後一時バスワードを再発行すれば変更されるので、貸出終わったマシンを使われてしまうことが無い。ここで設定する管理者用のパスワードは非公開にしておいて、自分だけが覚えておいて使う物。誰かにマシンを一時的にアクセスさせるときに、簡単に行えるようになっているのもTeamViewerの利点。
入れたら[続行]を押す。
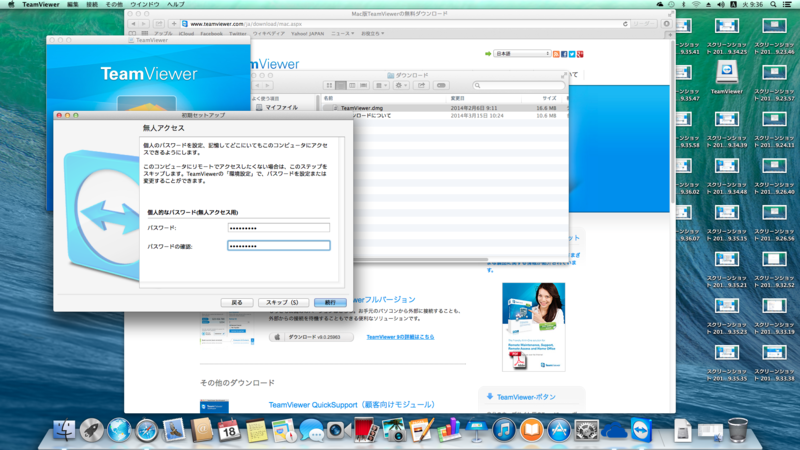
セットアップ完了
[完了]をクリックする。
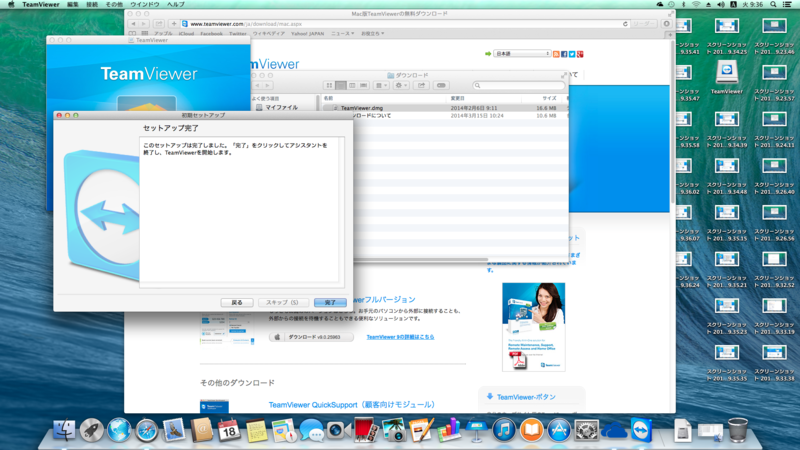
パスワードを聞いてくるので入力して[OK]をクリック。これで完了。
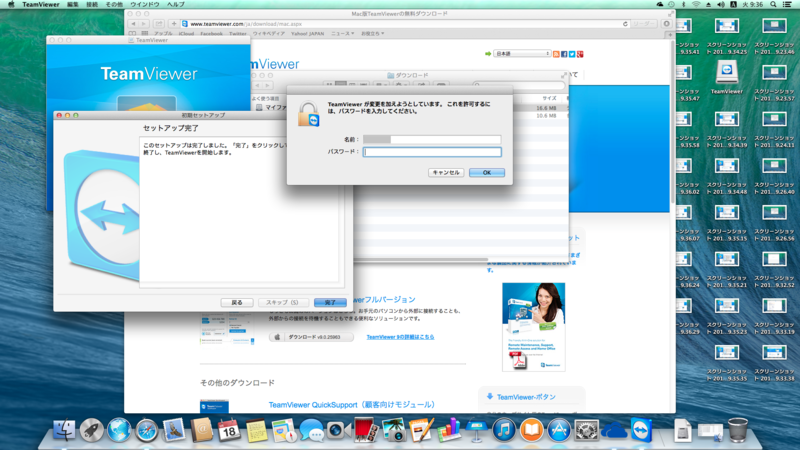
接続
今回もThinkPad W520のWindows 8.1から接続してみる。”使用中のID”のところに表示されている9桁の数字、その下のパスワードで接続できる。
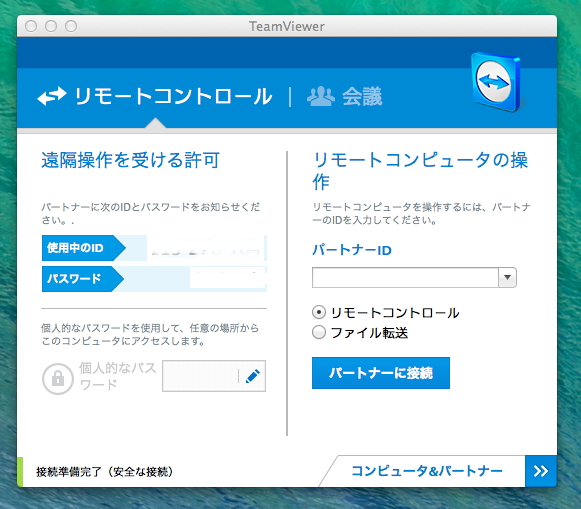
Windows側でTeamViewerを起動し、パートナーIDに上の”使用中のID”を入れ、[パートナーに接続]をクリック。

Mac側で”使用中のID”の下に表示されているパスワードか、さきほど設定した管理者用パスワードを入れ、[ログオン]を押す。

つながるとこういう感じ。
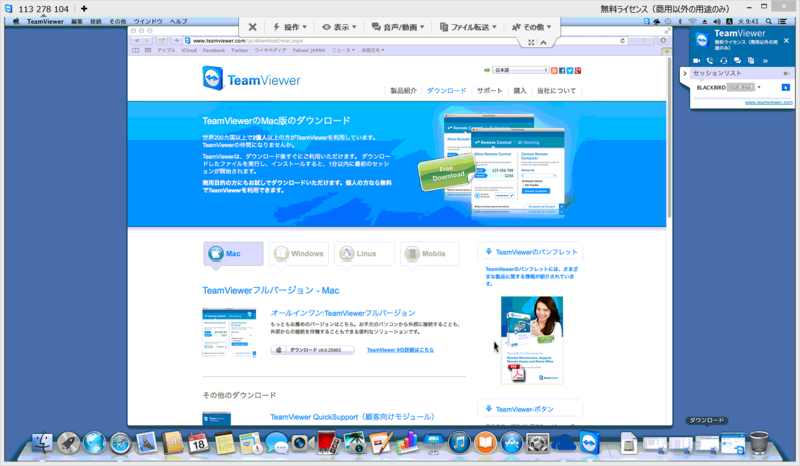
操作感
なんと一旦外に出て繋がっているTeamViewerのほうが、LAN内で接続している「画面の共有」─VNCよりもスムーズ。全く違和感無く操作できる。
まとめ
というわけで今回は両方設定して比較したが、操作感としてはTeamViewerのほうが優れている。個人や教育機関で使う分にはライセンスは無償なので、お勧めするのはTeamViewer。難しい設定をしなくても上記のインストール&設定で、同じネットワークと外部の両方から使えるし。
なおWindowsの設定は「天気がよくて紅葉シーズンだからTeamViewerを使って移動時間を無くす」を参照頂きたい。
今日はプロキシ無しの環境で設定したので、プロキシありは大学にMac miniを戻して確認する。Windowsのときと同じ*1ならSafariの設定を見て勝手にプロキシ経由になるはず。