iPadOS 13.1にアップデートされたiPad 第5世代。 マウス等が動くということなので、Bluetoothワイヤレス・トラックポイント・キーボードをつないでみることにした。
思い起こせばiPad Airの時にキーボードを購入し、iPad Airが死んでiPad Air2に、さらにバッテリー瀕死のiPad Air2に代わって現在使っているiPadは第5世代。なお、Air2は専務の自宅で動作確認用マシンとして生きている。持って歩かない用途ならまだ使える。
使ってるのはこんなキーボード。左右のボタンだけでなく中ボタンがある。キーボードの中にある赤いポッチでカーソルを動かす。

レノボ・ジャパン 4Y40U90591 ThinkPad Bluetooth ワイヤレス・トラックポイント・キーボード-日本語(NFC搭載なし)
- 出版社/メーカー: Lenovo
- メディア: エレクトロニクス
- この商品を含むブログを見る
設定
設定は下記の手順。簡単である。「設定」の中で設定する。
Bluetooth接続
PCとマウスを接続する人はそれぞれ接続するんだろう。でもThinkPad Bluetooth ワイヤレス・トラックポイント・キーボード(以下、トラックポイントキーボード)の接続のみでOK。接続方法の詳細は割愛。

iPadOS ポインター表示
「アクセシビリティ」を選択し、中ほどにある「タッチ」をタップ。
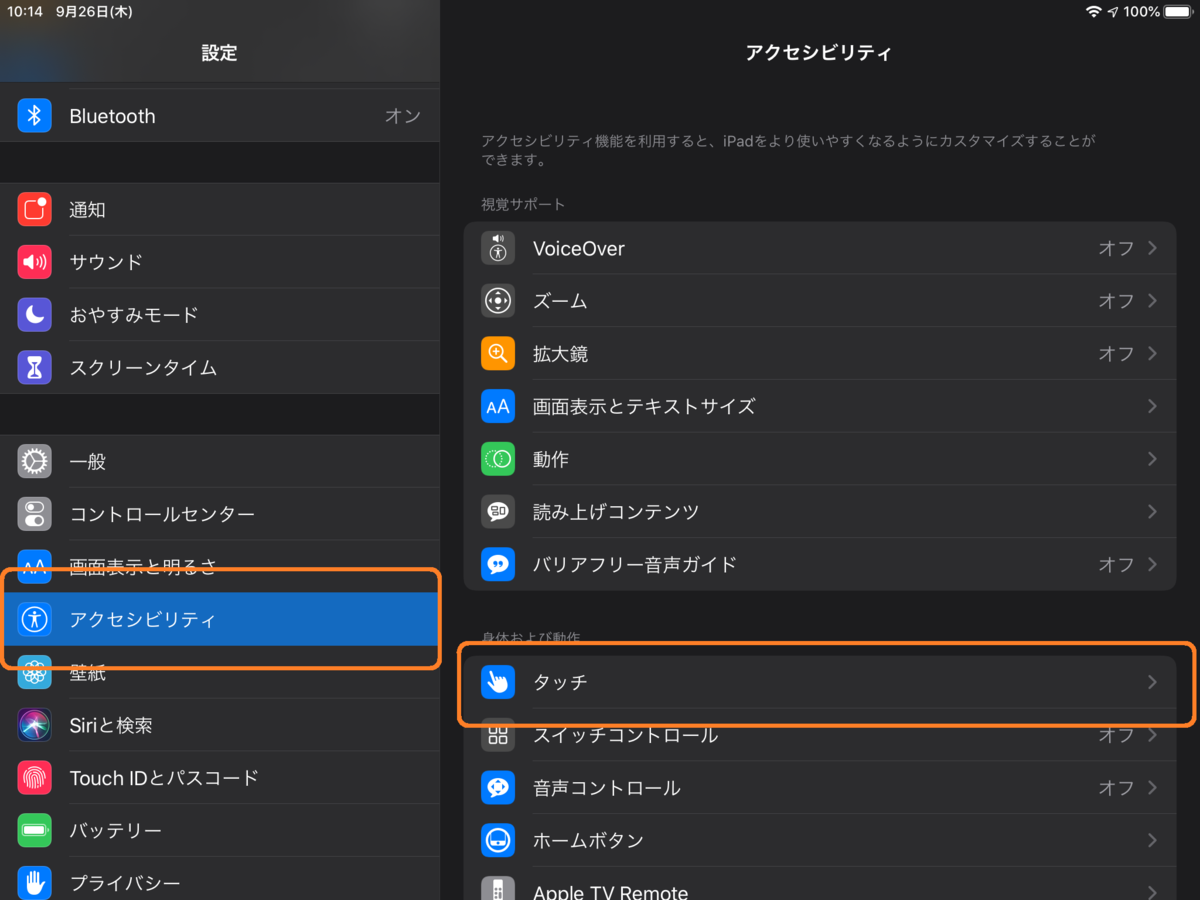
AssitiveTouchをオンにする。
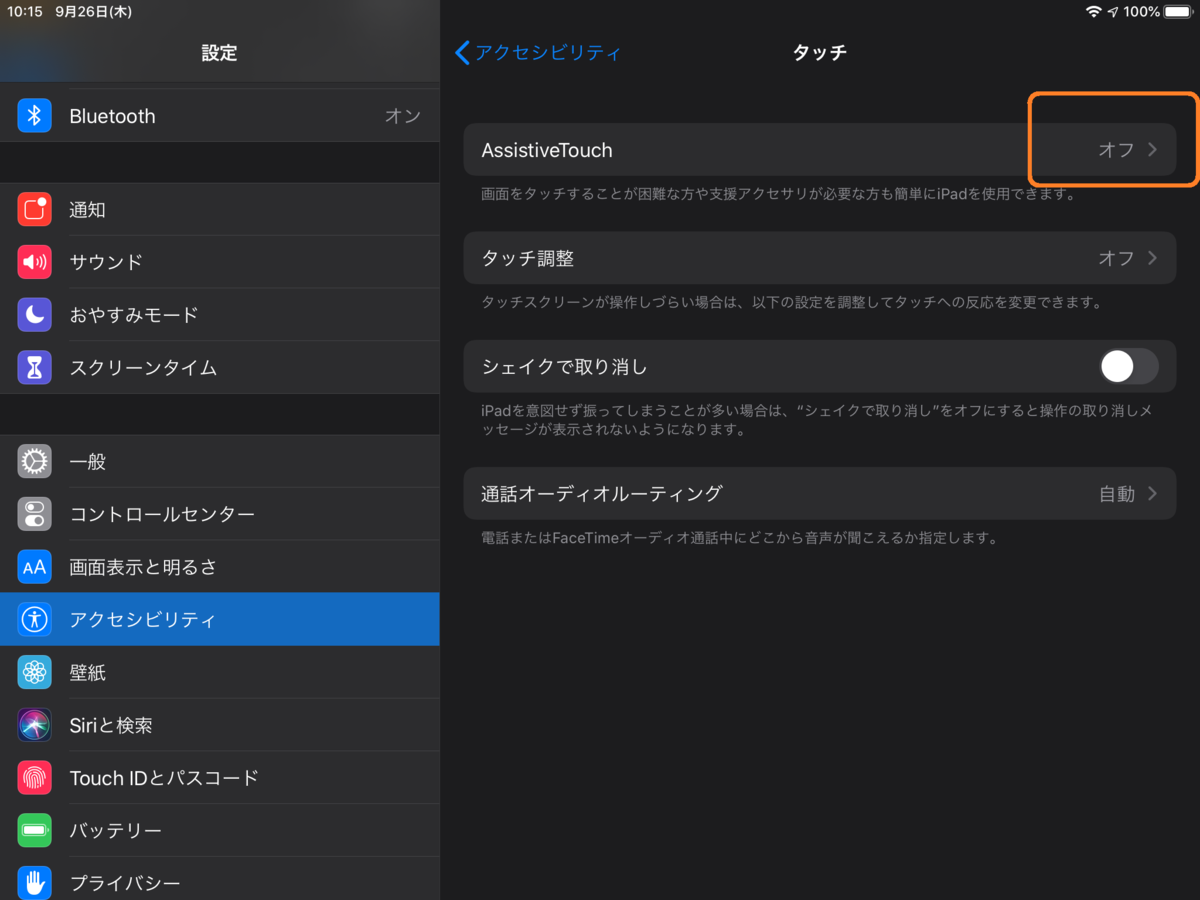

これでポインターが表示されるはず。
iPad側のスクリーンショットでポインターを表示させるのはちょっとタイミングが難しいので、TeamViewer QuickSupportでiPadを接続した。
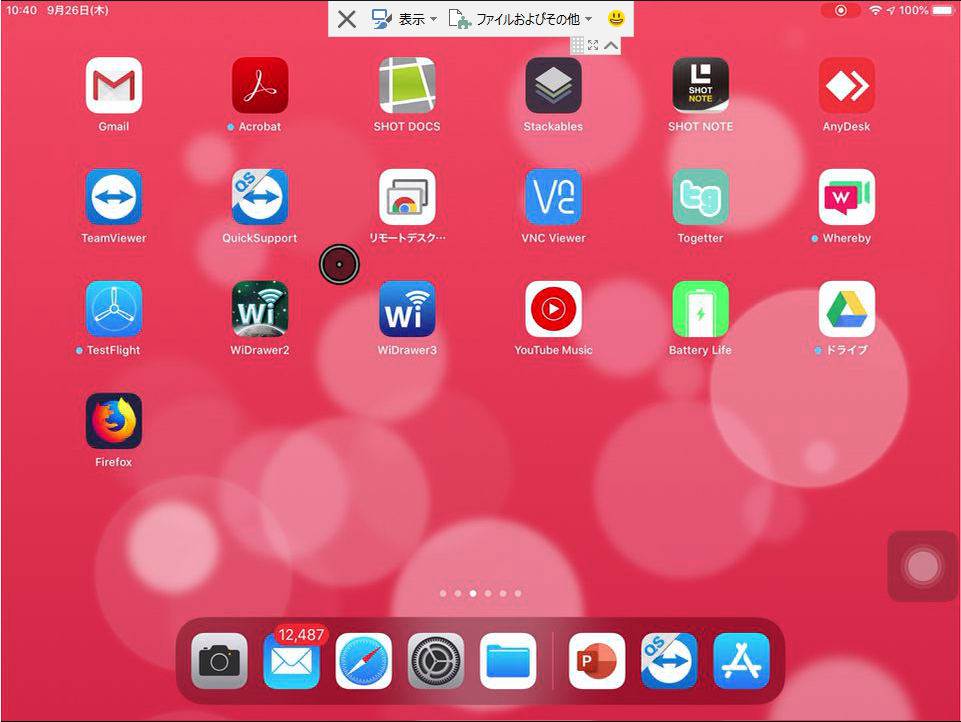
ちょっと操作系の確認
右クリックでAssitiveTouchのメニューが出る。

中ボタンクリックではホームに行く。中ボタンダブルクリックはタスクメニュー表示になる。

入力切替は以前のエントリでは[Windows]+[Space]と書いているが、[Ctrl]+[Space]で切替表示が出る。

[Windows]+[Space]だと検索画面に切り替わる。
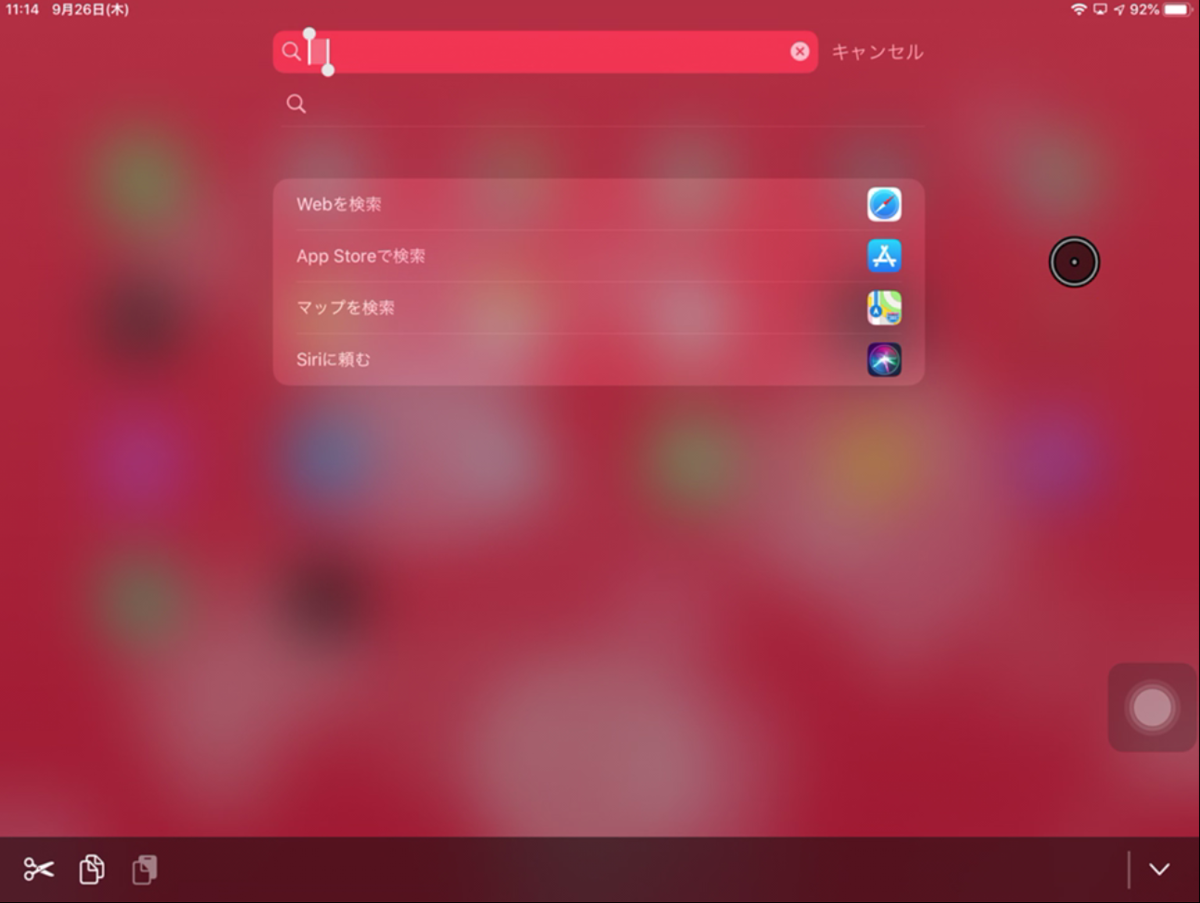
PowerPointを使ってみる
PowerPointを起動。
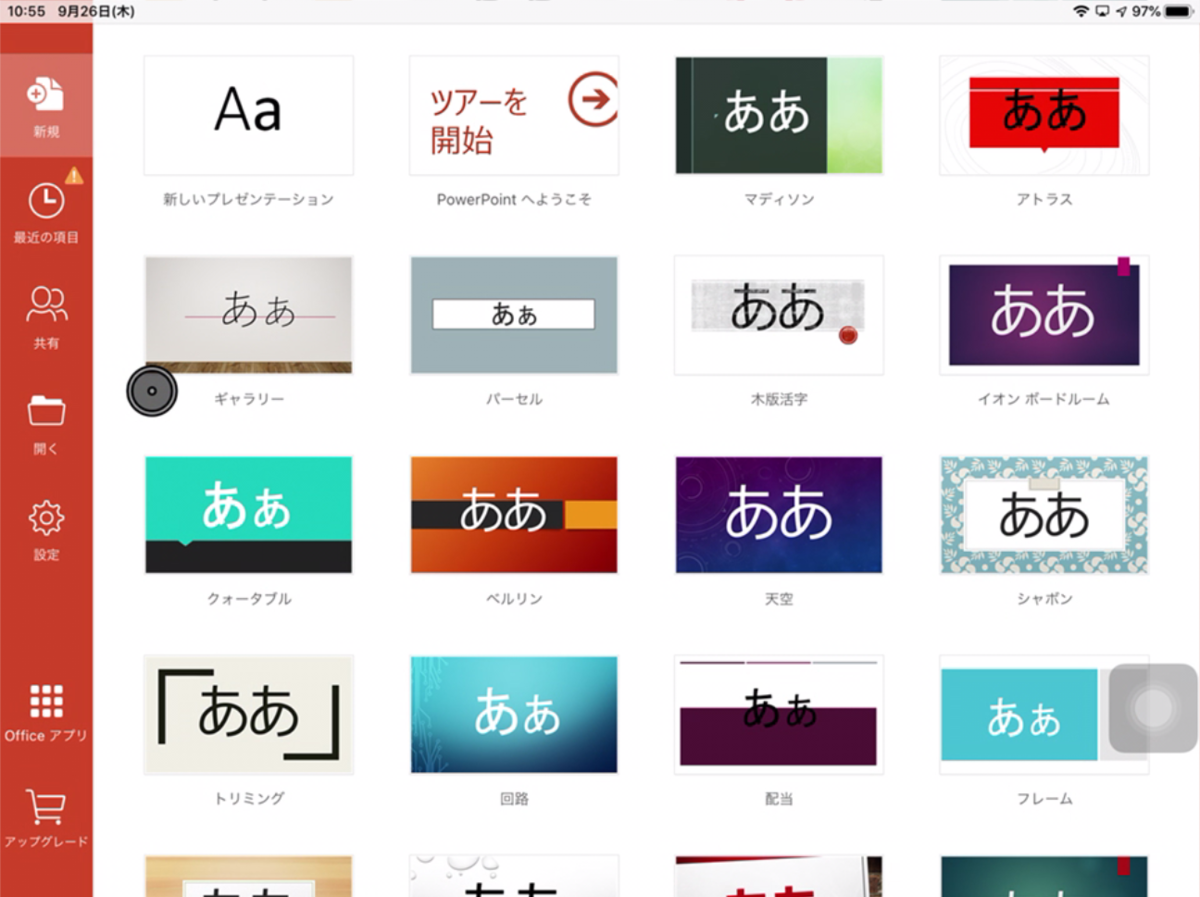
新規で開始。
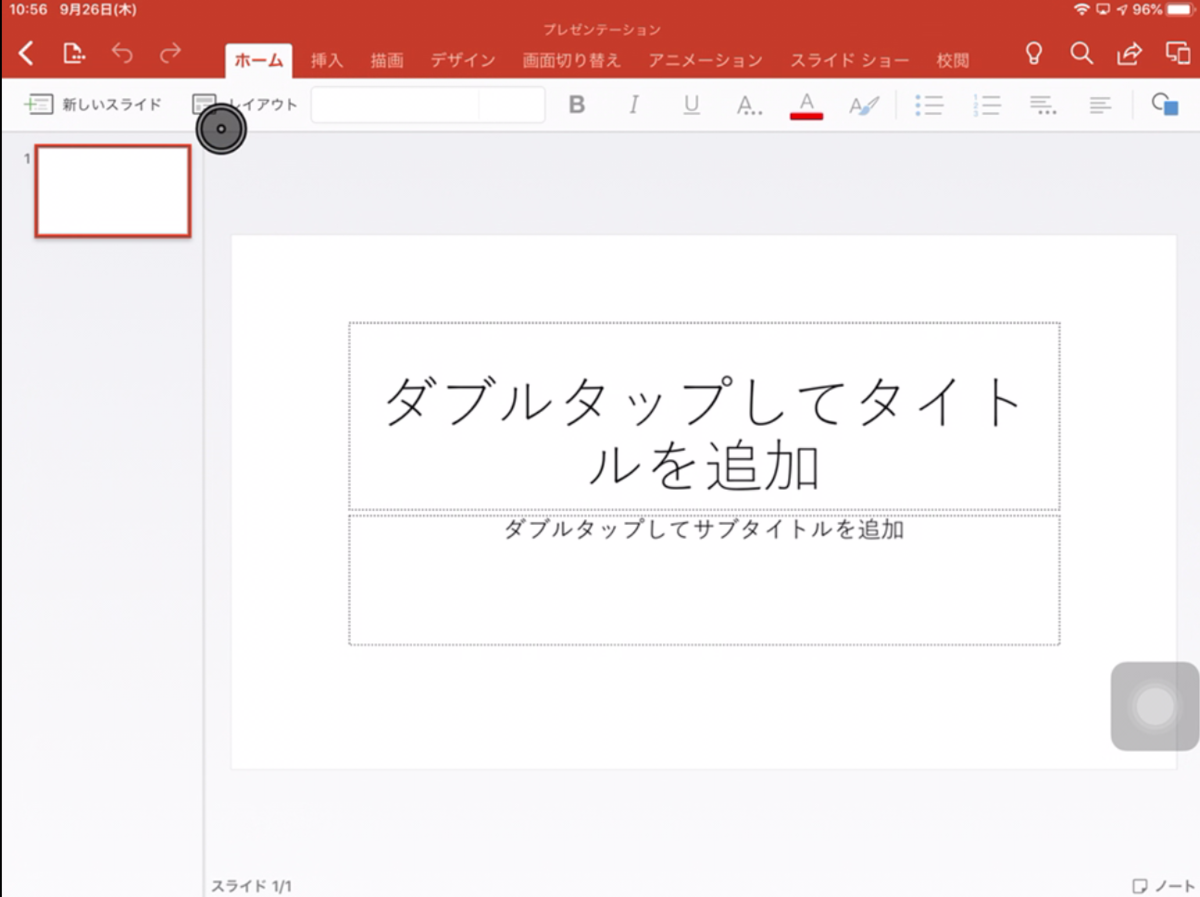
カーソルを持っていってクリックすると、きちんとその場所が選択できる。文字の入力も可能。

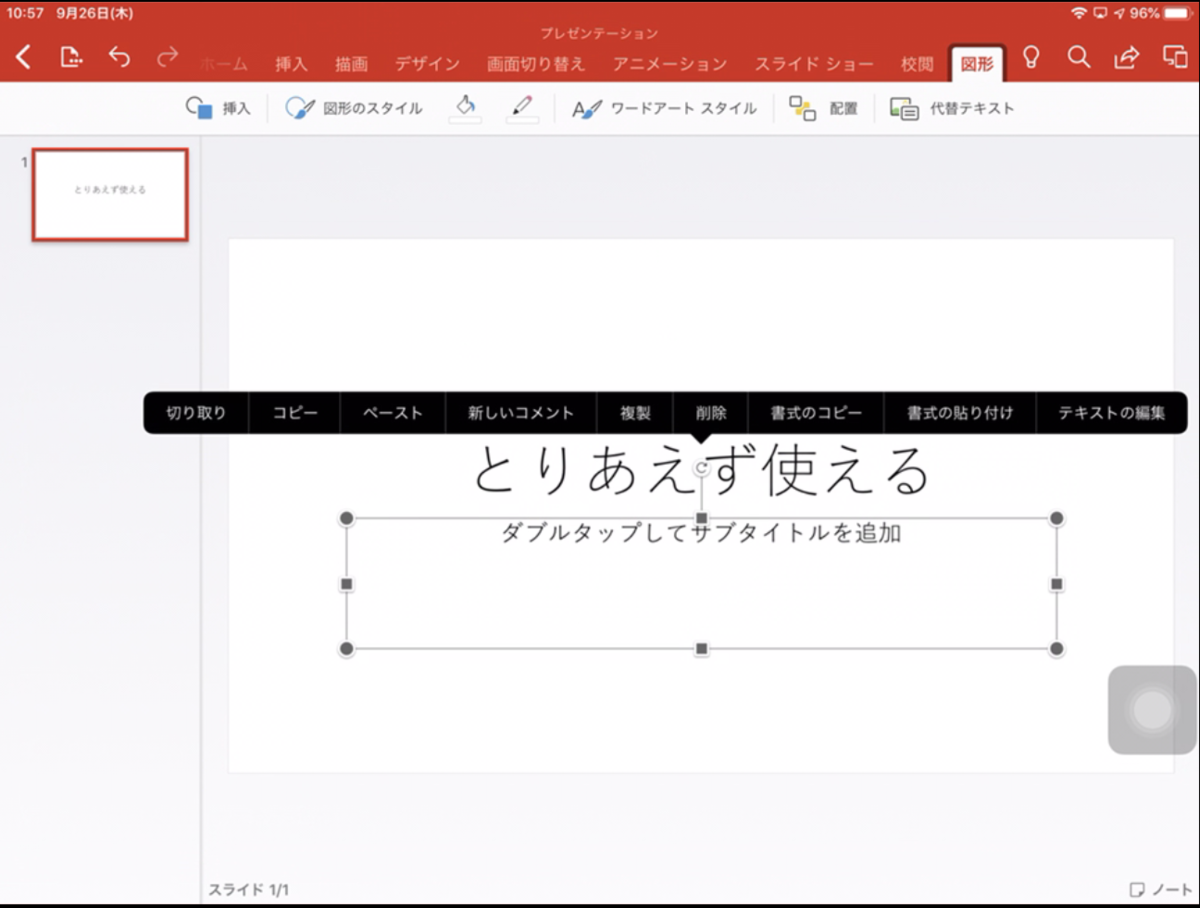
以前のエントリでは[Windows]+[Space]でかな/英数切替と書いているが、PowerPoint上では[英数]キーで切り替わる。iPadOSの素の画面では上に書いた通り。
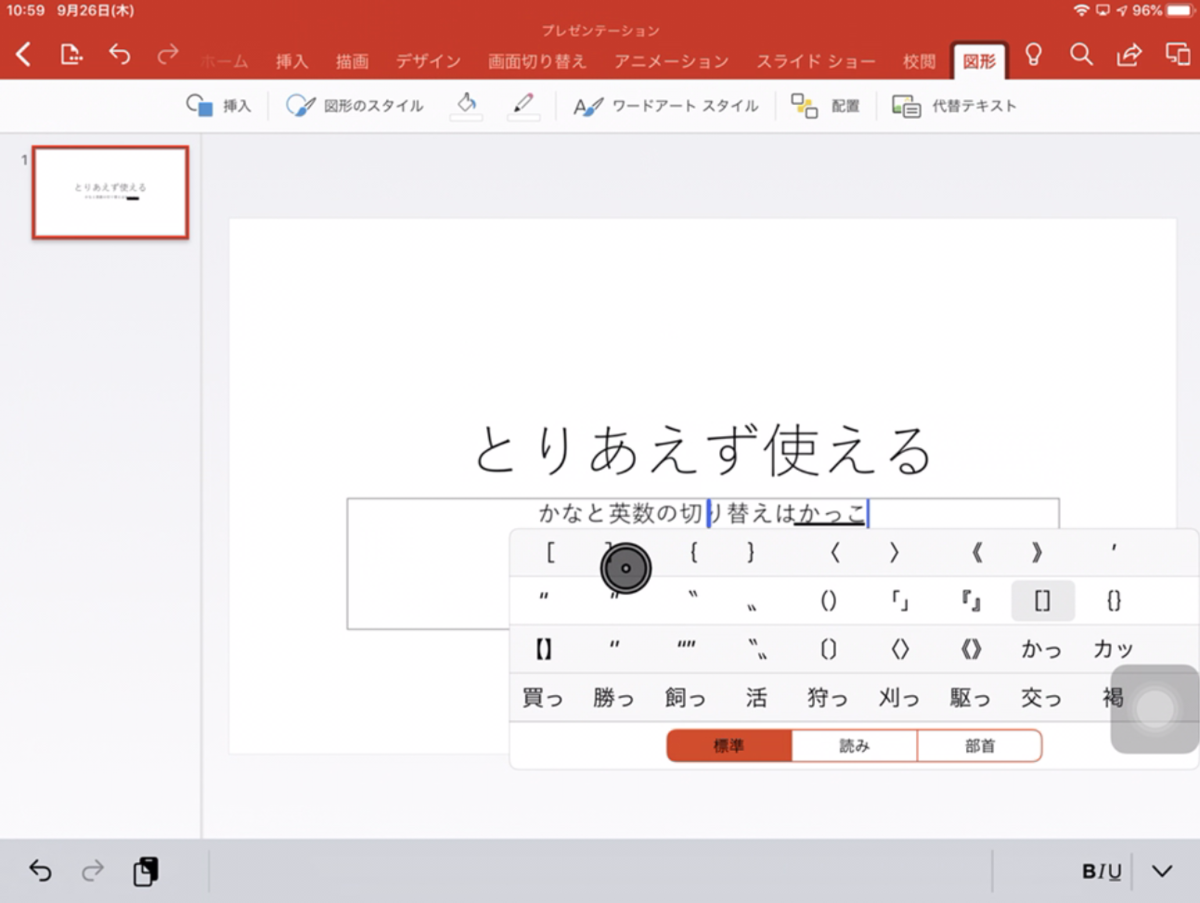
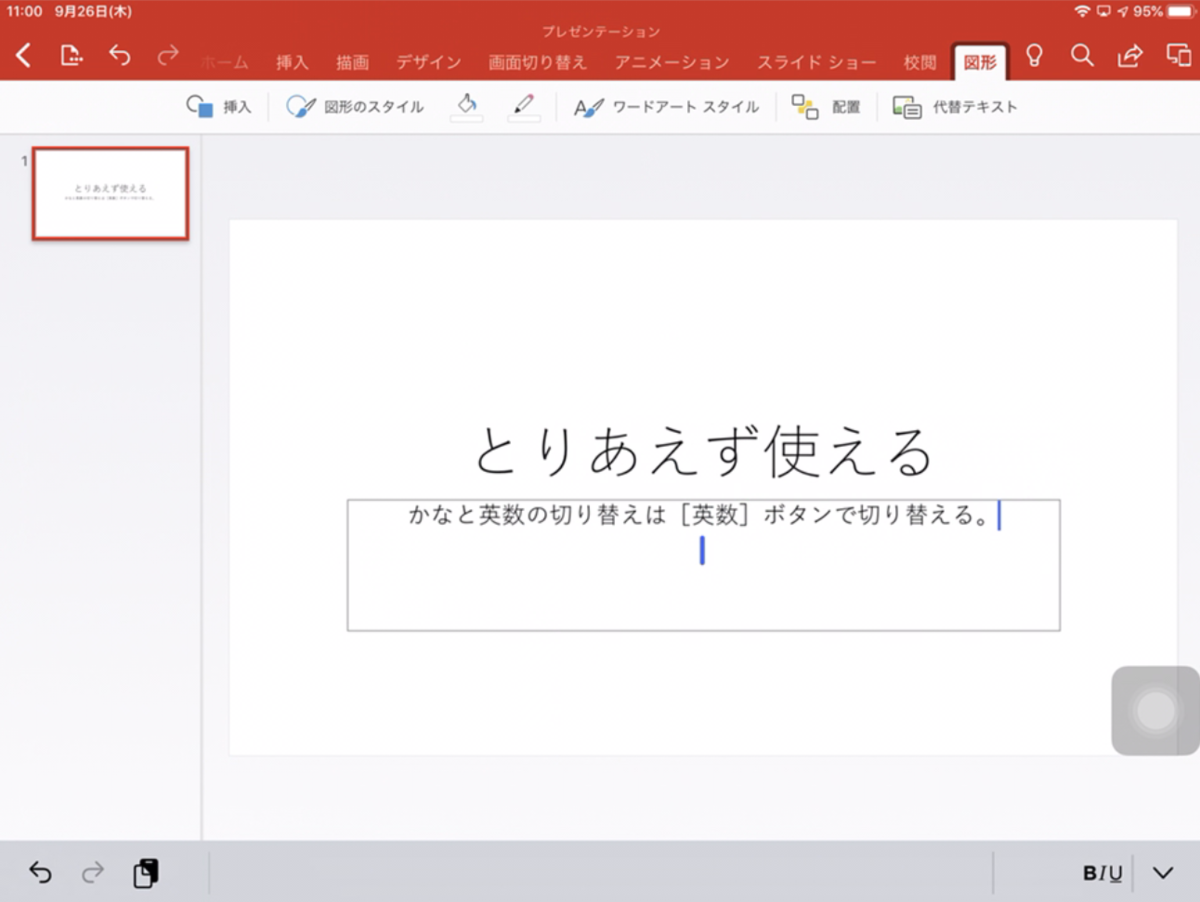
図形のメニューはそもそもWindows版と異なる。このスクロールに中ボタンを使ってしまうとiPadOSのホームに戻ってしまうので、ドラッグでスクロールする。不便。
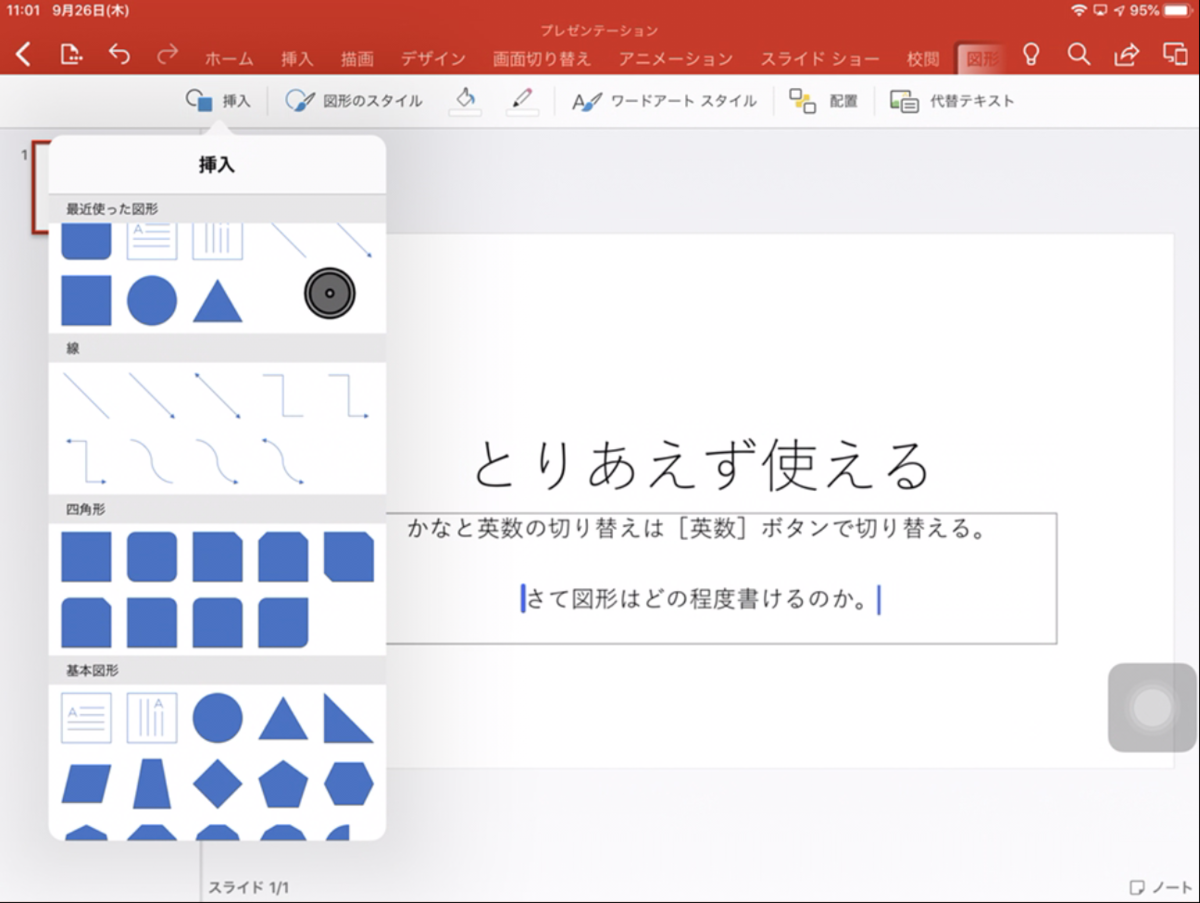
中ボタン使えないのでスクロール時にめんどくさい。
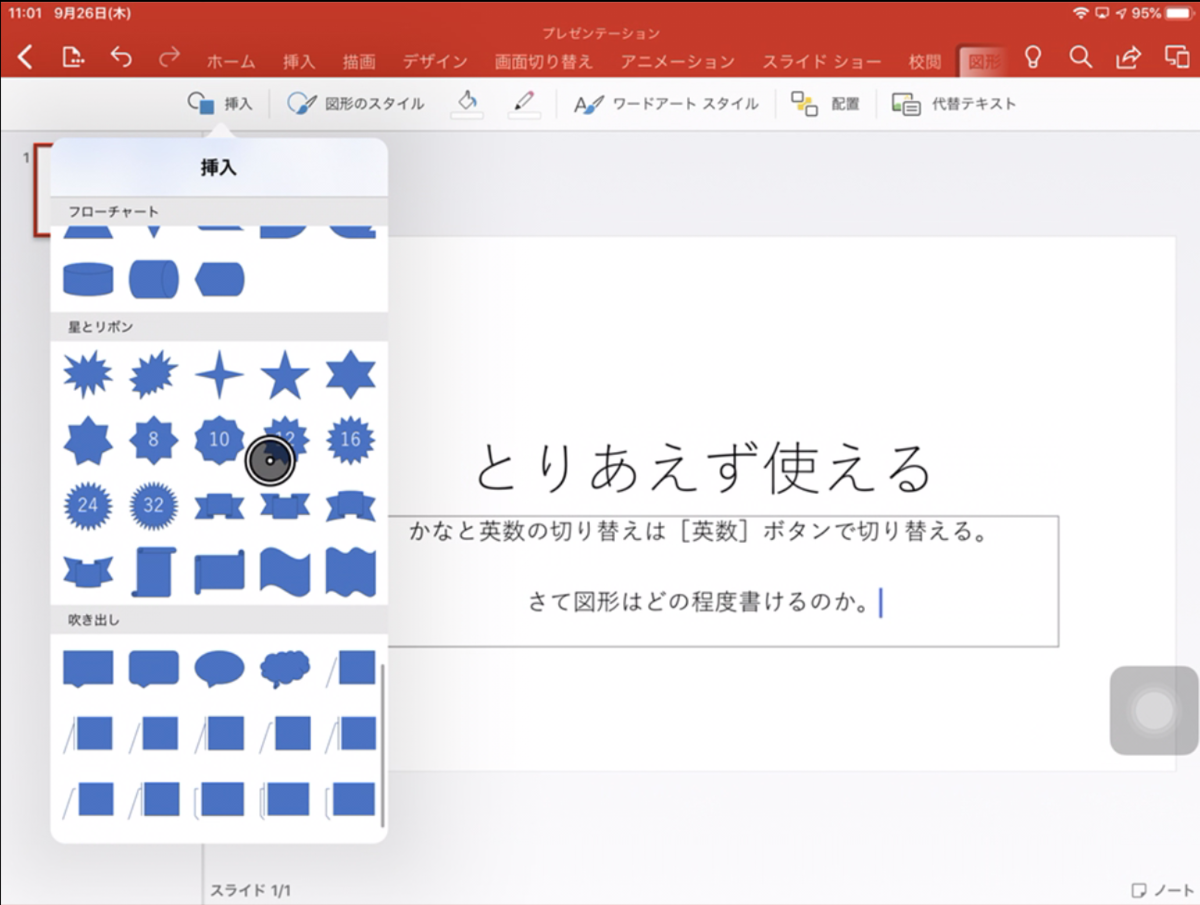
選んだ図形は真ん中に出た。

大きさの変更は容易。
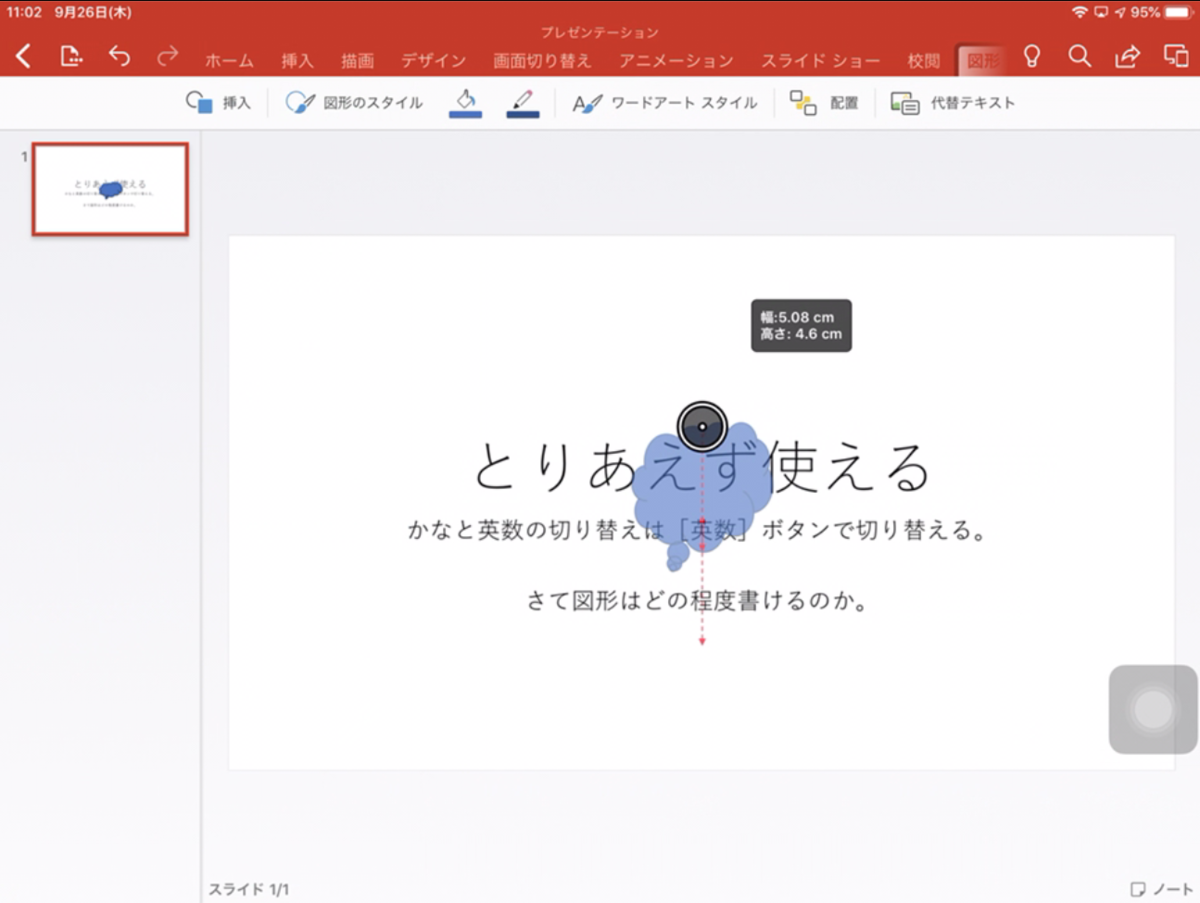
場所の移動もドラッグで容易。
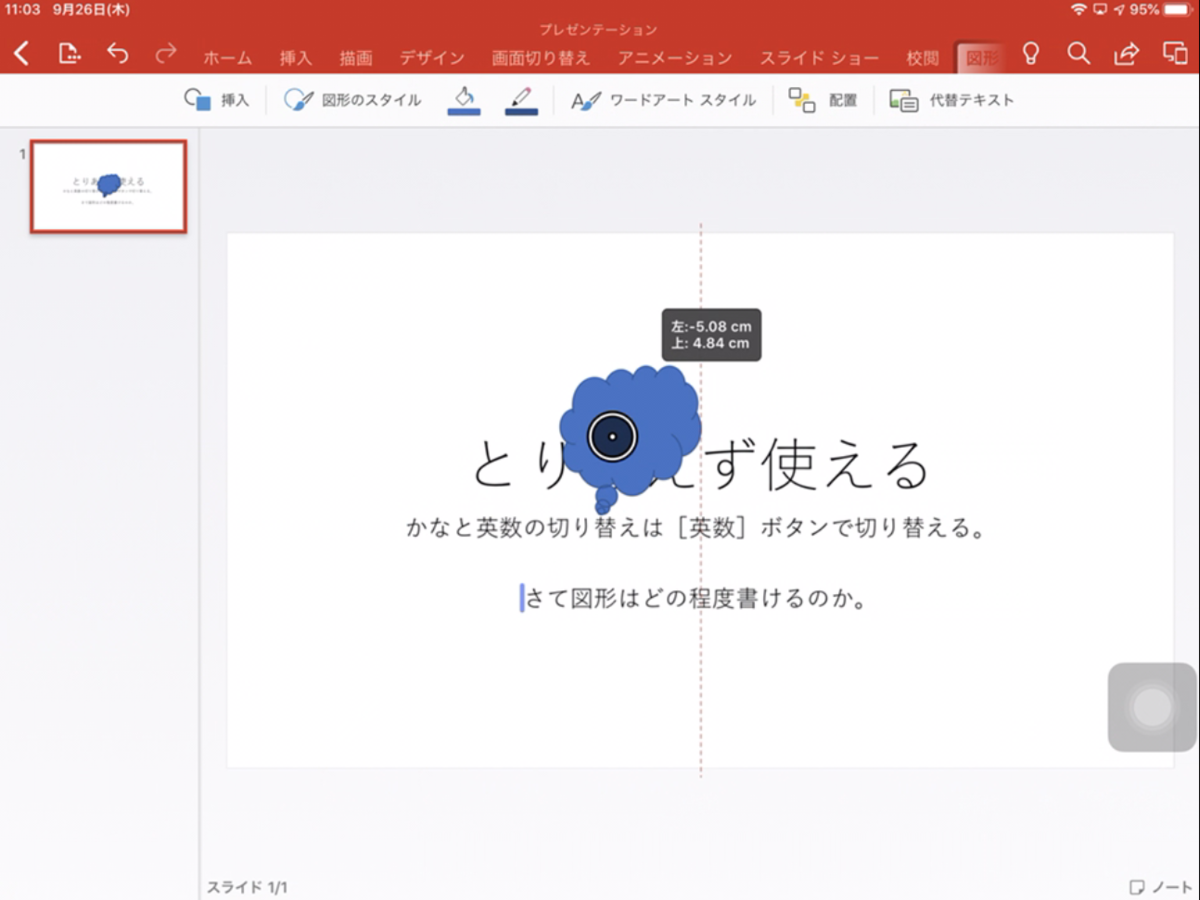
大きさを整え、中にテキストを入れるのも容易。
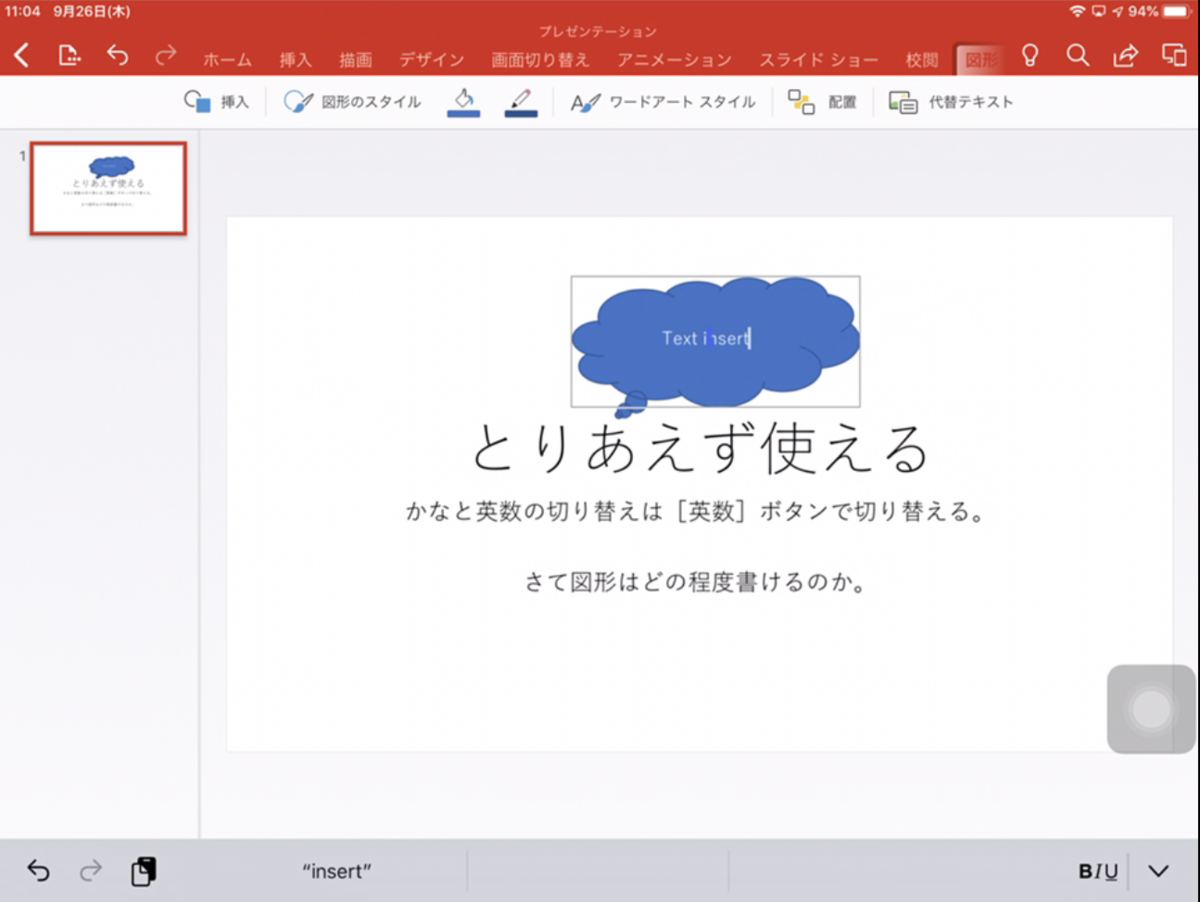
色の変更もできる。
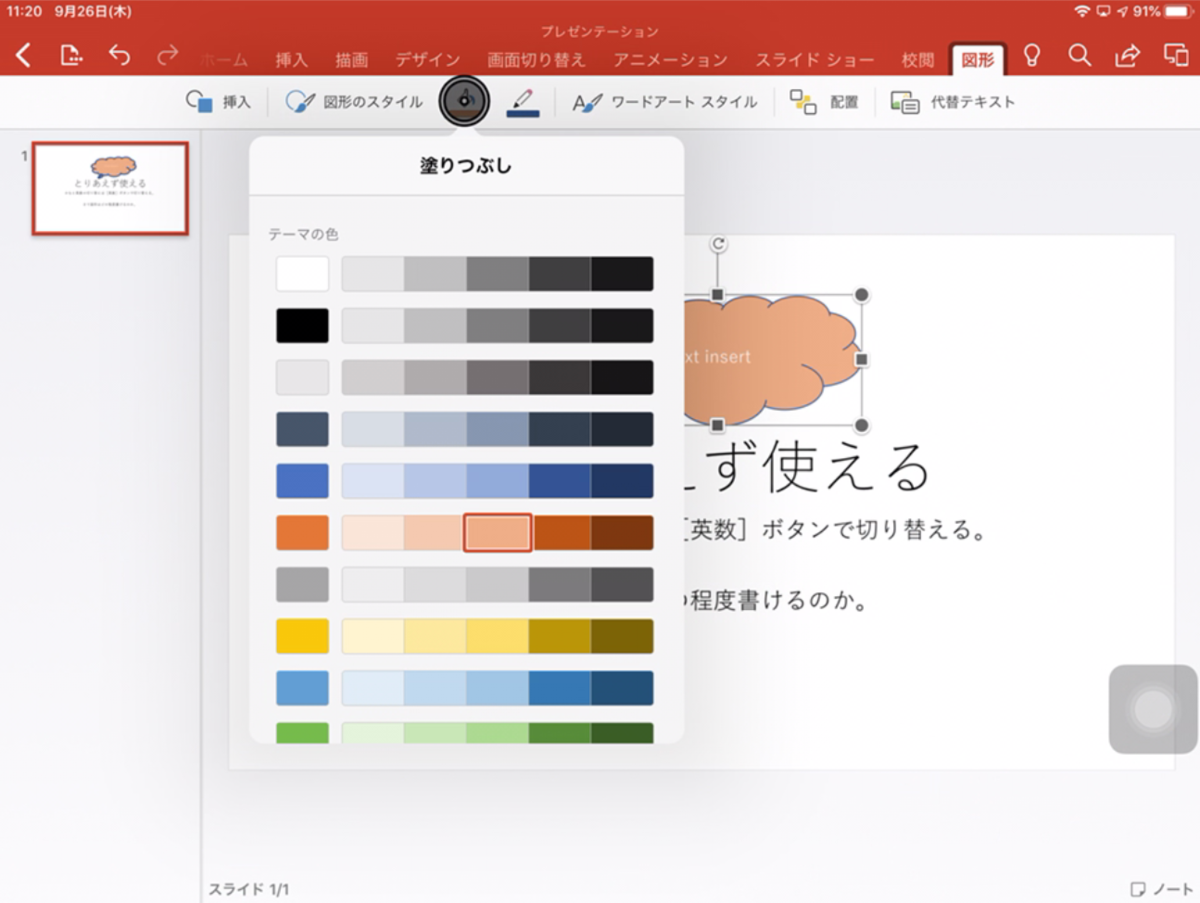
ということで、Windows版ほどの細かい仕事は無理だがまあまあ使える。そもそもPowerPointの操作体系がWindows版とは異なるので、どちらかというとMicrosoftがiPadOSに合わせたバージョンを出すかどうかだろう。
Excelを使ってみる
Excelを起動したらたまたま血圧のファイルだった。そのまま中ボタンでスクロールするとスクロールは始まるが勝手にホームに戻ってしまう。
カーソルはトラックポイントでも[↑][↓][←][→]キーでも普通に動く。普通の表は中ボタンさえ使わなければ問題はない。

範囲指定しようとすると表ごとドラッグされるので、範囲指定は大変そう。範囲指定できず、A列がかなり右に来てる。そうなると関数の設定は面倒。

範囲指定するなら、起点のセルにカーソルを合わせ、そこからドラッグするしかない。
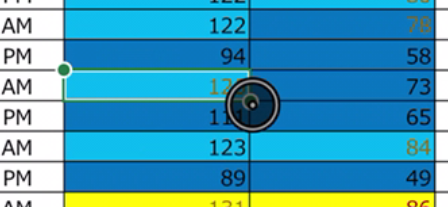
グラフでは吹き出しの付け方が分からない。吹き出しもクリックできない。ここもiPadOSの操作系にどれだけMicrosoftが合わせてくれるかということだろう。もちろん右クリックはAssitiveTouchのメニューが表示される。

円グラフでも細かい操作は無理そう。

ということでExcelもWindows版ほどの細かい仕事は無理だがまあまあ使える。そもそもExcelの操作体系がWindows版とは異なるので、どちらかというとMicrosoftがiPadOSに合わせたバージョンを出すかどうかだろう。
今回言いたいことは以上です、編集長!
