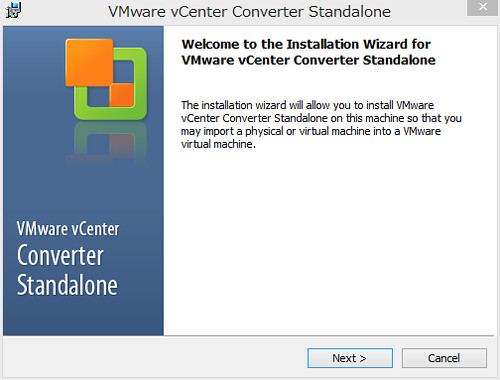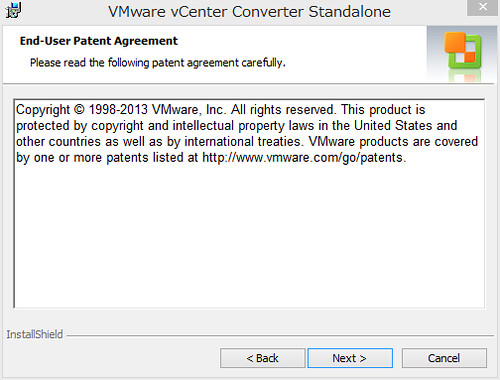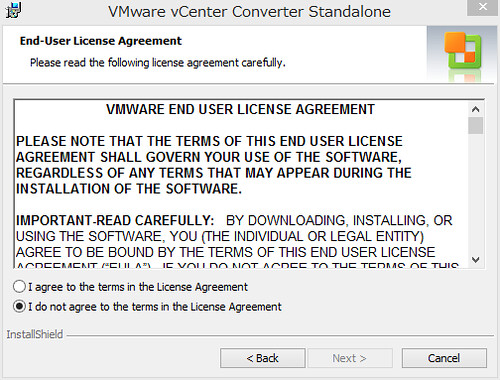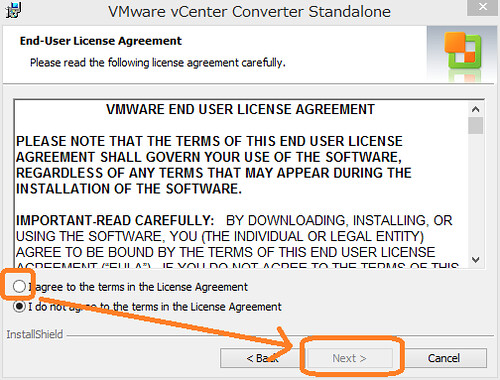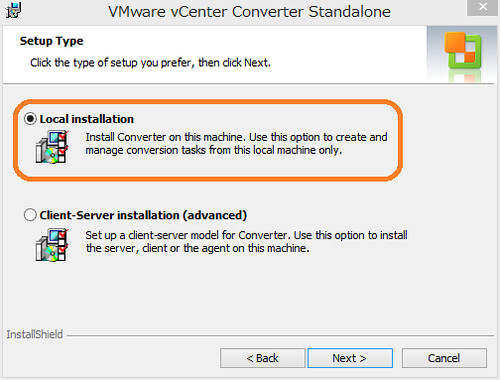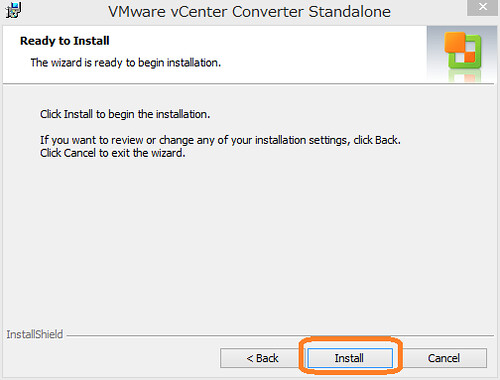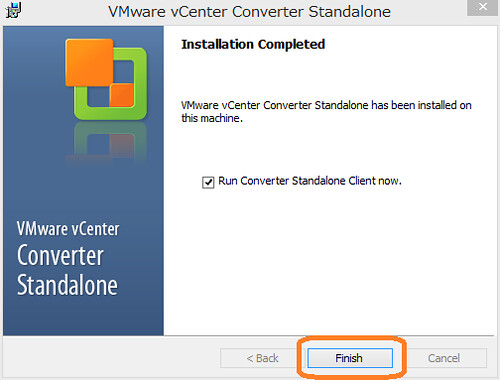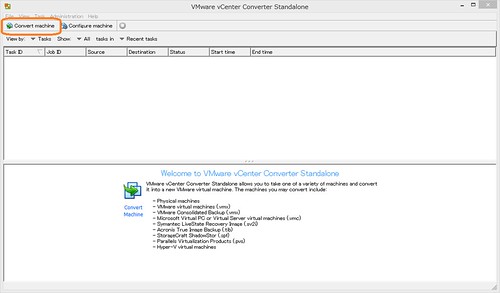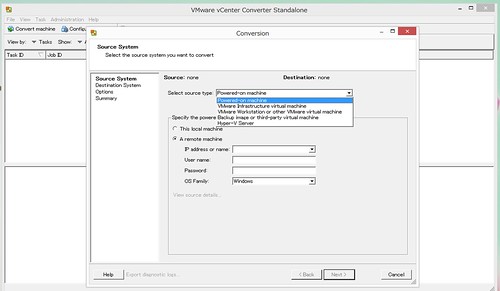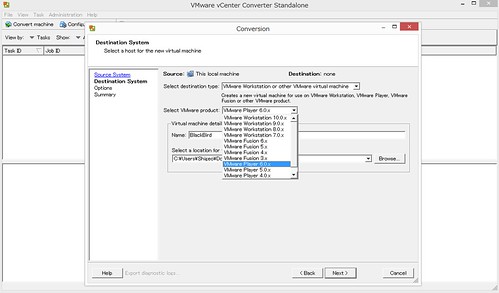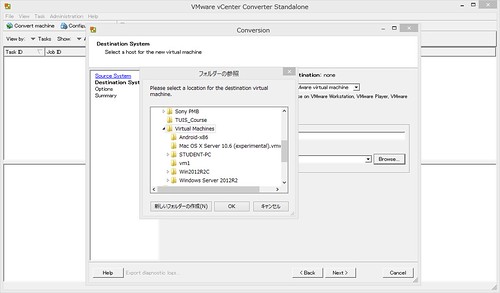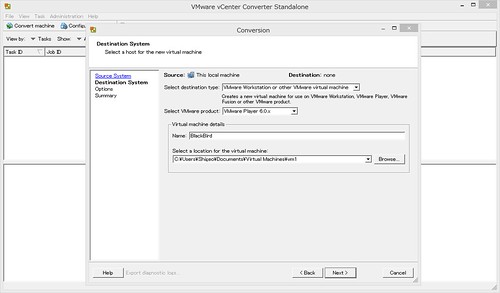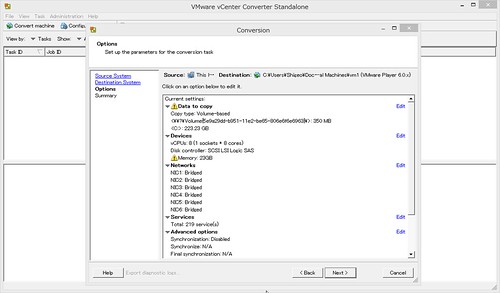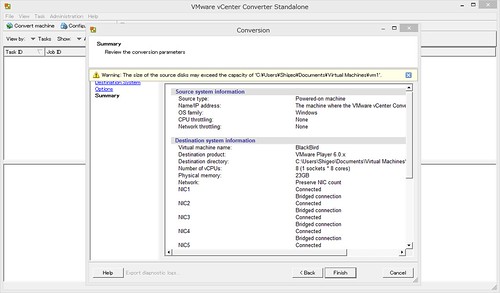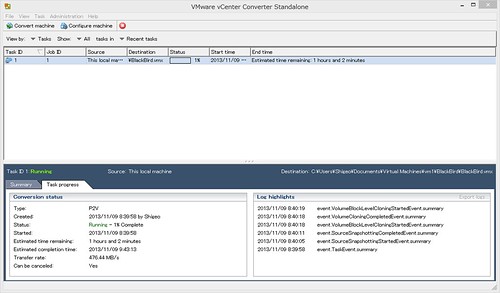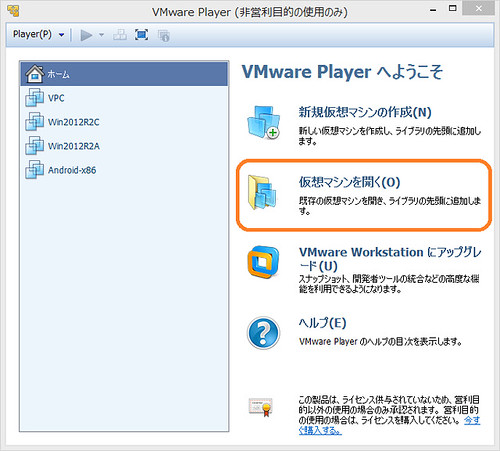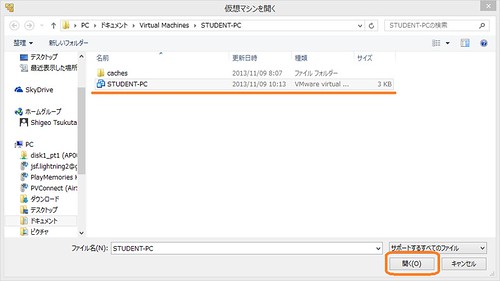この週末はお出かけ日和じゃないそうですよ(挨拶)。
■続編は【Windows XPサポート終了対策】Windows XPマシンの仮想化 その2 【Windows XPサポート終了対策】Windows XPマシンの仮想化 その3 です。その2では実際にWindows XPでP2V、認証の件はその3で解決(同じPCならという条件有)
ここまではWindows XPを完全に廃棄する(ただしPCはAndroid-x86でリビルド)前提で色々検証してきた。基本的には問題ないだろう。
しかし、どうしても救いきれないケースはある。
- Windows XPじゃないと動かないアプリケーションが残る(同じカーネルのWindows Server 2003でも動かない)
- Windows XP機に専用の機器が接続されていて、現在市販の新しいPCにはそのインターフェースが無い。
- Windows XP機に専用の機器が接続されていて、専用の機器はWindows 7やWindows 8など現在入手可能なPC/OSでは動かない。
このうち#2,3は相当面倒。面倒というかお金で解決する話。専用の機器は、現行機を買い直さなければいけない。買い直せばサポートOSもWindows 8などになるだろう。後継機器が無いとかという話になったらもう(以下省略
今回は#1のケースの対応。題名通りWindows XPを仮想化する。目的はサンドボックス化すること。実PCでWindows XPを使っている限り、今後発覚する脆弱性は全てセキュリティホールとして穴が塞がらないままとなる。
仮想化してサーバ側に引き取れば、守る手段は色々ある。中小企業で考えるとWindows XPがあるネットワーク全てにIPS(Intrusion Prevention System)やUTM(Unified Threat Management)を置くのはコスト的に大変。仮想化サーバを置いているセグメント1つならコスト的には問題ない。セキュリティ対策ソフトもWindows XPはサポートから外れていくだろうが、サーバOSやハイパーバイザー対応のセキュリティ対策ソフトは、バージョンを適切にコントロールする限り、サポート切れとならない。仮想化のためのサーバOSやハイパーバイザーは、クライアントOSほどには業務との依存性はなく、適切なタイミングでバージョンアップ可能である。
今回は、VMware vCenter Converterで仮想化する。ターゲットのハイパーバイザーはVMware Player。
VMware vCenter Converterは無償のコンバーターツール。ダウンロード先はVMware vCenter Converter Standalone のダウンロード: 物理マシンから仮想マシンへ変換 (P2V)。多分VMwareのアカウント(無料)が必要。
インストーラを起動する。このソフトウェアは仮想化したいPCで実行する。手元にWindows XPのPCが無いのでこのスクリーンショットはWindows 8。また、実際に仮想化したPC(dynabook)はある事情があって仮想化しなければならないが、あまり痕跡を残すことができないPCなので、最後の出来上がり以外はターゲットのPCではなくThinkPad W520でスクリーンショットを撮った。
アグリーする。
今回はローカルインストレーションを選択。
あっさりインストール終了。
インストールが終わると、VMware vCenter Converterが起動される。[Convert machine]を押す。
「Powered-on machine」を選択し、「This local machine」を選択する。このツールはP2V(物理PCから仮想マシン)が可能であるが、今回はVMware Playerがターゲットなのでローカルマシン一択。リストボックスにあるようにVMware vSphereやVMware Workstationだけではなく、Hyper-Vや"その他"が選べる。Xen系やParallelsなどにも持っていけるはず。やってみてないけど。
「Powered-on machine」なので実行中のPC上でVMware vCenter Converterが動いて仮想マシンイメージを作成するP2I(物理PCから仮想マシンイメージ)。
目的ハイパーバイザーなどを選択する。
コンバージョン内容が表示される。 [Next >]を押す。
ワーニングが出るが、[Finish]を押す。
コンバートが開始される。ステータスのところが進行状況で変化していく。「Task progress」タブを見るとコンバート情報が表示される。TypeがP2Vになっているが、ハイパーバイザーに直接送り込まないのでP2Vもどき。
完成したイメージフォルダをVMware Playerが動いているマシンにコピーする。VMware Playerを起動して「仮想マシンを開く(O)」を選択し、コピーしたイメージフォルダ内にある仮想マシン定義ファイルを開く。
[仮想マシンの再生(L)]を選ぶと起動する。起動しない時は[仮想マシン設定の編集(D)]を選んで起動の邪魔になっているデバイスを削る。今回は吸い上げ元の物理PCにもVMware Playerが入っていたため、仮想NICが沢山ある状態になっていて起動しなかった。仮想NICを削ることによって無事起動。
無事起動したらVMware Toolsを入れればきちんと使えるようになる。
実際にはVMwareのコンソール画面ではなく、この仮想マシンにリモートデスクトップ接続して使う。元々のPCでリモートデスクトップ設定がされていない場合は、公開設定要。
しかし学生に配る(購入させる)PCなのに、メーカーデフォルトアプリだらけで大変なことになってんのね。じゃまくさいwwメーカー側もこういうキッティング用に、要らないアプリを入れていないプレーンなPCイメージ持ってないのかね。
■続編は【Windows XPサポート終了対策】Windows XPマシンの仮想化 その2 【Windows XPサポート終了対策】Windows XPマシンの仮想化 その3 です。その2では実際にWindows XPでP2V、認証の件はその3で解決(同じPCならという条件有)