ちょっとドキュメント書きをしていて、図やロゴの透過が必要になった。いつもは透過GIFを作ってくれるサイトで作成するのだが、こんな記事を見つけた。ただOfficeのバージョンが古い。
Office 2016で同じことをやってみる。リボンUIだと上の記事と操作性が異なるので意味があるだろう。また、上の記事ではExcelからhtmlファイルに保存しているが、PowerPointなら直接GIFやPNGに保存できるので、PowerPointを使用する。
![Microsoft Office Home and Business 2016 [ダウンロード][Windows版](PC2台/1ライセンス) Microsoft Office Home and Business 2016 [ダウンロード][Windows版](PC2台/1ライセンス)](https://images-fe.ssl-images-amazon.com/images/I/41e3SVzLXUL._SL160_.jpg)
Microsoft Office Home and Business 2016 [ダウンロード][Windows版](PC2台/1ライセンス)
- 出版社/メーカー: マイクロソフト
- 発売日: 2015/09/30
- メディア: Software Download
- この商品を含むブログを見る
昨日作成したドキュメントはお見せできないので、このエントリ用にフリー素材のイラストを透過させてみる。
今回は下のフリー素材イラストを使う。
インターネット広告にも無料で使えます。
スマートフォン/携帯端末のイメージ。
デザインの制作業務にご利用いただけます。
YouTubeにアップする動画素材の一部として利用可能です。
商用利用可能のモバイル関連/クリップアート素材集。
使いやすいソーシャルイメージを無料配布しています。
ソフトウェアイメージの画像素材です。
背景は白色です。
改変については明確に書いていないが、「デザインの制作業務にご利用いただけます。」なのでまあ大丈夫だろう。改変といっても見た目は変えないし。
Excelに貼ってみると、セルが隠れて背景が入っていることがわかる。
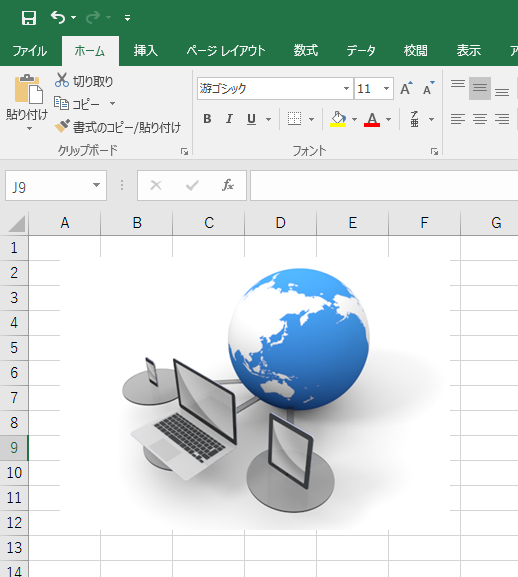
背景を透過させてみる。まずは図を選択し、書式リボンを選択する。

[色]を選択する。

続いて[透明色を指定(S)]を選択。
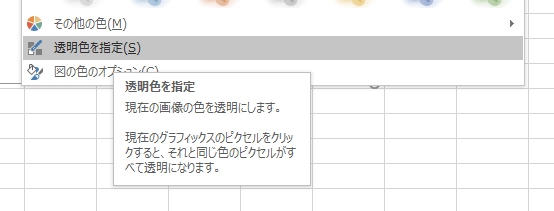
白地の場所をクリックすると、背景色が消える。
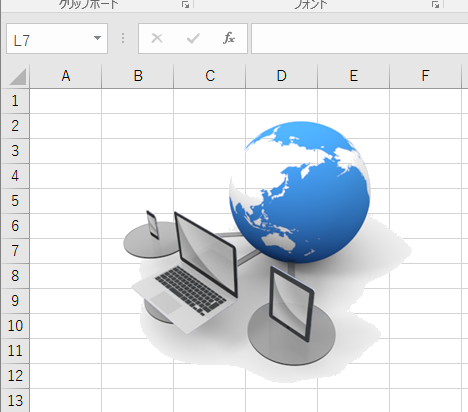
余分な部分を削りたければ、[トリミング]を使う。右クリックすると、メニューに[トリミング]が表示される。
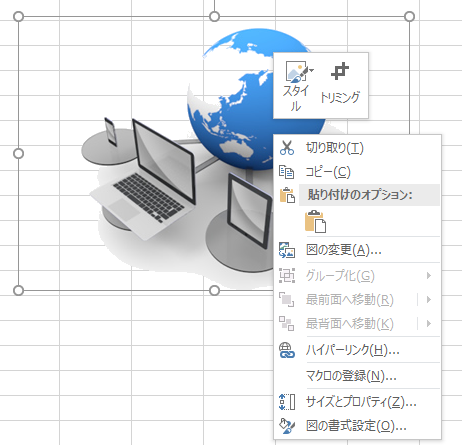
[トリミング]を選ぶとこのようになる。

今回は左右の不要な部分を削る。

他のセルをクリックすると、トリミングは終わる。

図をクリックしてみると、小さくなっていることが分かる。

PowerPointに貼り付ける。PowerPointで使うだけならこのままでいいのだが、よそでも使いたいなら透過GIFや透過PNGにする必要がある。

右クリックすると、メニューに[図として保存(S)…]があるのでそれを選択。PNGやGIFを選択する。

別の背景ありデザインテーマのPowerPointで画像として読み込んでみる。

透過されていることが分かりやすいよう、青地に貼り付けたので見た目がおかしいが、きちんと透過できていることが分かる。
Excelで透過できるのは知らなかった。Wordでもできるらしいが、図を扱うのはExcelのほうが楽なので、Wordでの手順は割愛。
![【購入者特典付き(2016/03/31まで延長)】Microsoft Office 365 Solo(1年版) [オンラインコード] [ダウンロード][Win/Mac/iPad対応](PC2台/1ライセンス)【国内正規品】 【購入者特典付き(2016/03/31まで延長)】Microsoft Office 365 Solo(1年版) [オンラインコード] [ダウンロード][Win/Mac/iPad対応](PC2台/1ライセンス)【国内正規品】](https://images-fe.ssl-images-amazon.com/images/I/51drNO3tFKL._SL160_.jpg)
