早速試してみた。ちょっとぐだぐだなので長い。
サインアップ~クライアントアプリのダウンロードまで(共通)
プレビューサイトへの接続
上のWindows 10版IEをMac/iOS/Androidで開ける開発者向け「RemoteIE」リリース - ITmedia エンタープライズにRemoteIEのリンクが貼られているので、クリックするところからスタート。
サインイン
下の画面になったら[ Sign in ]をクリック。

ロケーションの選択
ぐだぐだになったのはここで選択をミスったから。通常のAzure RemoteAppでVisioやPowerPointなどをRemoteApp利用するのであればデフォルトのWest Europeや近場のEast Asiaでよい。
East Asia,West Europe,West USの3ロケーションしか確認していないが、RemoteIEを使うためにはWest USを選択すること。East AsiaやWest Europeでは普通のAzure RemoteAppだった。 Windows 10版IEをMac/iOS/Androidで開ける開発者向け「RemoteIE」リリース - ITmedia エンタープライズにはそのような記載が無いのでEast Asiaを選んでRemoteIEは出ず。じゃあデフォルトかとWest Europeを選んでもRemoteIEは出ず。3度目のWest USでRemoteIEのアイコンが出た。

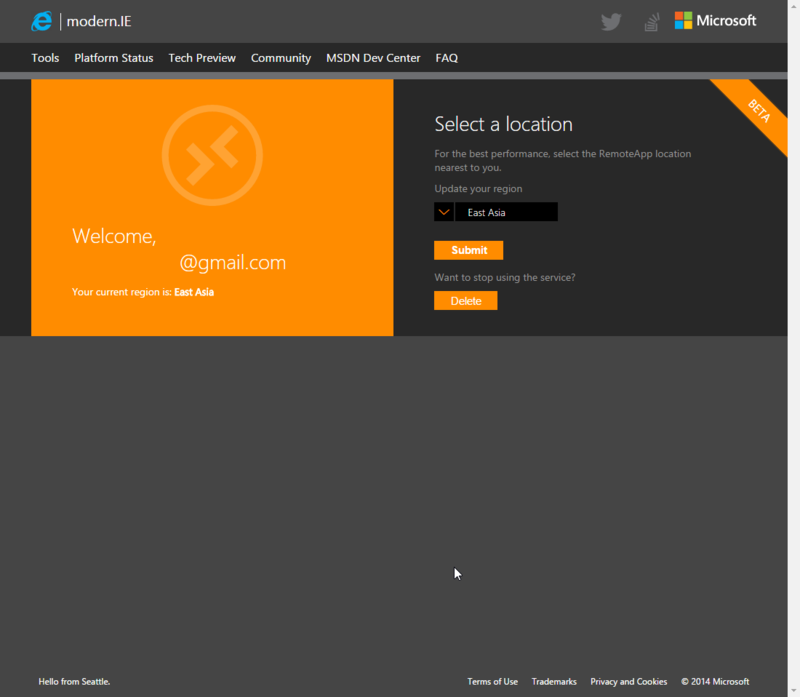
接続プログラムのダウンロードとインストール
サインインが完了するとこのような画面。あとでスクロールしたものも載せるが、この画面で捜査上必要なのはこのStep 1が表示されている部分。OSが記載されているところがそれぞれのインストーラのリンクになっている。該当するOSをクリックすることでダウンロードが始まる。

上の画面をスクロールしたら
利用方法が書かれている。見なくても分かる人は別にスクロールしなくてもOK。
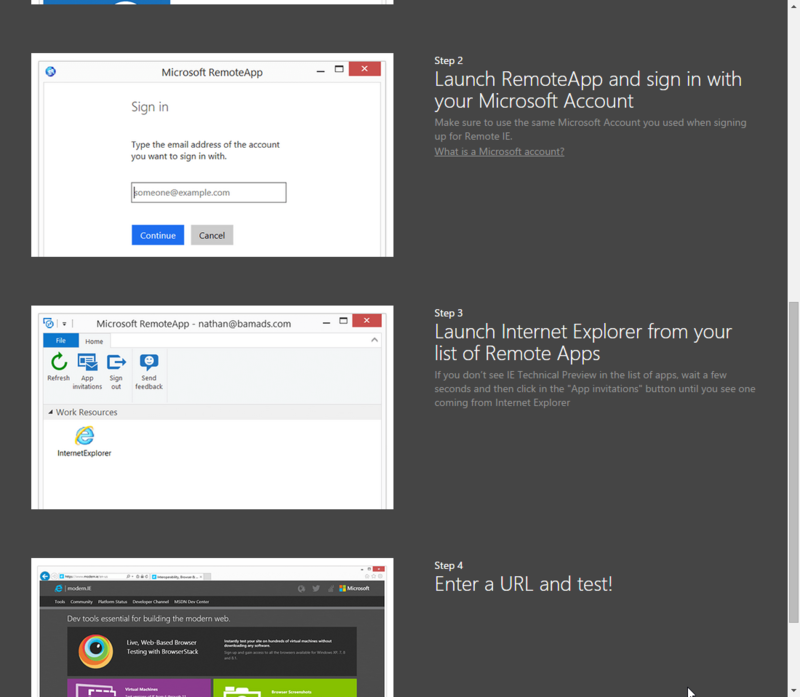
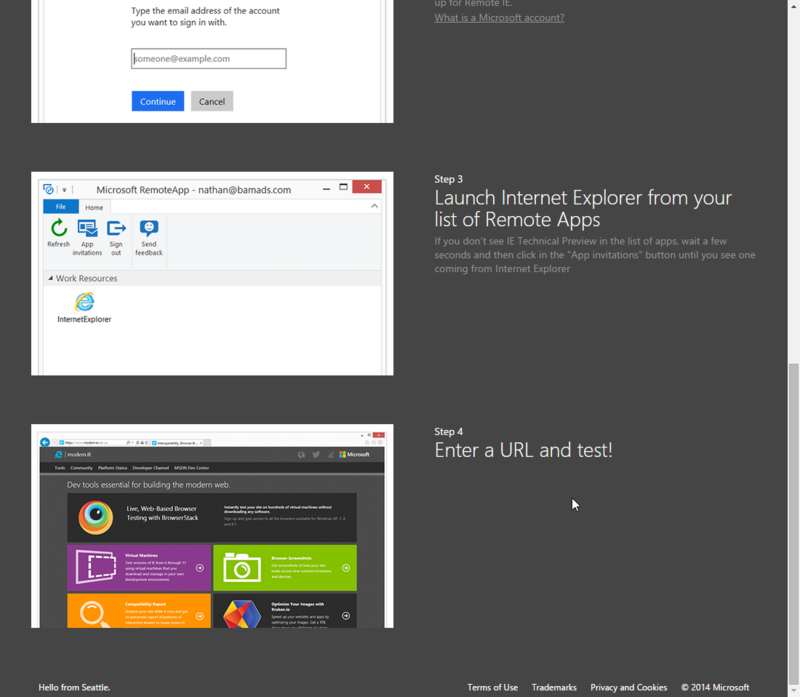
Windows x64での動作確認
インストール
今回はThinkPad W520のWindows 8.1で実施。上のサイトでWindows x64をクリックすると、rdclientLauncher.applicationというファイルがダウンロードされる。この.applicationという拡張子は初めて見たが実行形式ということで関連付けされているようだ。
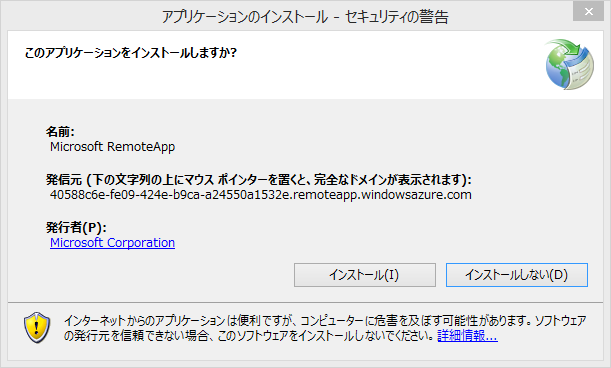

Microsoft RemoteAppに接続
Microsoft RemoteAppだったりAzure RemoteAppだったり統一して欲しいものだが、このアプリではMicrosoft RemoteApp。[ Get Started ]をクリックする。
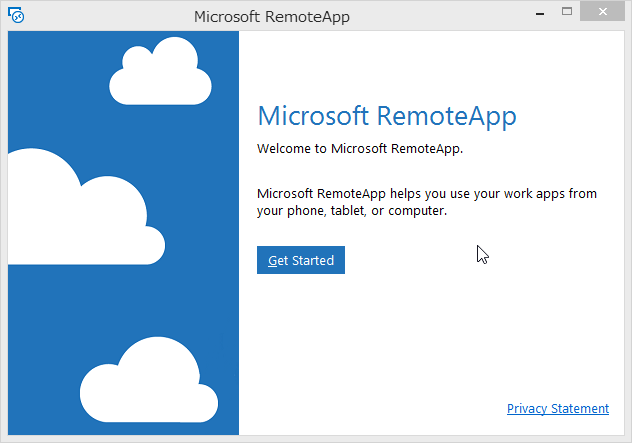
Microsoft アカウントでサインインしていないと、ここまで画面遷移しないのだが、なぜかもう一回サインインが来る。

既にサインインしているのは知っている。ここで「このアカウントでサインインしあたままの状態を続ける」をクリック。
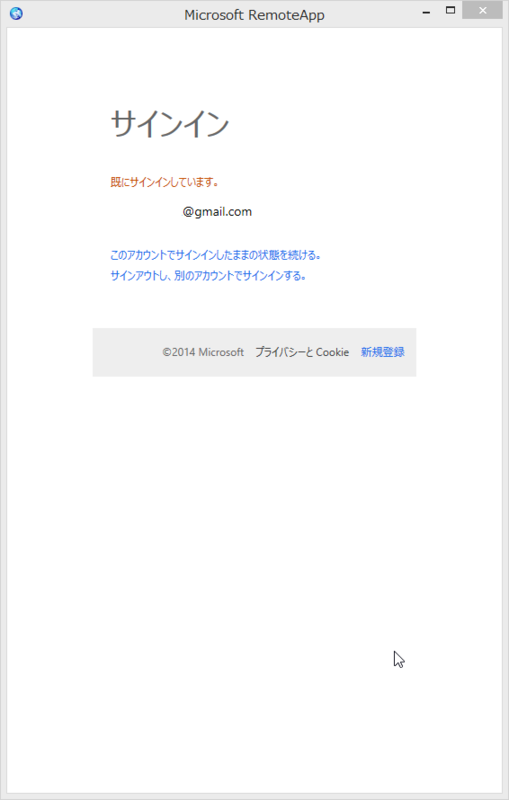
さらにもう一度サインインの画面(今度はパスワード入力)が。
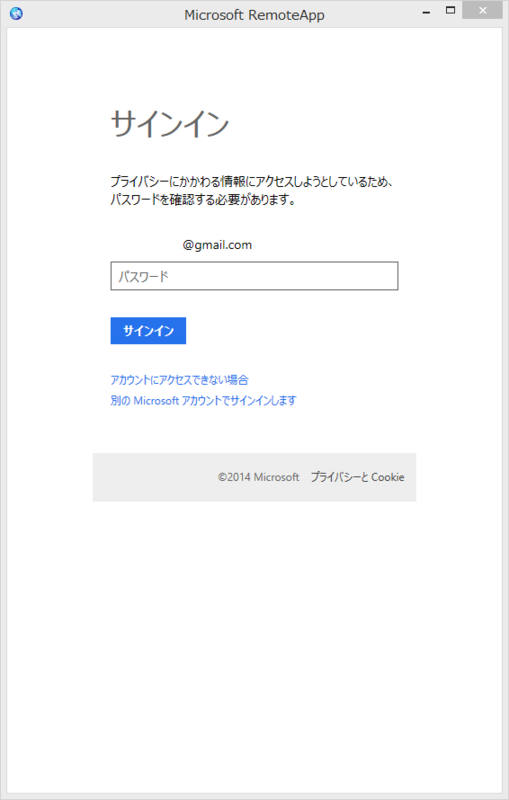
Windows Serverでリモートデスクトップサービスを立ち上げたことがあれば、ああRD GW周辺の作りのせいかなと思うサインインの画面遷移。これってなんとかなんないの?Microsoft。くどいわ。
接続完了
Microsoft RemoteAppに接続完了するとRemoteAppで利用できるアプリのアイコンが表示される。East AsiaやWest Europeに接続した時は以下の5アプリ。

West USに接続すると目的のRemoteIE。2つアイコンがあるが違いはよく分からない。

RemoteIE利用
RemoteIEを起動してみる。

バージョンを調べる。11.0.8である。

前にWindows 10 Technical Previewで見たバージョンと同じ。
なお、この接続をしているThinkPad W520 Windows 8.1 ProのIEは11.0.13。RemoteIEのバージョンのほうが低いのではないか疑惑。
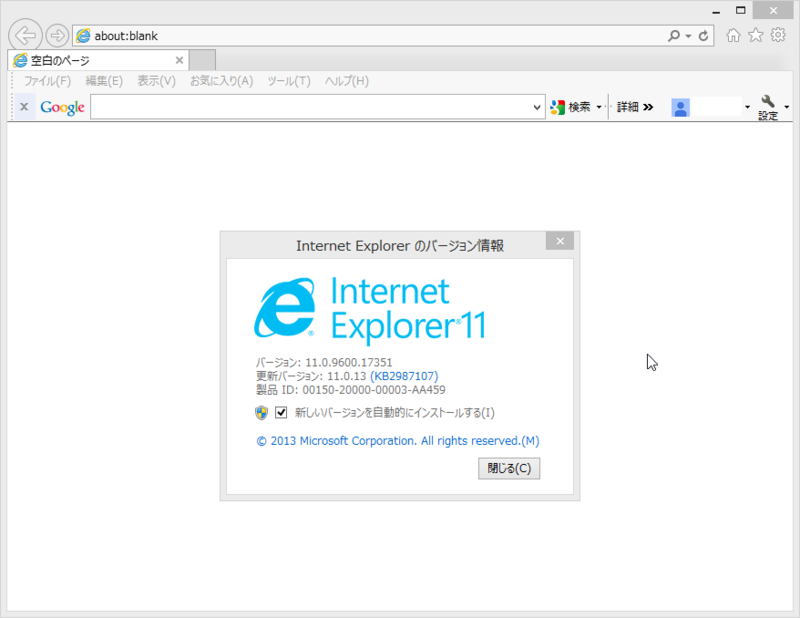
デフォルト接続されるサイトは、言語も選択可能 。

日本語にしてみた。
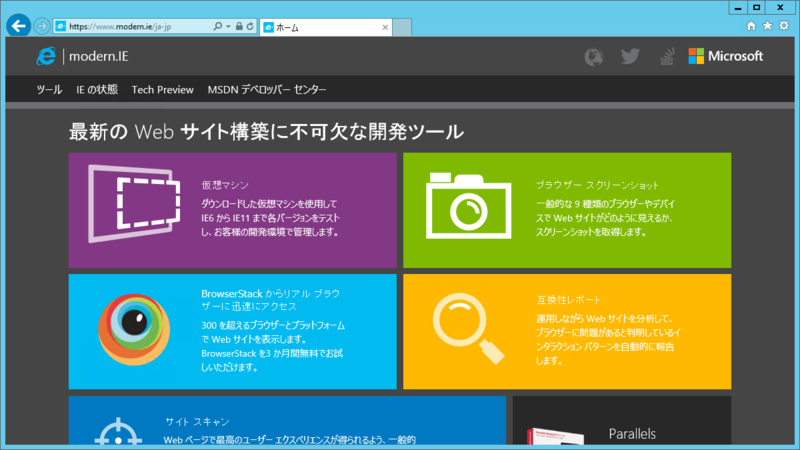
でもRemoteIEは英語版。
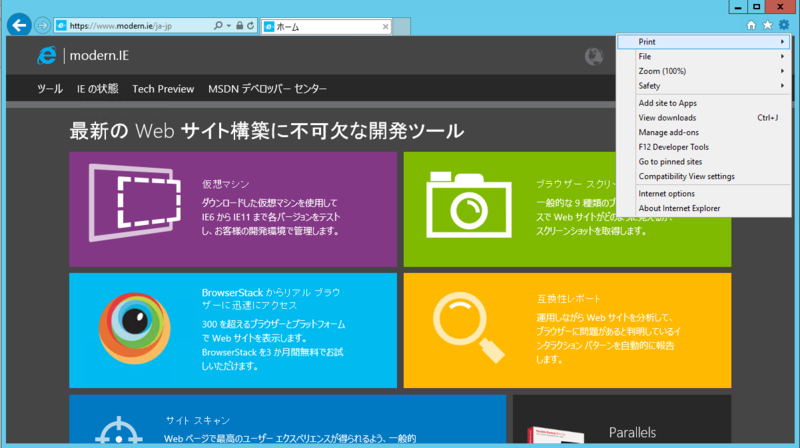
使わずに10分放っておくと、このようにセション終了。使っていても60分の制限があるようだ。

おまけでVisioを起動してみた
まあ普通のRemoteAppなんだが。普通に使えると思う。起動するところでやめちゃった。ローカルドライブが接続されていれば、60分という制限内で図を作れる。RemoteIEはローカルドライブ接続されていないようだ。確認はご自分で。

Windows RT での動作確認
インストール
Surface RTで実施。RemoteApp.msiファイルがダウンロードされるので、実行する。

[ Next ]で進める。


Microsoft RemoteAppに接続
Microsoft RemoteAppに接続する。[ Get Started ]をクリックする。
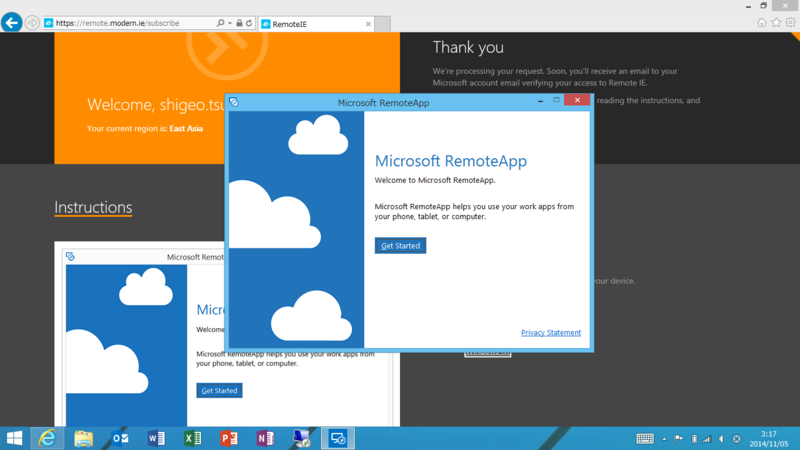
やっぱりサインイン画面が。Windows 8.1の時と同じ画面遷移なのでこのあとは省略。

接続完了
Microsoft RemoteAppに接続完了するとRemoteAppで利用できるアプリのアイコンが表示される。クライアント側のOSによる違いは無く、接続先のロケーションがEast Asiaなら下記の5アプリ。
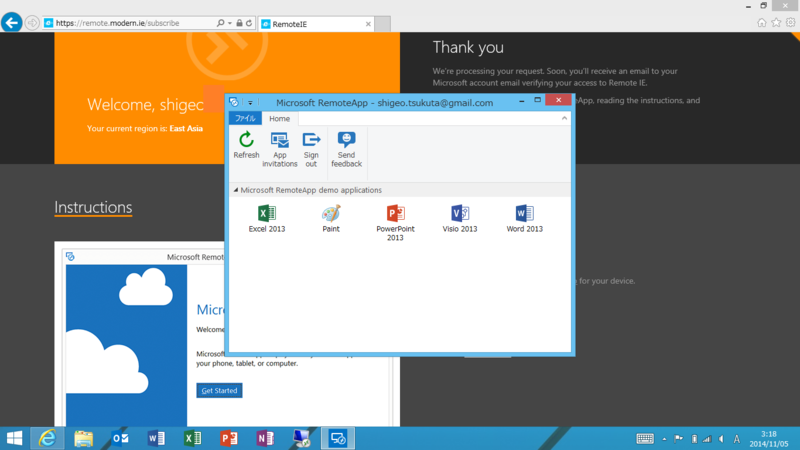
一方、目的のRemoteIEはWest USに接続した場合に表示される。こちらはなぜか1アイコン。

バージョンを比較。RemoteIEはやはり11.0.8。
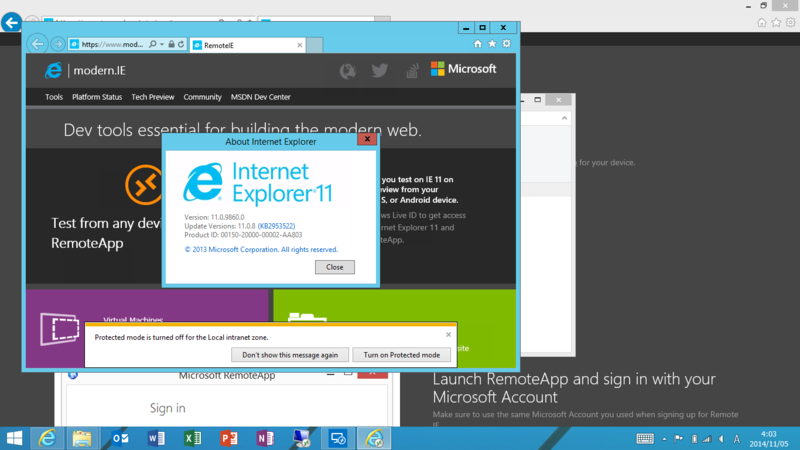
Windows RTのIEは11.0.13。バージョン低いんじゃないの疑惑再び。
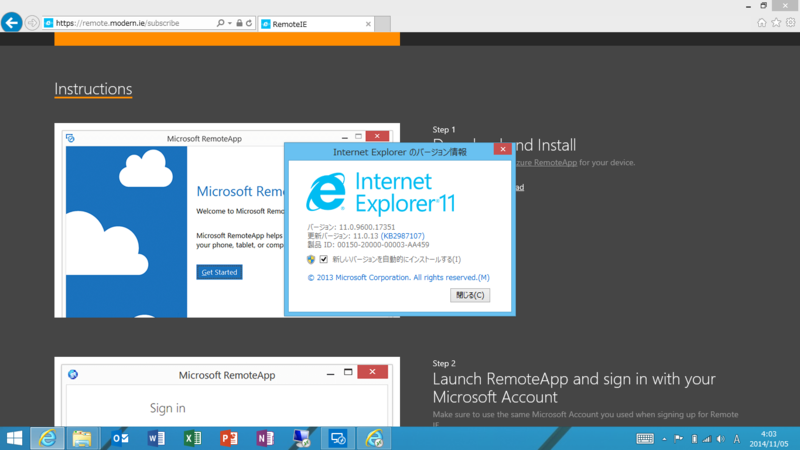
ロケーションを切り替える時
RemoteIEのリンク先で[ Delete ]をクリック。
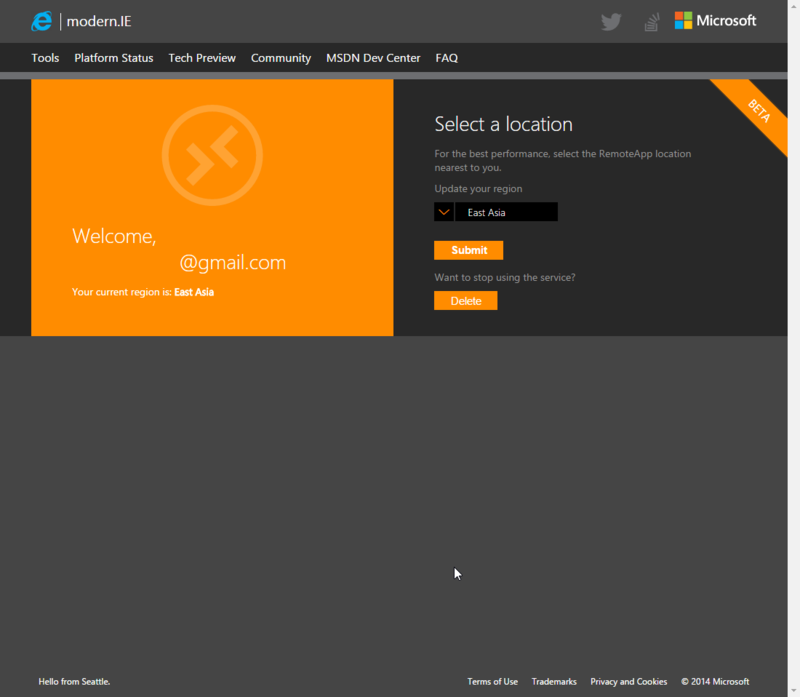
新たにサインインし直し、ロケーションを選択し直して[ Submit ]を押し、もう一度接続アプリをダウンロードし直す。起動するとこのように[Repair],[Remove]の2つの選択肢が現れる。[Repair]をクリック。
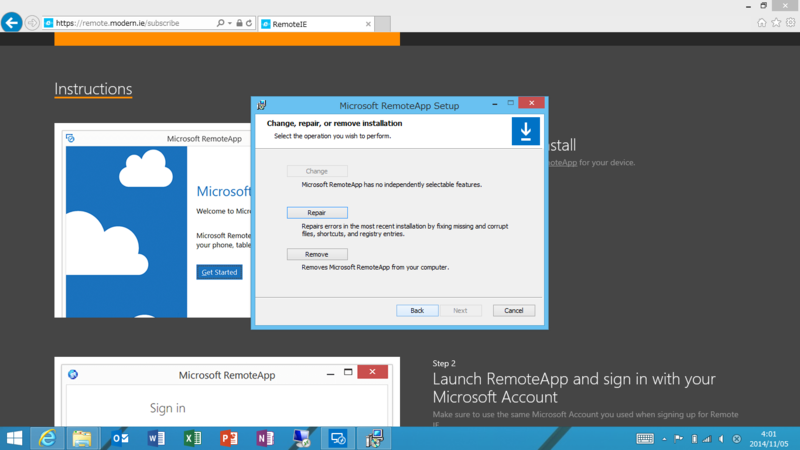
ここでも[Repair]をクリック。

メニュー画面を起動しっぱなしだとこのダイアログになるので、メニュー画面を閉じて[ OK ]をクリックする。
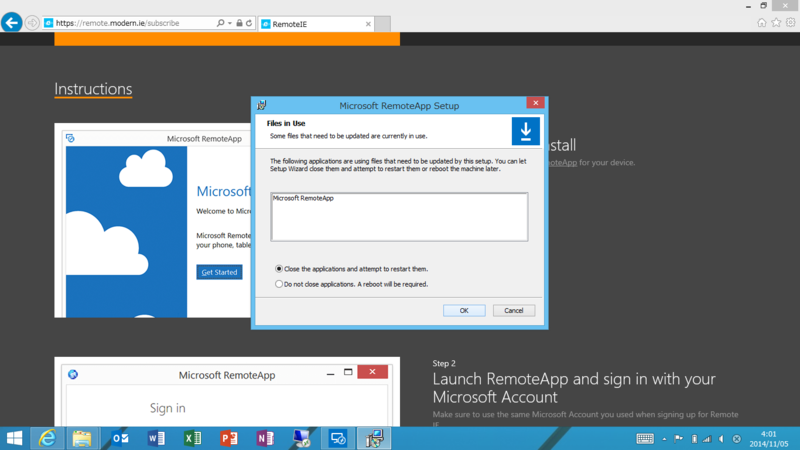
Internet Explorerが選択できるのでチェックを入れて[ Done ]をクリック。
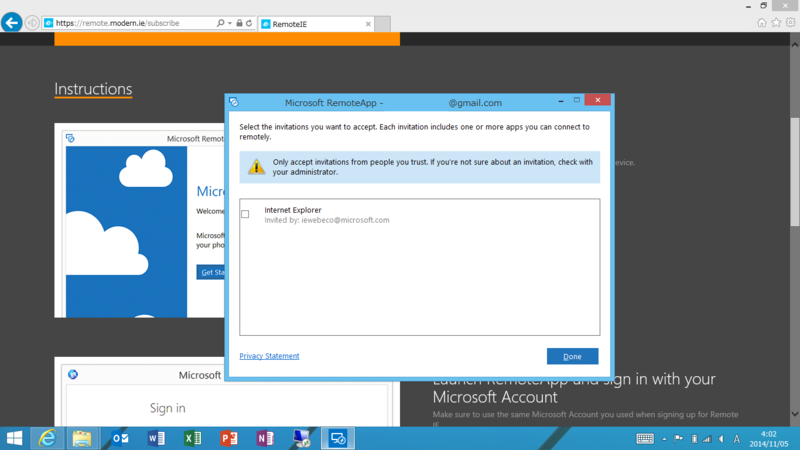
仮想アプライアンスも用意されているようだ
デフォルト接続されるサイトで、左上の「仮想マシン」タイルをクリックする。 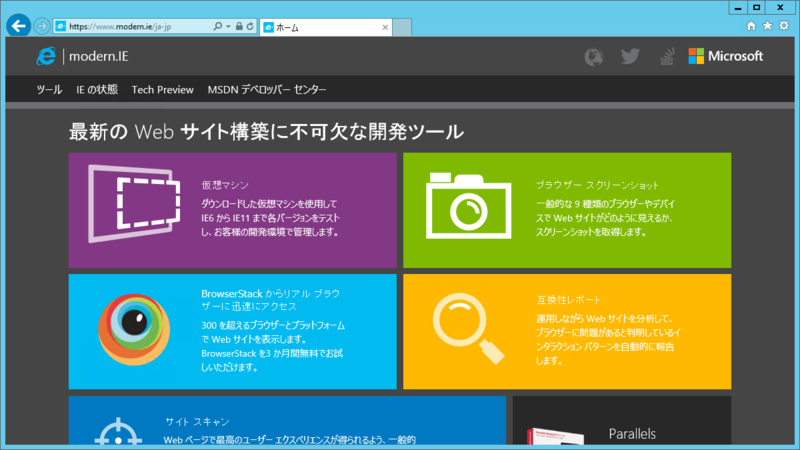
色々準備されているようだ。
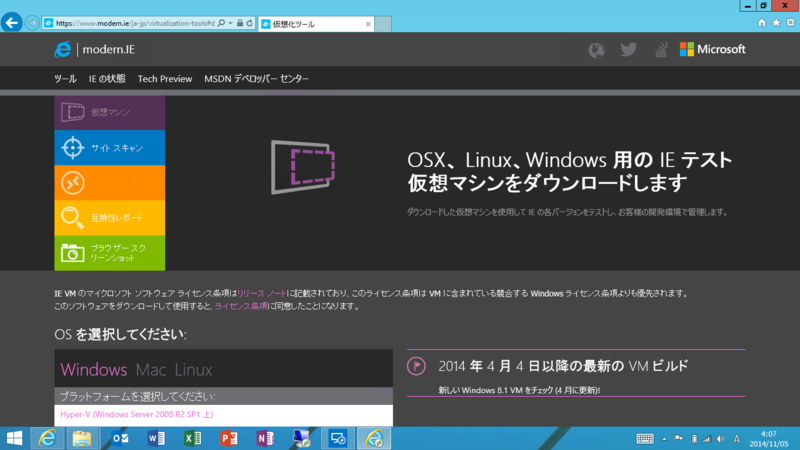
Windowsは5種類。
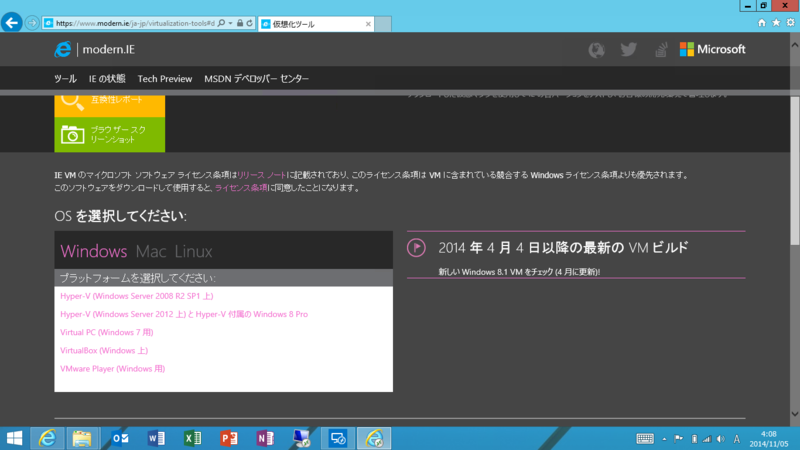
Mac用は3種類。

Linux用はVirtual Box用のみ。

こっちも色々試してみなければなるまい。

Windows Server 2012 R2 Hyper-Vシステム設計ガイド
- 作者: 株式会社ネットワールド末森俊博,工藤真臣,伊藤忠テクノソリューションズ株式会社杵島正和,小川大地,ネットアップ株式会社高野勝,日本マイクロソフト株式会社高添修
- 出版社/メーカー: インプレスジャパン
- 発売日: 2013/12/20
- メディア: 単行本(ソフトカバー)
- この商品を含むブログ (2件) を見る

Parallels Desktop 10 for Mac Retail Box JP
- 出版社/メーカー: Parallels
- 発売日: 2014/08/26
- メディア: License
- この商品を含むブログを見る