あんまり眠れなかった(挨拶)。眠いんだわ。
よく考えたらOffice Onlineについては書いていたんだけど、OneDriveについては書いて無かった。Windows 8などではクライアントもデフォルトで入っているので、Microsoftアカウントさえあればシームレスに利用可能。
しかしOneDriveはWebアクセスでもきちんと使える。そこで今回はMicrosoftアカウントの新規 からOneDriveの利用まで、順を追って書いておく。
Microsoftアカウント作成~Web版OneDriveに接続するまで
Web版OneDriveにアクセスする。旧名のSkyDrive(大人の都合で使えなくなった名前)も残っている。
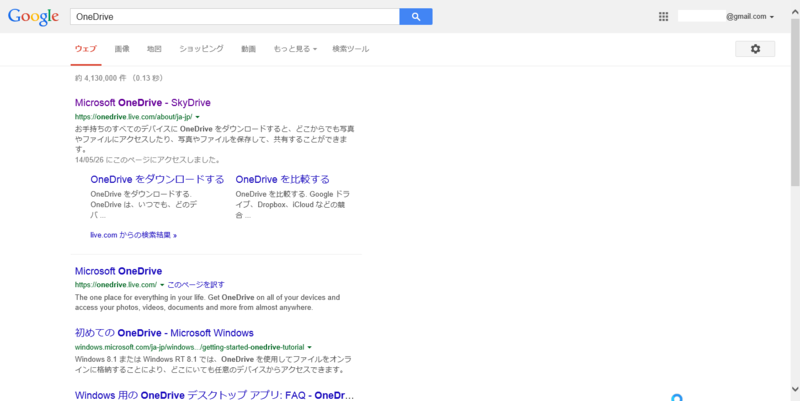
アクセスするとこんな画面。[サインイン]と[新規登録]の2つを選ぶことができる。[新規登録]はMicrosoftアカウントの新規登録画面に飛ぶ。飛ぶはずなのだが、そのブラウザでMicrosoftアカウントにサインインした状態が残っていると、そのままOneDriveに繋がる。ふざけるな、Microsoft。

ええ、サインアウトしました。実はどっちのリンクも「https://onedrive.live.com/?gologin=1」に飛ぶことになっているので、どっちを押してもこのサインイン画面になる。ふざけるなMicrosoft(2回目)。新規登録の場合は、新規登録のリンクがいくつかあるのでそのリンクをクリックする。
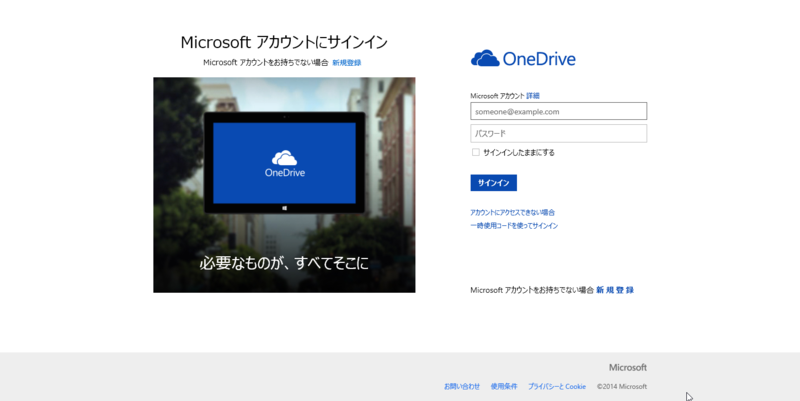
アカウントの作成画面に遷移する。姓・名やメールアドレス、パスワードなどを入れて[アカウントの作成]をクリックする。今時セキュリティ的には役に立たないCAPTCHAを使ってる上に、大文字か小文字か判別しにくい。ふざけるなMicrosoft(3回目)。
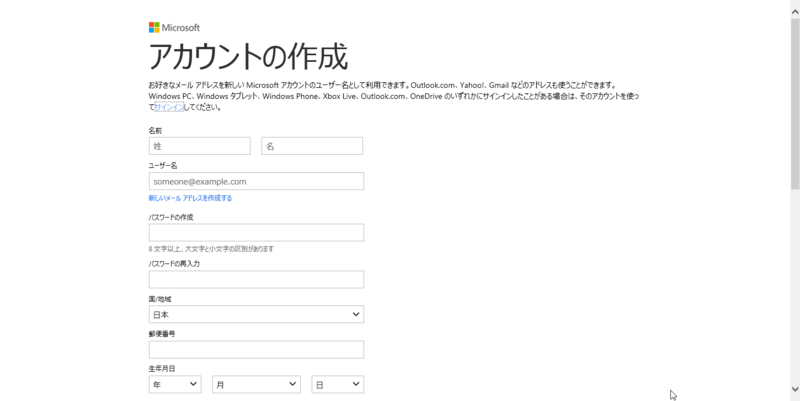
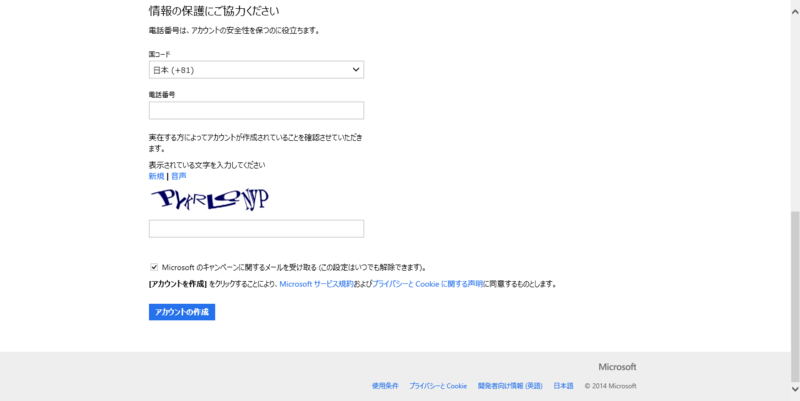
CAPTCHAをなんとか解読して[アカウントの作成]をエラーなく通り抜けると、この画面になる。
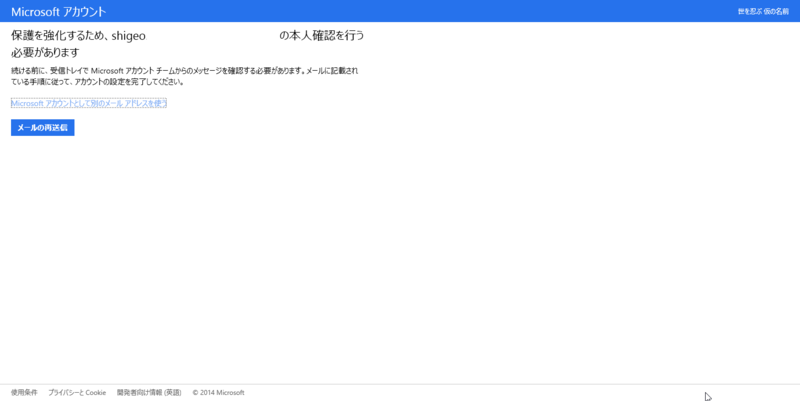
使ったメールアドレスのほうにはこんな感じでメールが来ている。

メールアドレスが書かれている青いバナー部分がリンクになっているので、ここをクリックするとログイン画面が開く。パスワードを入れて[サインイン]をクリックする。
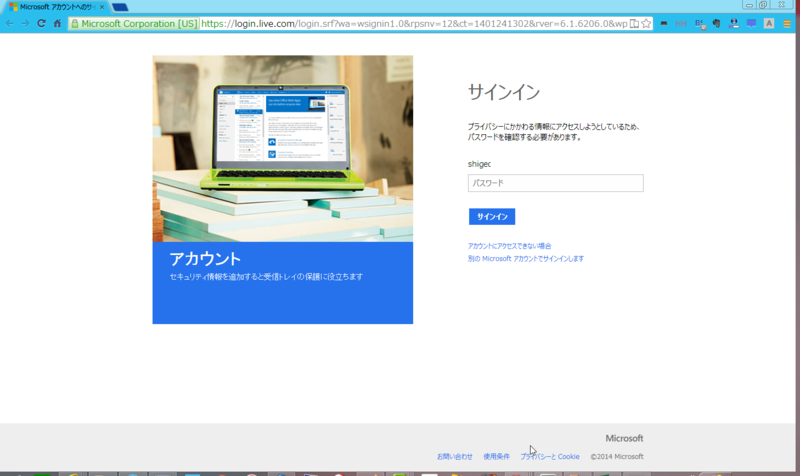
確認完了画面になるので[OK]をクリックすればWeb版のOneDriveに接続される。
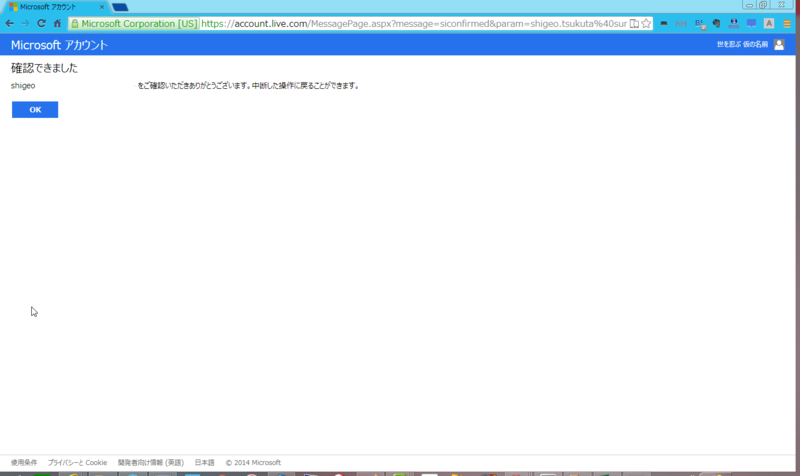
消すまでは「OneDriveへようこそ」が表示される。一応右上に×もあるのだが今回は[使ってみる]をクリックしてみる。次からは[次へ]をクリック。
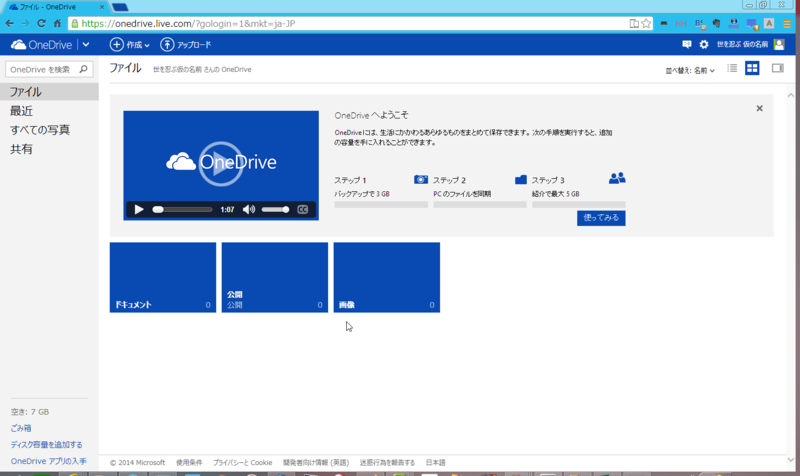
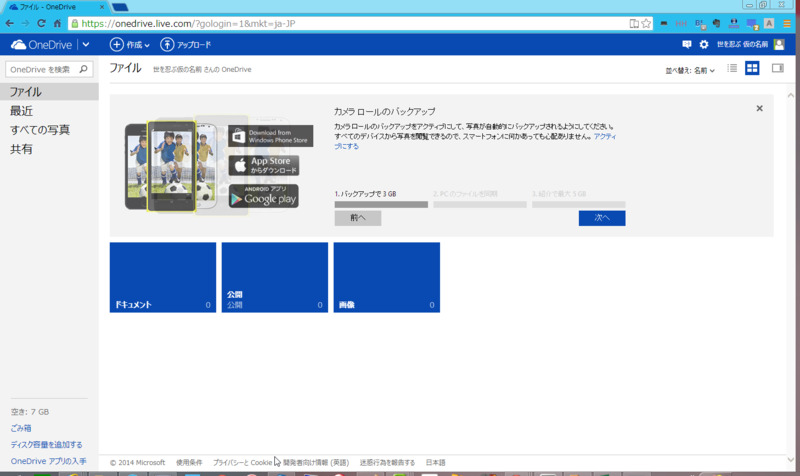
友だちに紹介するでガイドはおしまい。[閉じる]を押すとガイド部分が非表示になる。
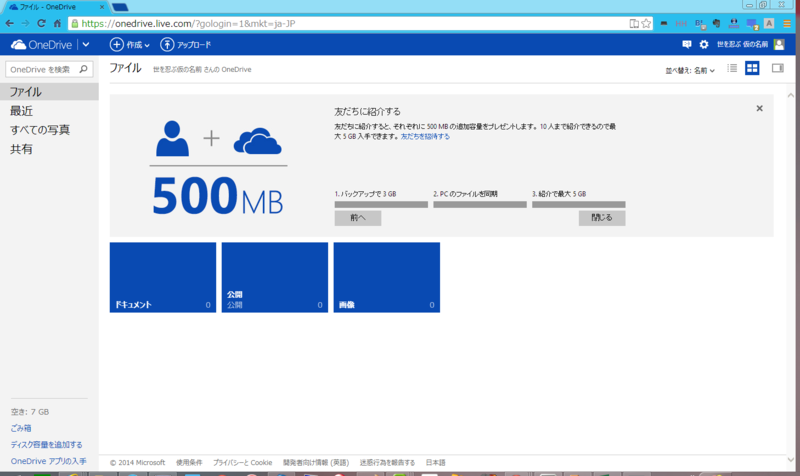
Web版OneDriveの概要
最初は上にあるようにドキュメント・公開・画像の3フォルダ。OneDriveの使いやすい局面はWindows上と同じようにフォルダにファイルを入れて管理する状況。フォルダとファイル名だけなので、簡単に管理できる。一方、複数のタグを打ったりはできないので検索性には劣る。
ドキュメントフォルダを開いてみると、最初なので何も無い。右クリックするとこのようにメニューが表示される。今回は単純な操作ということで「作成」を選ぶ。
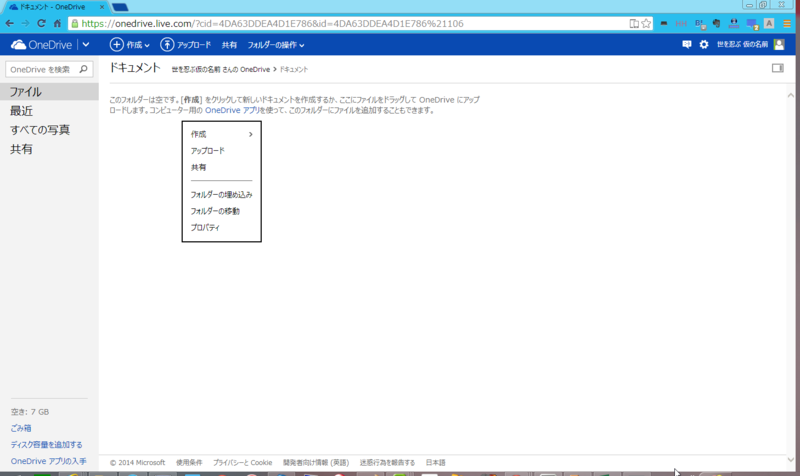
「作成」の中にはこういうメニューがある。今回は「Word文書」を選んでみる。
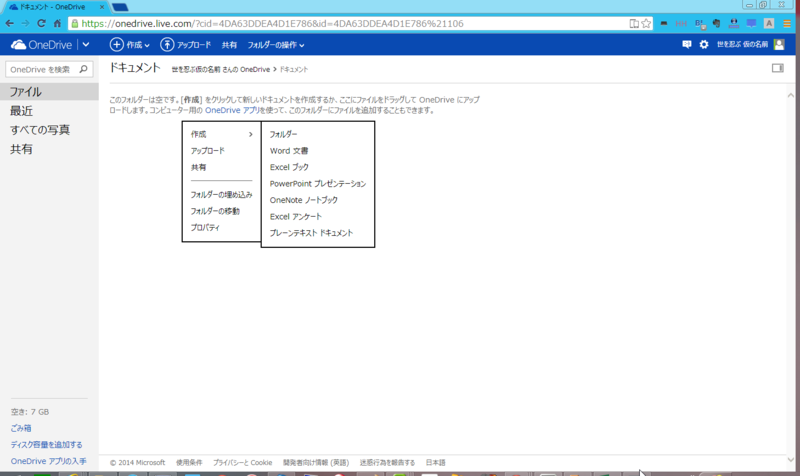
Word Onlineが立ち上がる。Word Online、というかOffice Onlineは自動保存なので何か書き込んでブラウザ(今回はタブ)を閉じると保存されている。
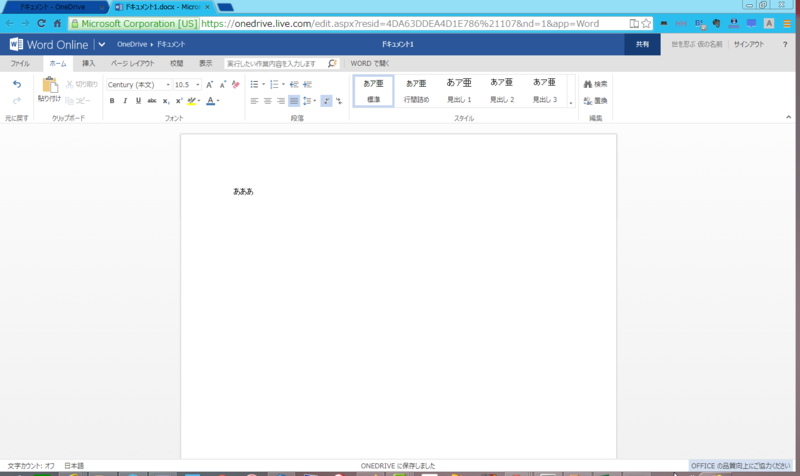
OneDriveに戻るとWord文書ドキュメントができている。アイコン上で右クリックするとこういうメニューが表示される。
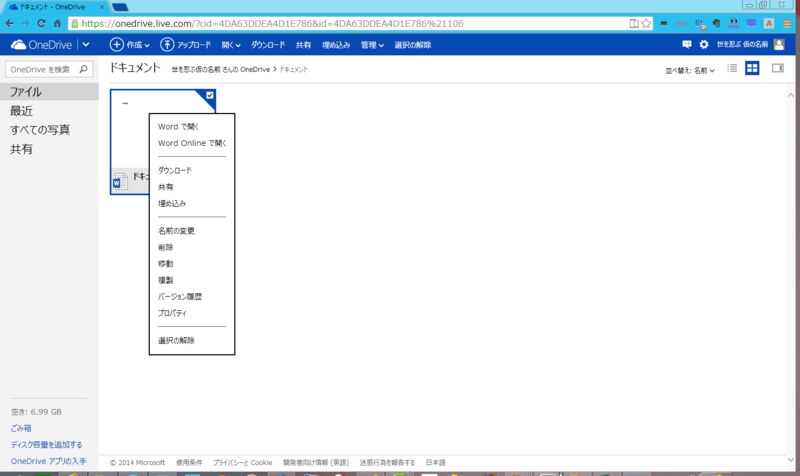
今度はファイル単位のアップロードをやってみる。何も無いところで右クリックしてメニューを表示させ、アップロードを選択する。
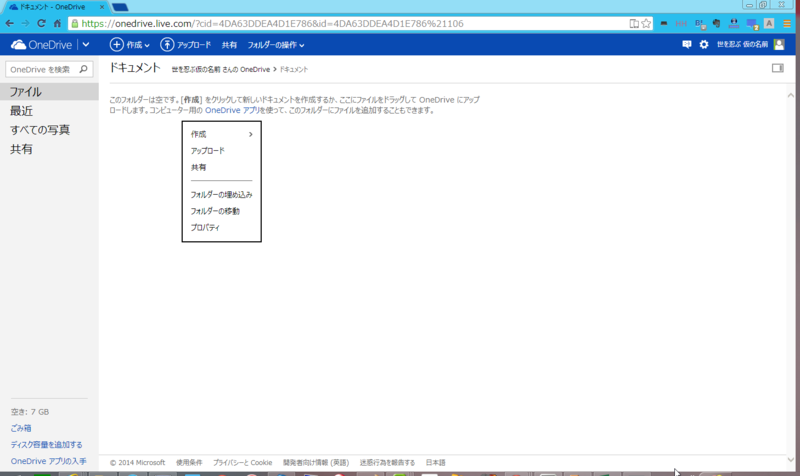
Windowsの開くダイアログが表示される。一応どんな形式のファイルでもアップロードできるので、今回は何か適当に選択する。
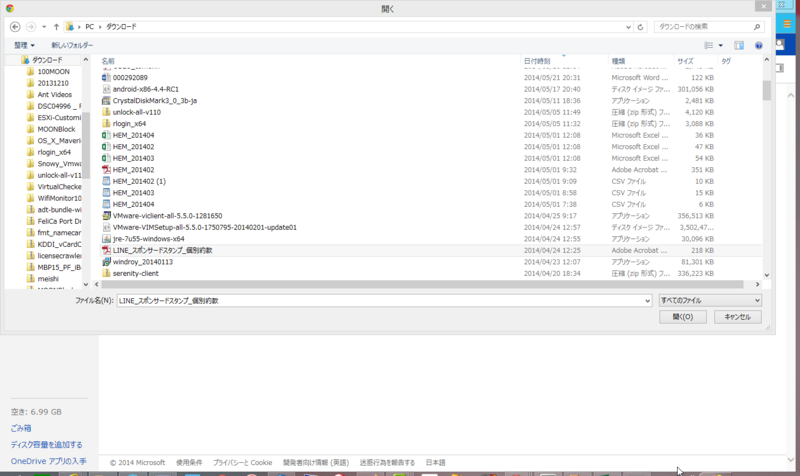
アップロード中はこんな感じ。

アップロードが完了するとファイルがアイコン表示される。
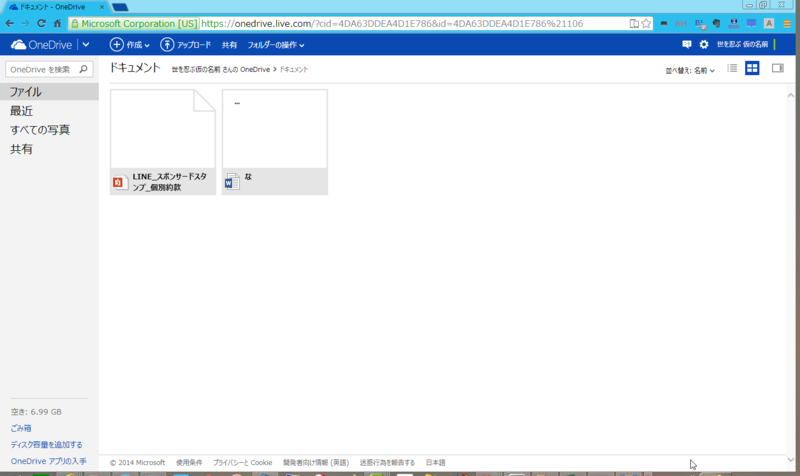
ブログなどにフォルダを埋め込んで操作することも可能。
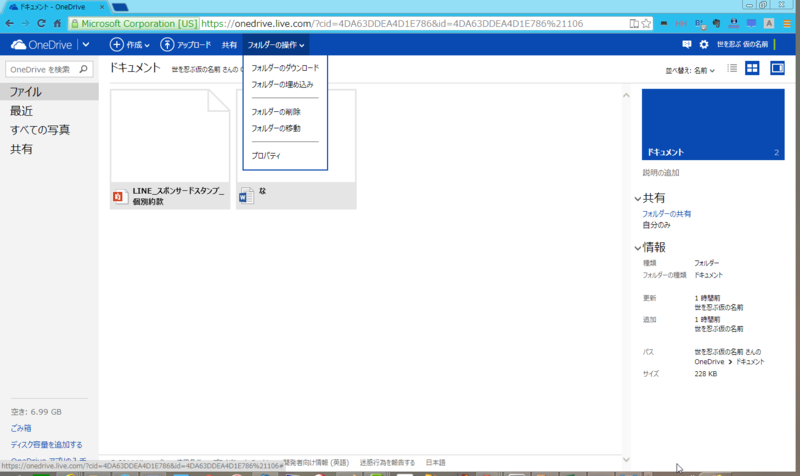


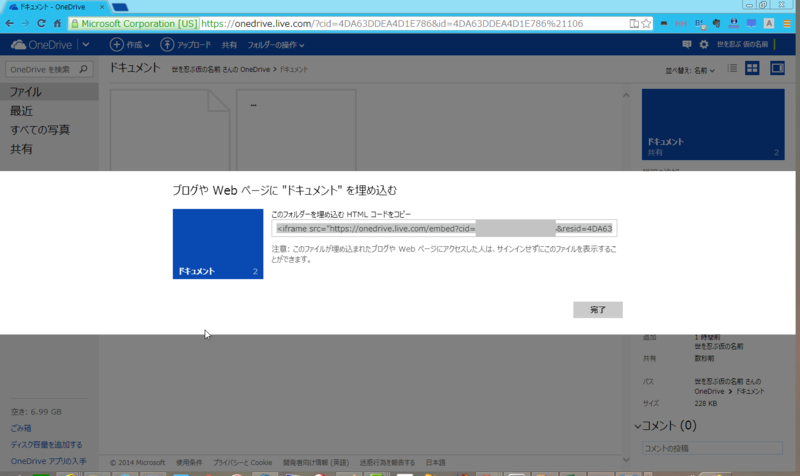
というわけで、気軽に使えるのでアカウント開設しておいたほうがいい。あと、自分のマシンにMicrosoft Officeを入れていない場合、メールなどでもらったOfficeドキュメントはOneDriveに入れておけば、ワンクリックでOffice Onlineで開いてくれる。Officeドキュメントはあまり作らずたまに参照するのみという人は、Word ViewerやExcel ViewerなどをインストールするよりもOneDriveを使えるようにしておくと簡単。
では。