割とめんどくさい。スクショの枚数多い。
Microsoftアカウントを2つ使い分けている。今まで、ThinkPad W520のOneDriveアプリでは個人ユースが多い方のMicrosoftアカウント、ThinkPad X220のOneDriveアプリではBizSparkにも登録した仕事ユースのMicrosoftアカウントを使っている。
Windows 10のOneDriveアプリにアカウントを設定し、共有フォルダを設定しておけば、ExplorerでOneDrive上のファイル/フォルダをそのままWindows上のファイルとして扱える。
W520でもお仕事用アカウントで使いたくなったので、アカウントの変更をやってみた。流れとしては下記の通り。
- 個人用アカウントの解除
- 仕事用アカウントの設定
- 同期
なんでこんなにシンプルなのにスクリーンショットが多くなったんだろう。
個人用アカウントの解除
ExplorerのほうはOneDriveアイコンを叩いても、普通にフォルダが開くだけ、右クリックしてもOneDriveとしての設定は出ない。
タスクバーの ∧ をクリックする。隠れているインジケータが表示される。

☁(機種依存文字なんで表示できるかな) アイコン(雲アイコン)をクリックする。[設定(S)]を選択する。
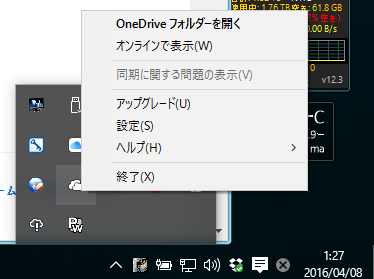
OneDriveの設定ダイアログが表示される。こっちのアカウントは30GBである。[OneDrive のリンク解除(U)]をクリックする。

OneDriveの設定ウィザードが表示される。
仕事用アカウントの設定
表示されたOneDriveの設定ウィザードで[サインイン]をクリックする。
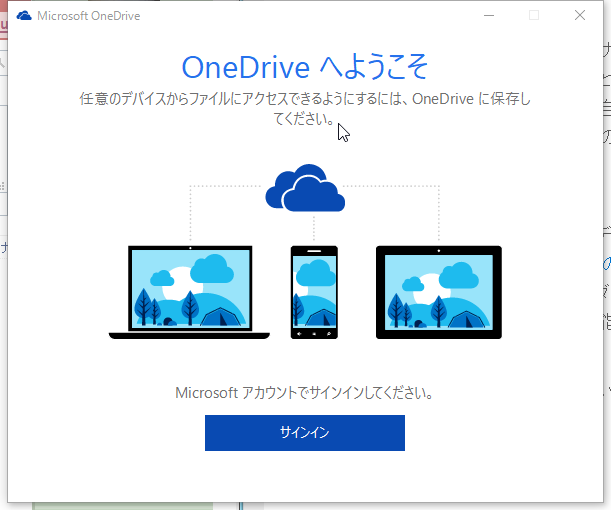
ウィザードはサインインに切り替わる。仕事用アカウントとそのパスワードを入力し、[サインイン]をクリックする。

ウィザードは同期フォルダの設定に切り替わる。個人用とお仕事用が変に同期すると困るので、「場所の変更」をクリックする。

元のフォルダ構成は下記の通り。Windows上では6.92GBある。
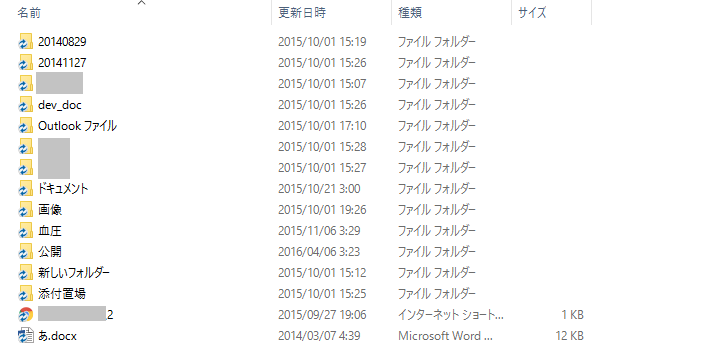
新しいフォルダを作成した。これでまた個人用に戻す時は元の場所を使える。[次へ]をクリックする。
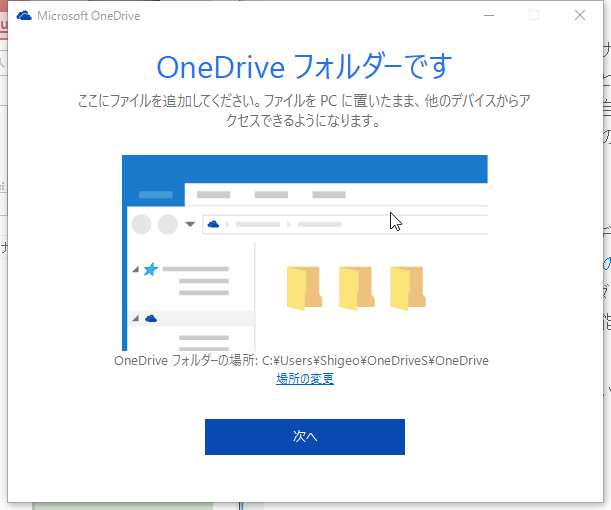
ウィザードはファイルの同期に遷移する。
同期
ウィザードは「OneDriceからファイルを同期」に遷移した。表示されているのは個人用のアカウントで同期していたフォルダ構成に見える。仕事用のフォルダがこの容量のはずが無い。混ざると怖いので、「OneDrive のファイルとフォルダーをすべて同期」の☑を外す。
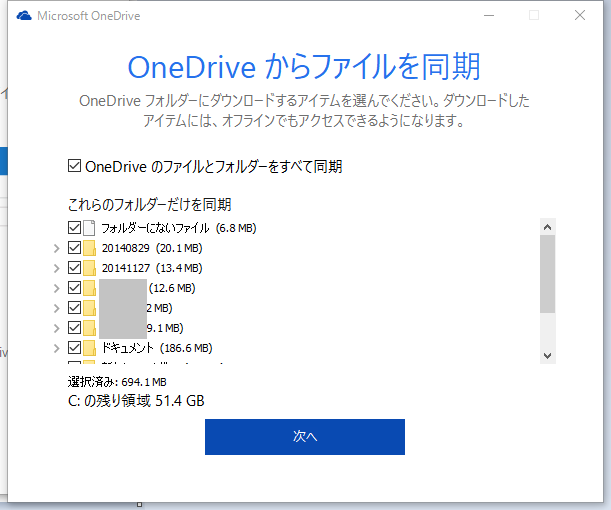
ウィザードは「OneDrive の準備ができました」に遷移する。[OneDriveフォルダー]を開くをクリックする。
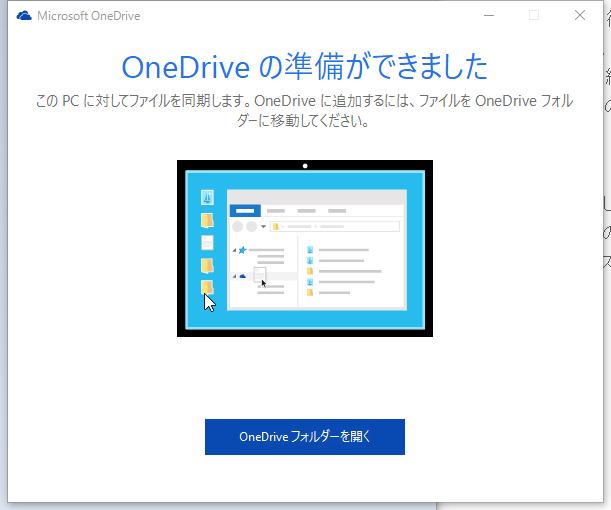
Windows上でExplorerでOneDriveフォルダが表示されるとともに、ブラウザには下記の表示。こちらでは特に設定は無いので、最初と最後のみ。
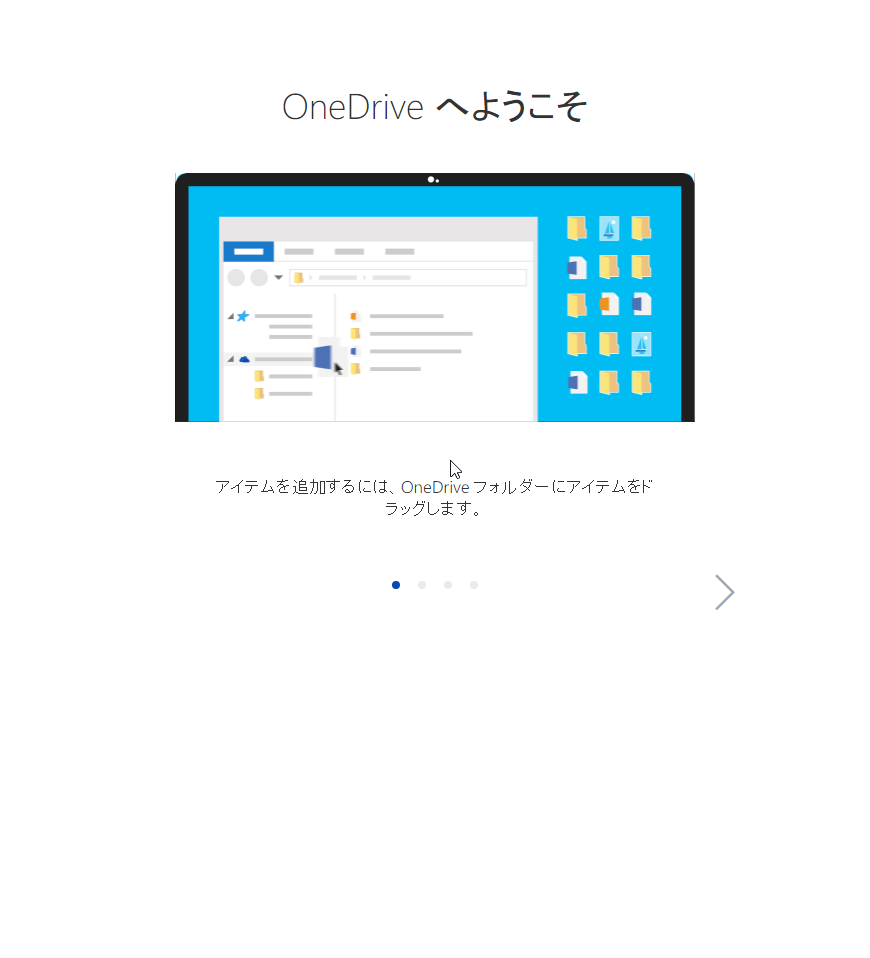
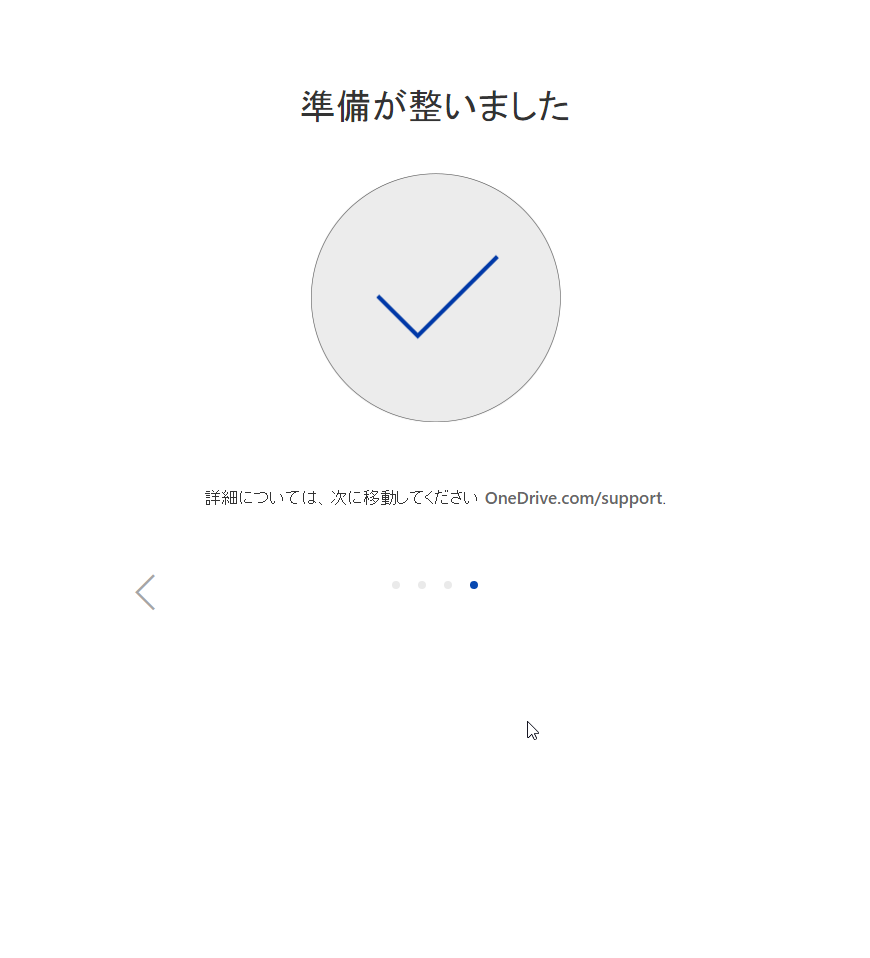
開いたフォルダはこちら。さきほど同期しなかったので、何もない。
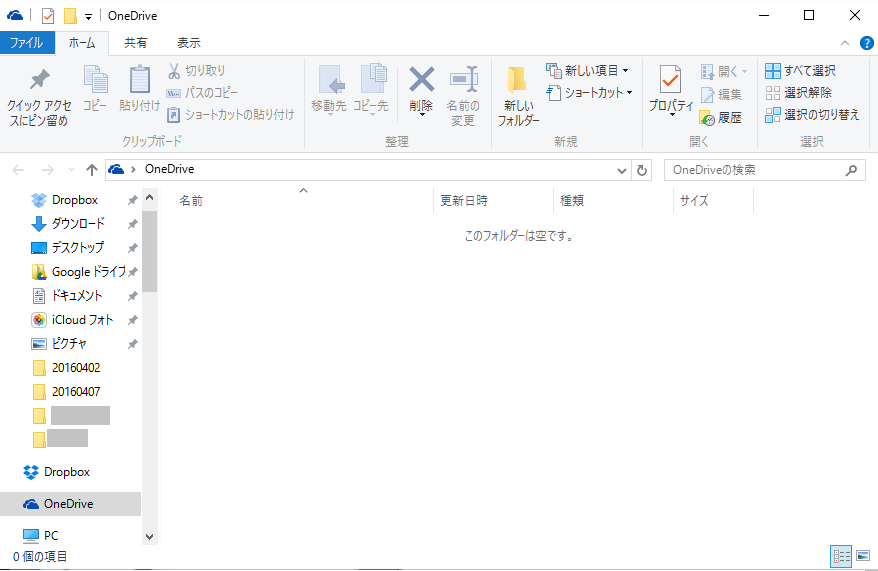
プロパティを開いてみると97バイトしか使っていない。
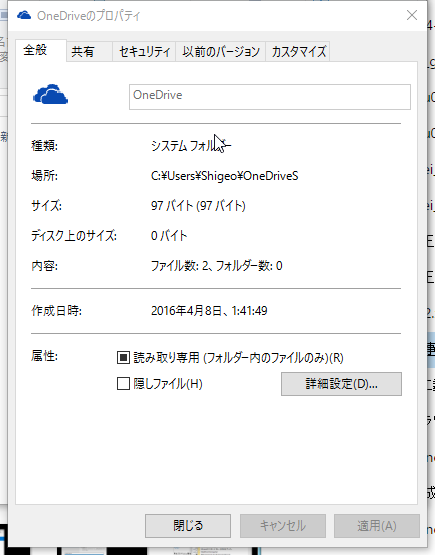
Explorerのほうでファイルを一個コピーしてみた。
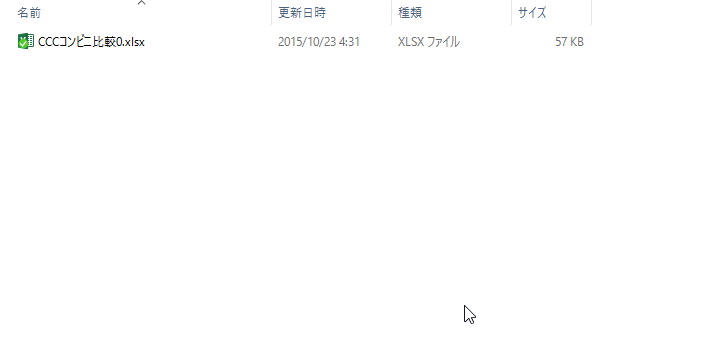
OneDrive側を見るとこんな感じで追加されている。
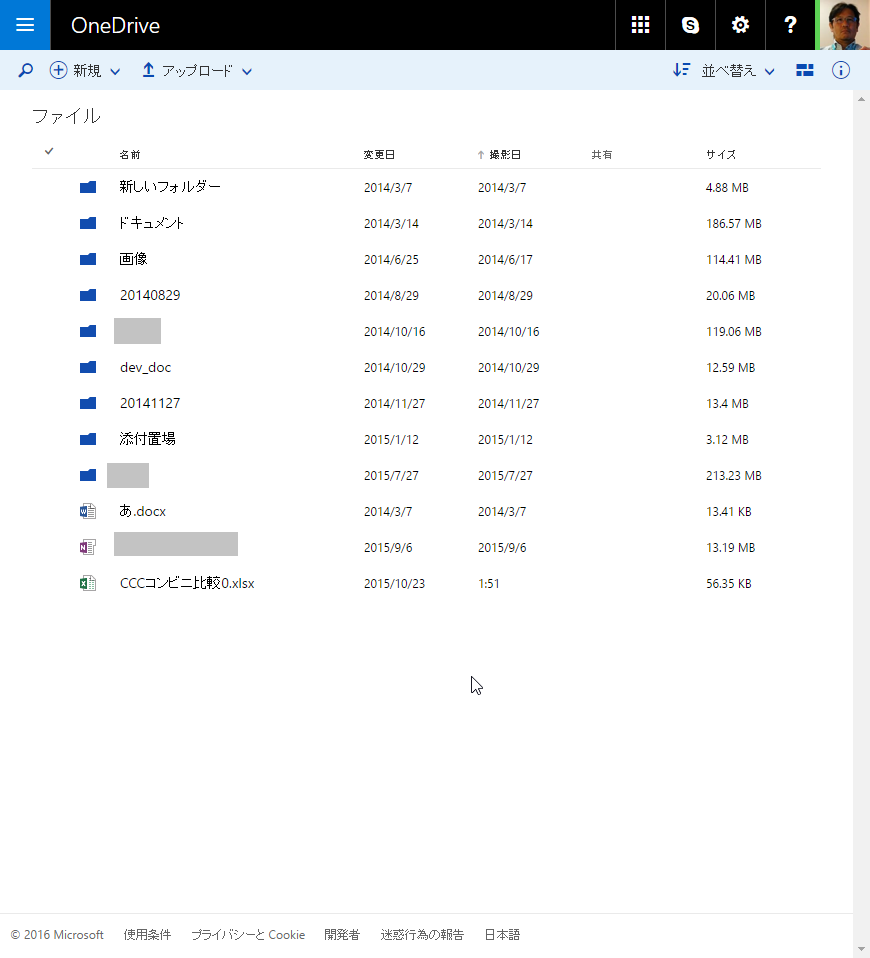
同期の機能が動いていることは分かるが、使いたいフォルダがExplorer側で見えないと困る。添付置場フォルダでお試し。
2つフォルダができているが、同じ手順で作成したもの。添付置場フォルダを作成する。
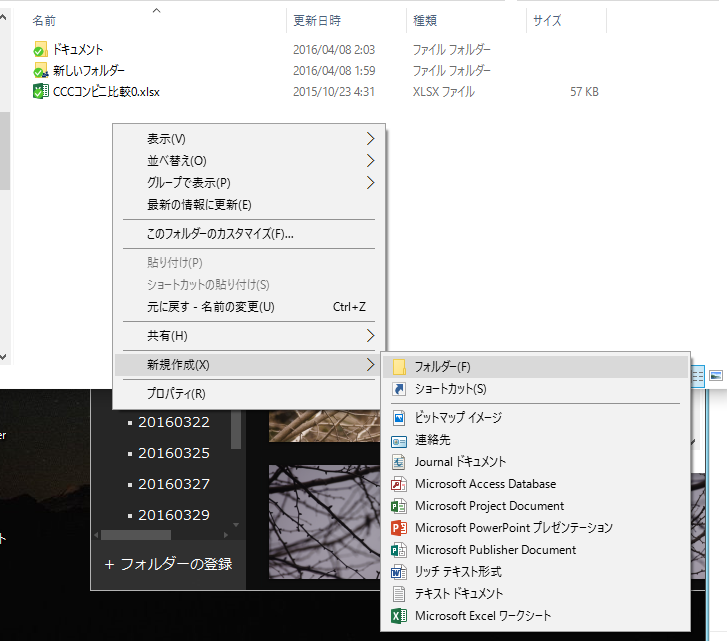
同期されていない状態を示すアイコンになっている。
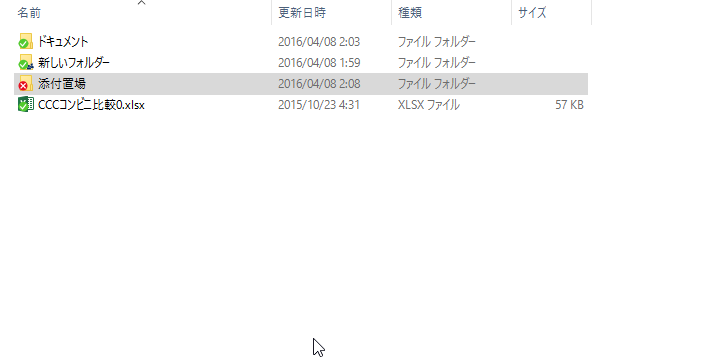
右クリックでメニューを表示。[同期する OneDrive のフォルダーを選択]を選択する。
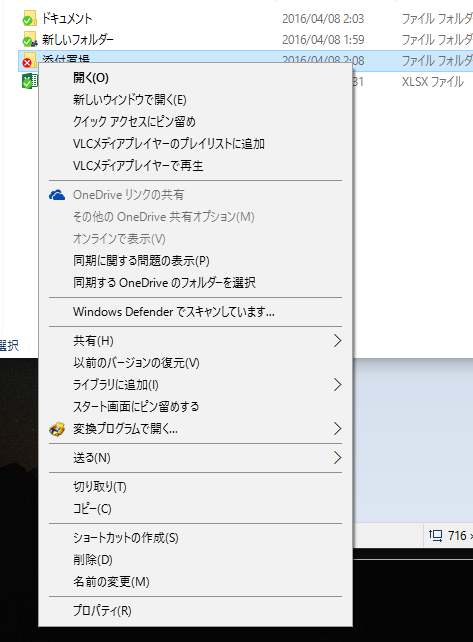
ウィザードは同期を表示している。
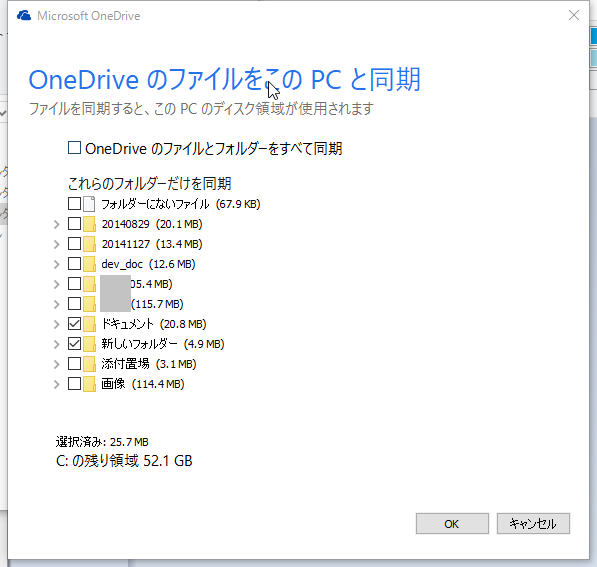
「添付置場」に✔を入れる。

「添付置場」は同期された。
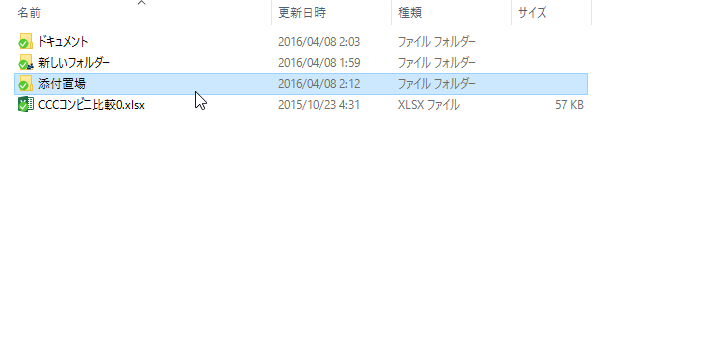
中身も同じになっている。
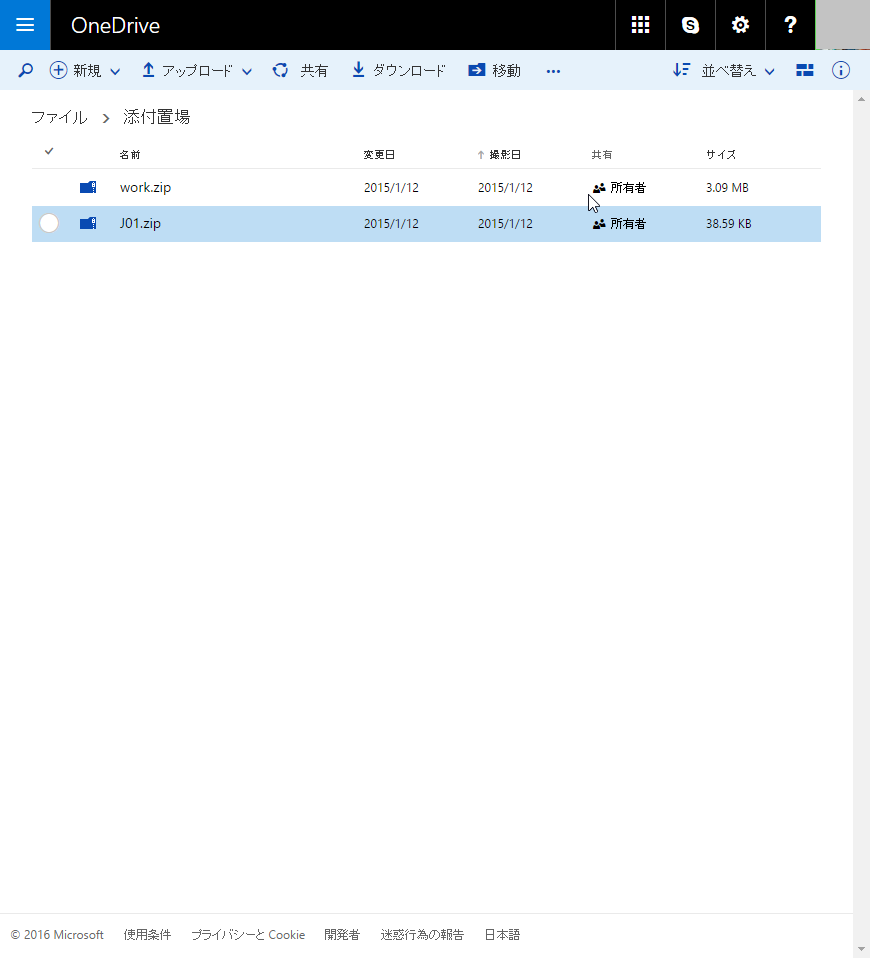

このあと、フォルダをいくつか作り同期の設定をすると、作成していないフォルダも作成された。数分置くと全部のフォルダが同期完了。最初から全部同期しても大丈夫だったかもしれない。
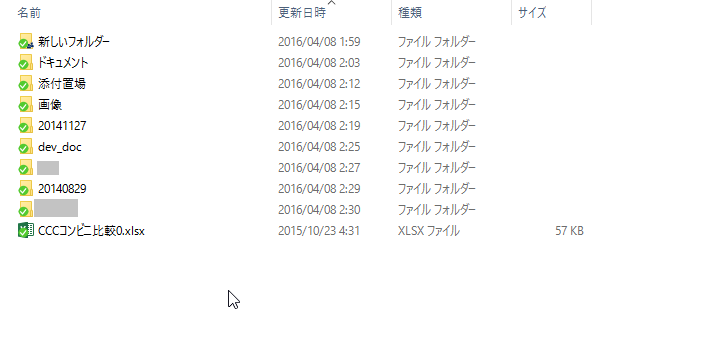
ダイアログで見てみる。こちらのアカウントは130GBあるのか。

これでW520とX220はOneDrive経由で簡単に同期できるようになった。今までW520のほうはWeb経由で同期していたので面倒だった。
iPadも仕事用アカウントでOneDriveを使っているので、ますます便利。あとはコンビニの複合機でもOneDriveアカウントでフォルダを読みだせると、すごくラクなんだけどな。やらないだろうな。

![【購入者特典付き(2016/03/31まで延長)】Microsoft Office 365 Solo(1年版) [オンラインコード] [ダウンロード][Win/Mac/iPad対応](PC2台/1ライセンス)【国内正規品】 【購入者特典付き(2016/03/31まで延長)】Microsoft Office 365 Solo(1年版) [オンラインコード] [ダウンロード][Win/Mac/iPad対応](PC2台/1ライセンス)【国内正規品】](https://images-fe.ssl-images-amazon.com/images/I/51drNO3tFKL._SL160_.jpg)