続きである。初回はPC、Web、Androidのインストールと設定まで。
今回は、現在の状況から。
Android機はmicroSDに入っている写真がアップロードされていなかった
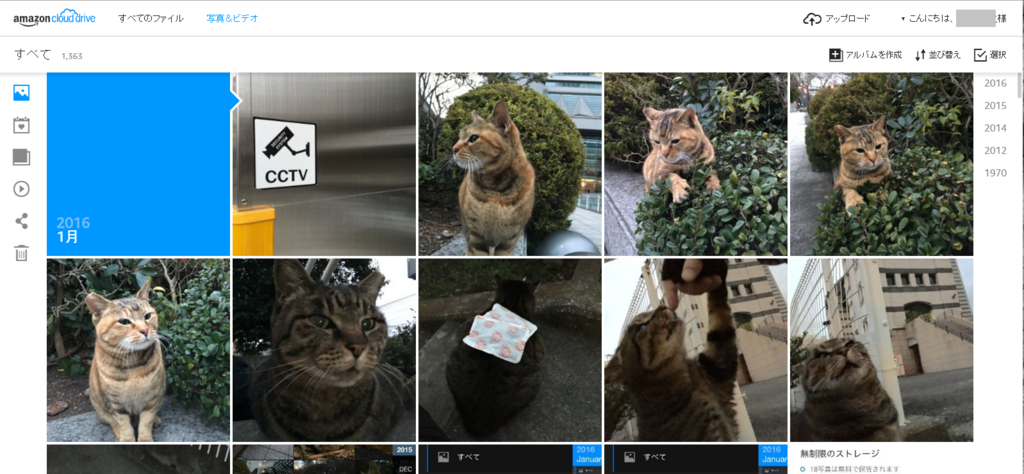
タイル表示されているのでスクロールしてみたが、なんか写真が少ない。メニューを出して[端末]を選択する。
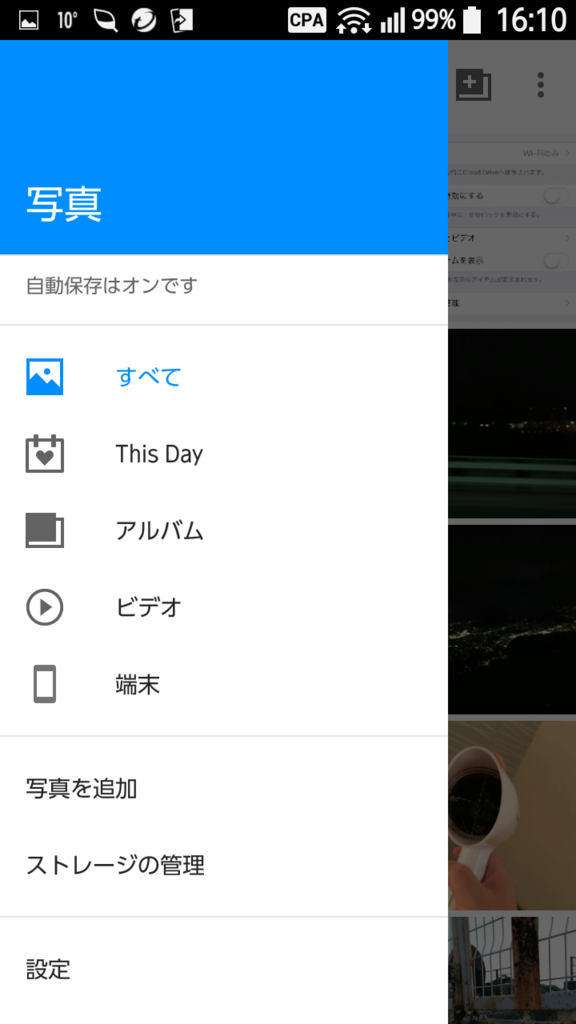
端末内のフォルダが表示されるが、microSDのフォルダが選択されていなかった。状態としては、Twitterフォルダと同じ表示。現在はアップロードを指示したので、写真が表示されているが。縦に3点の記号をタップするとメニューがこのように出る。アップロードを選択すると手動でアップロードが始まる。
このmicroSDは確かBRAVIA Phone U1から使っているはずで、相当古い写真があると思うんだが、それがアップされていない。
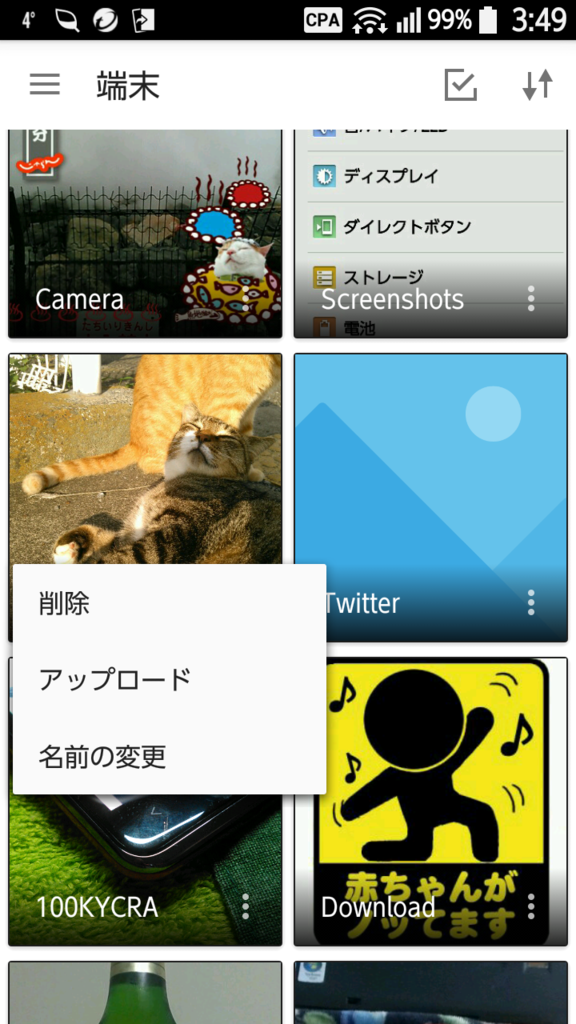
ストレージはこんな感じ
Web画面で自分の名前のところをクリックしてプルダウンすると、このようにメニューが表示される。
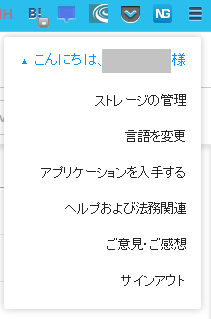
[ストレージの管理]をクリックする。下記のようにストレージプランが表示された。まだスマホからしか写真をアップしていないため、写真は2GBしかアップされていないようだ。青いアイコンの[プランを変更する]をクリックしてみた。
 [プランを変更する]をクリックすると、下記のようにストレージの価格が表示される、
[プランを変更する]をクリックすると、下記のようにストレージの価格が表示される、

前回の名称の謎、Cloud Driveとプライムフォトやプライム・フォトが混在していることがなんとなくわかった。プライムの詳細についてはこちらをクリックしてみた。
プライム・フォトは、プライム会員向けの特典です。プライム会員であれば、これまでにAmazon Cloud Driveに保存した写真だけでなく、これからアップロードする写真を好きなだけ保存できます。
カメラや携帯で撮った写真を何枚でも保存できます。また、ドキュメント、動画など写真以外のファイルの保存先として使用できる5GBの無料ストレージも使用できます。
プライム・フォトは、Amazonアカウントにログインするだけで、どの端末からでもファイルにアクセスできるサービスです。 Cloud Driveのモバイル端末用写真アプリとして、無料のAmazon Photosアプリがあり、Amazon App Store、Google Play、Apple App Storeからダウンロードできます。Fireタブレットであれば、Cloud Driveがあらかじめインストールされています。
専用のAmazon Photos無料アプリをダウンロードすれば、自動に保存したり、写真を撮ったその場で Facebook、Twitter、LINEなどで家族や友人と共有することも可能です。
写真以外は5GBなのか。「動画など写真以外のファイルの保存先として使用できる5GBの無料ストレージ」ということなので、動画は写真に含まれない。PCのほうからアップロードする前にこのヘルプ見ておいてよかった。デフォルトで全部アップする対象になってたので、あっさり5GB越えである。PCのほうからは写真中心に設定しよう。数TBあるから相当アップロードに時間が掛かるんだろうな。
名称が混在していることもこれですっきり分かる。
iOS版のインストールと設定
Android機よりも先にインストールしていたのだが、こちらのほうはWebのウィザードから送ったSMSが使えた。きちんとリンクになっている。
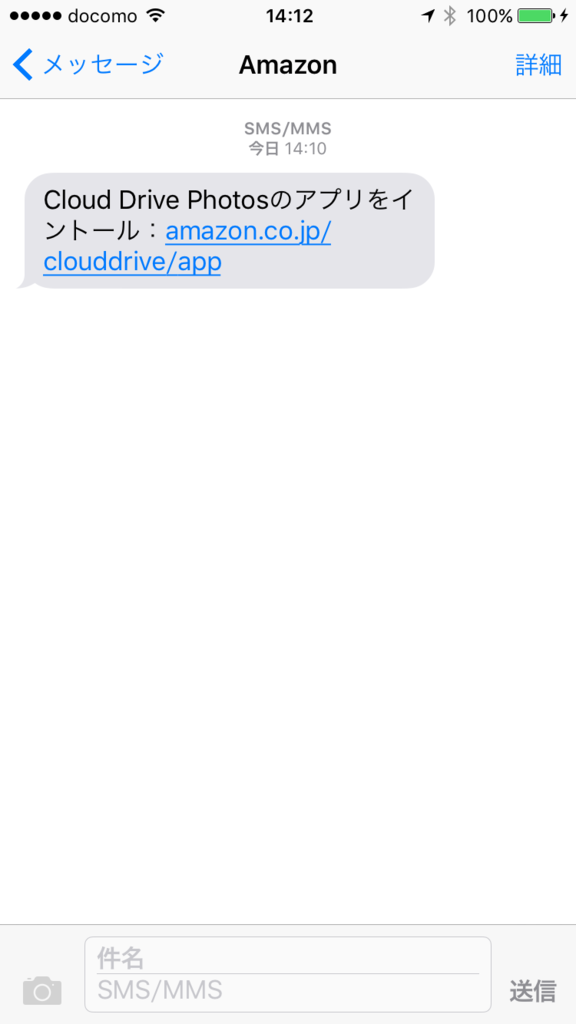
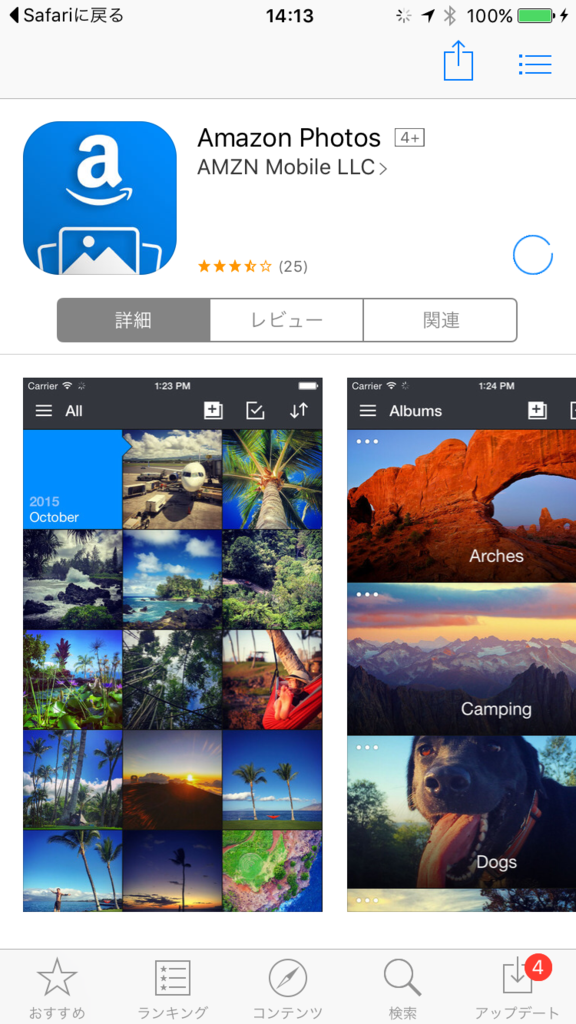
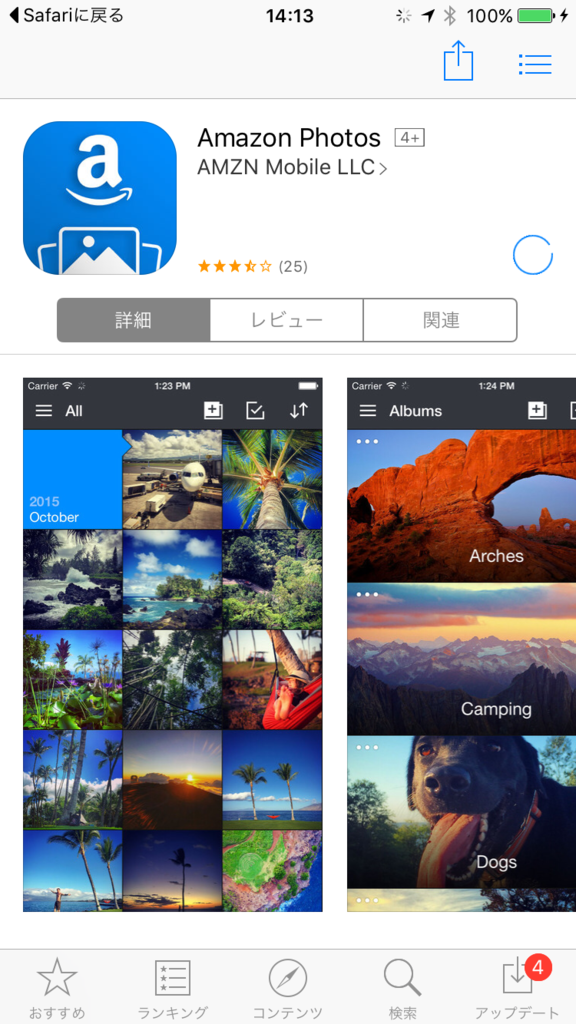
インストールが終わったので、アプリを開いてみる。[OK]をタップする。
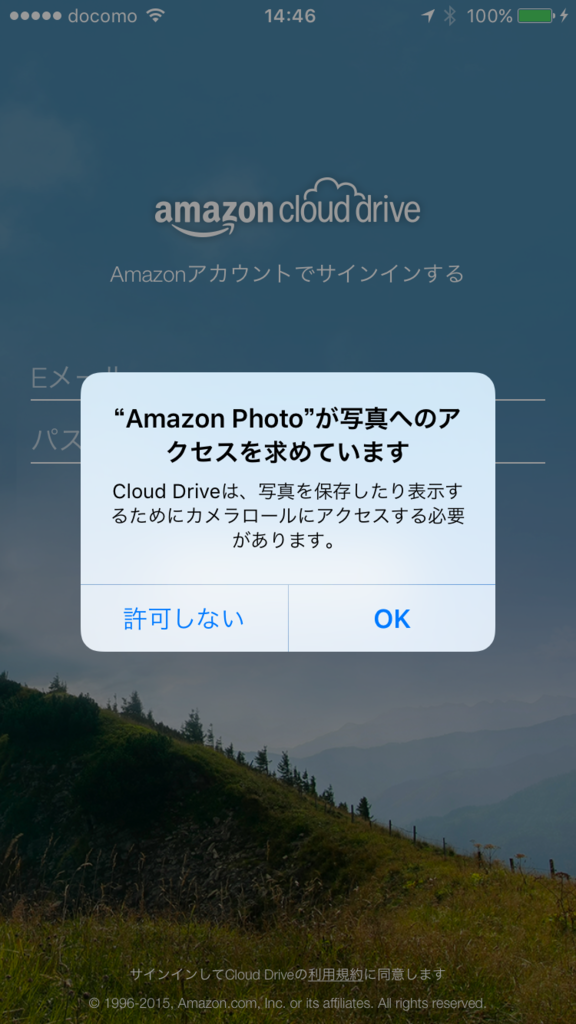
Android機はサインイン状態だったが、こちらはサインイン前。サインインする。
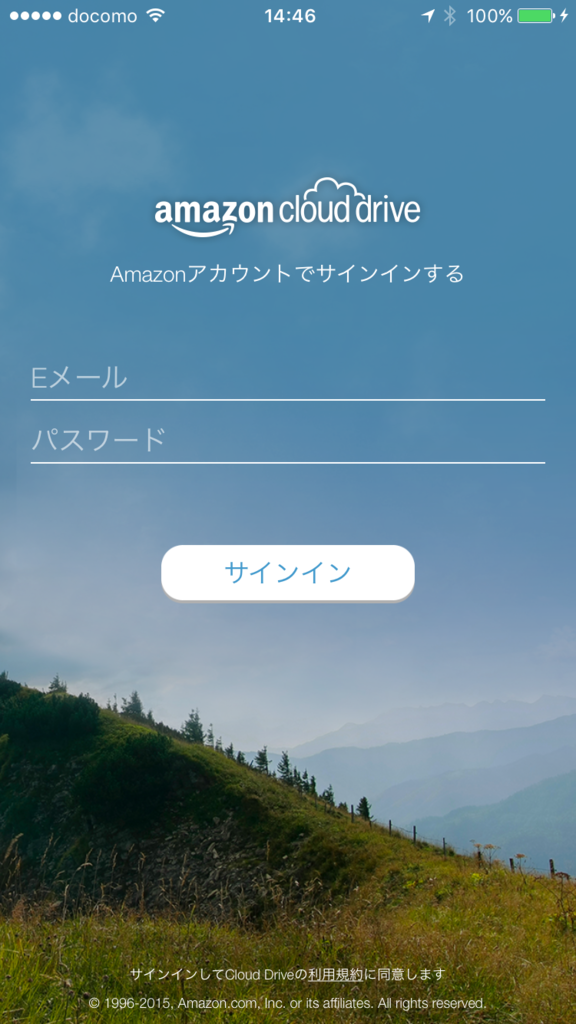
【続行】をタップする。
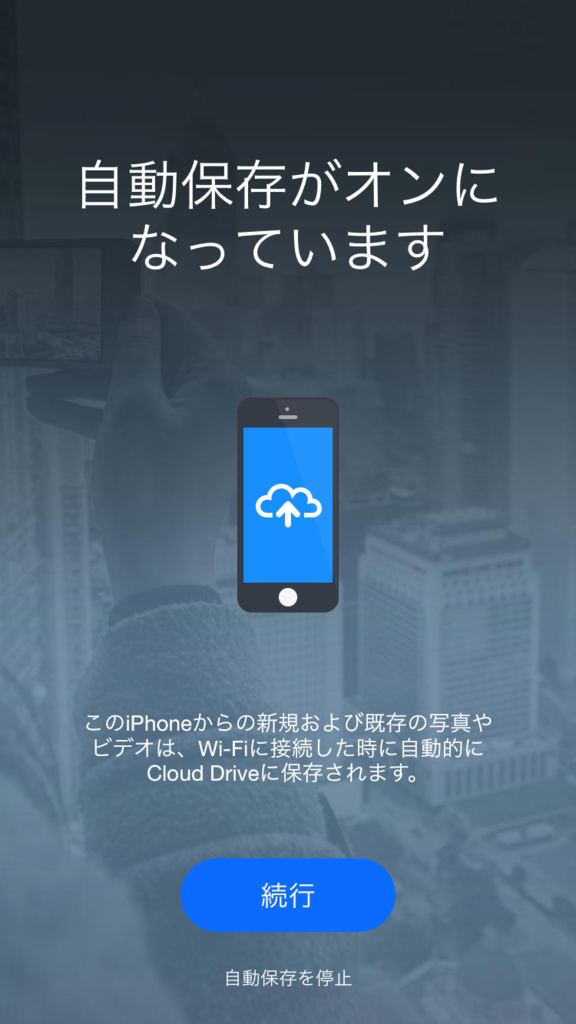
[OK]をタップする。
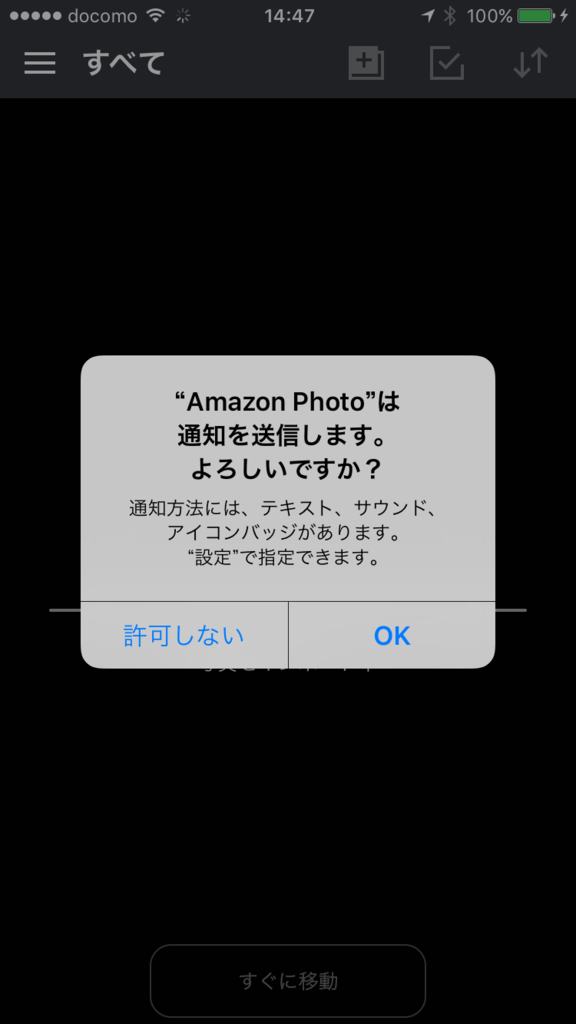
「写真をインポート中」になる。
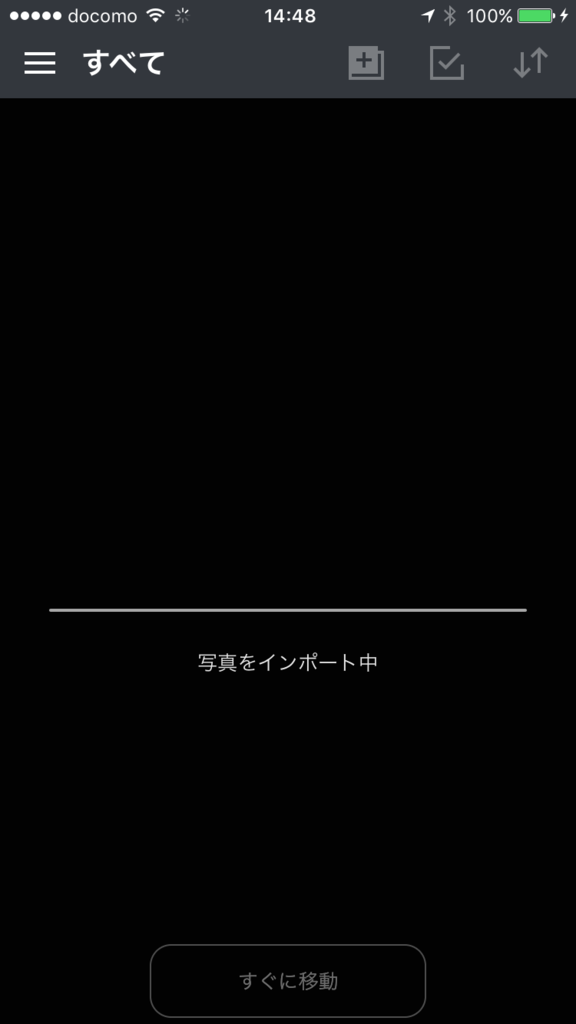
PCからアップロードした分が表示された。
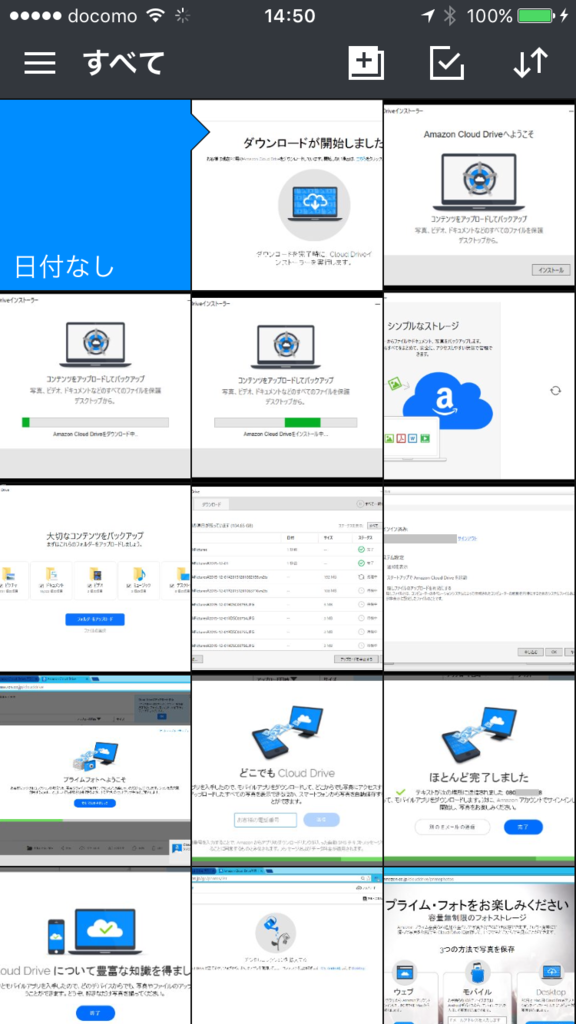
左側をタップし右にスワイプするとメニューが表示される。
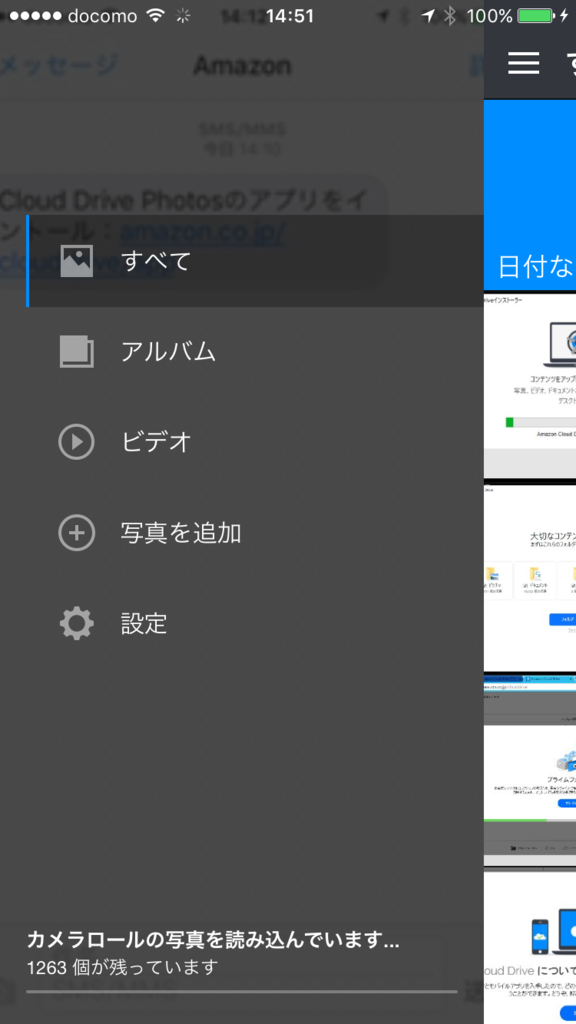
[設定]をタップすると設定項目が表示される。Android用よりも少ない。この下はバージョンとサインアウトしかないので割愛。
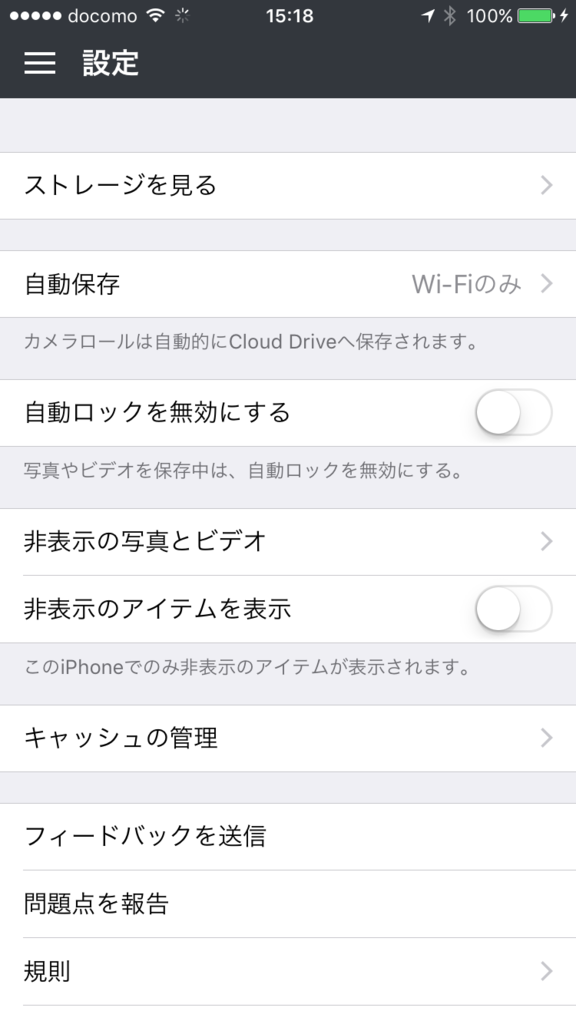
一番上の[ストレージを見る]をタップするとこんな感じ。
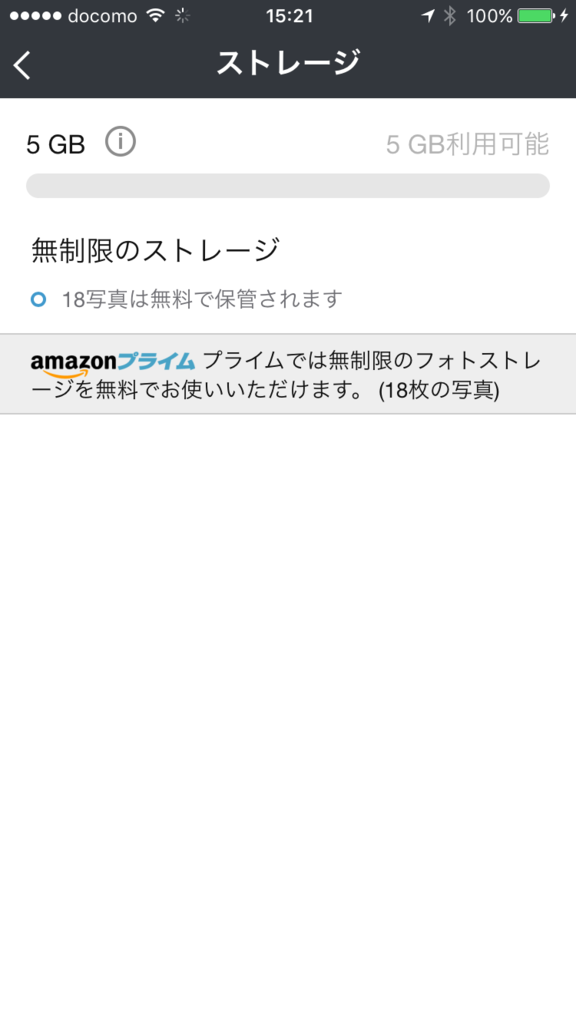
「自動保存はオンです」という表示になり、どんどんアップロードされ始めた。
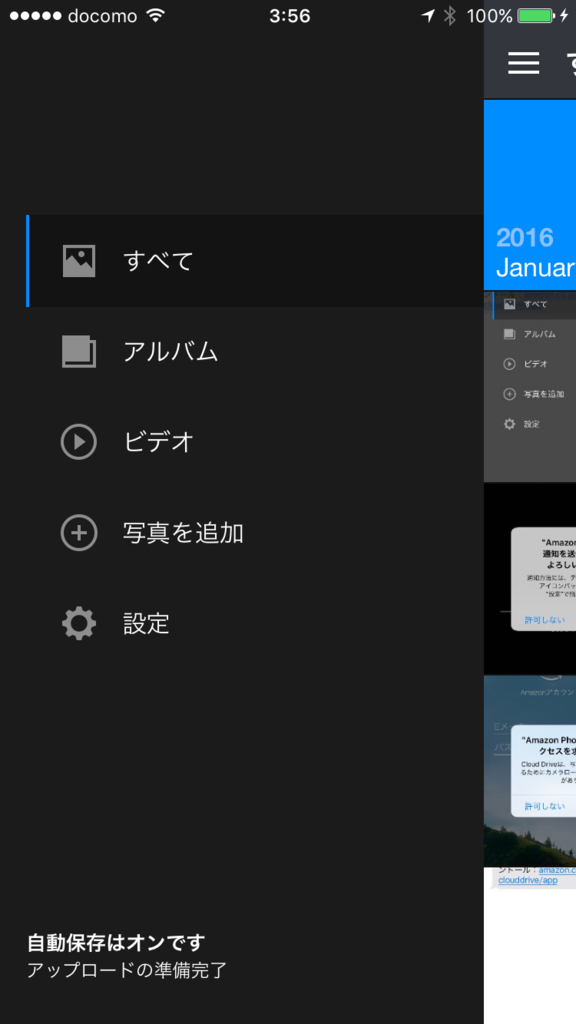
iPhone5cからiPhone 6sに機種変してから、朝のお散歩の写真はiPhoneで撮っているので、猫写真ばかりである。
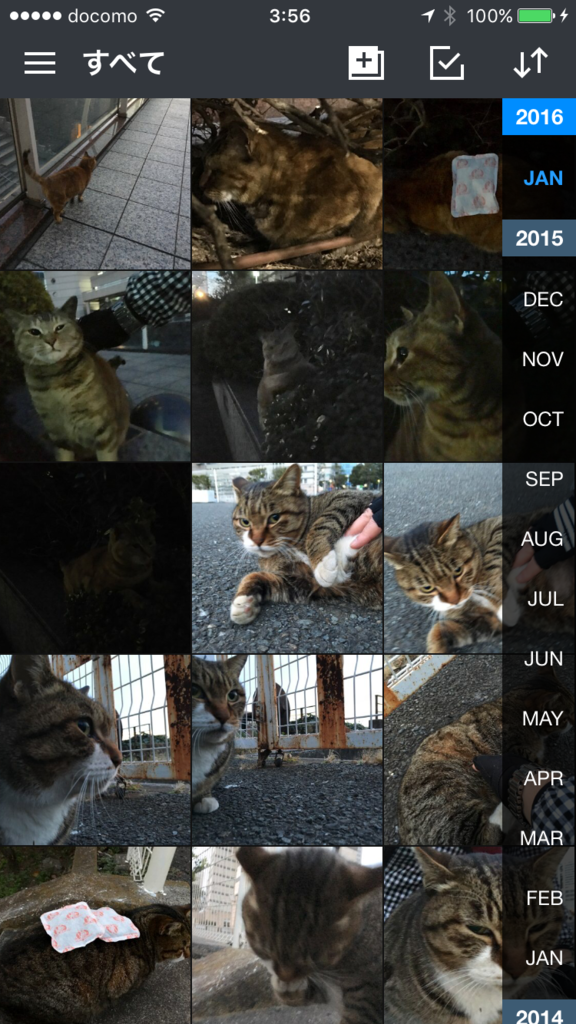
デスクトップにはこんなアイコンができている。
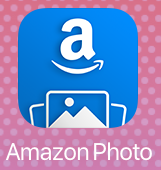
まだ続く
まだ全部触り切れていないので、残りは次回に。↓も使えるんだろうか。

