なんかふらふらする。久々にヤバい気がする。服薬したけど血圧はちょい高目。なんだろ(挨拶)。
Microsoft Officeの一部であるOneNote。結局今まで使うことも無く来たが、Office OnlineではOneNote Onlineが提供されていることもあり、OneNoteについて調べてみることにした。
まずインストール版Microsoft Office 2013のどのエディションにOneNoteが含まれているのかを調べてみた。Home and BusinessとProfessionalに含まれる。PowerPointが必要だったらHome and Businessを選ぶわけだが、そうするとOneNoteも付いてくる感じ。
| Microsoft Office 2013 | Personal | Home and Business | Professional |
| Word | ○ | ○ | ○ |
| Excel | ○ | ○ | ○ |
| Outlook | ○ | ○ | ○ |
| PowerPoint | ○ | ○ | |
| OneNote | ○ | ○ | |
| Publisher | ○ | ||
| Access | ○ |
一応、各エディションの価格差も見ておく。価格.comで最安値を調べた。
| エディション | 価 格 | Personalに追加 |
| Personal | 23,362 | ─ |
| Home and Business | 27,180 | ─ |
| Professional | 44,985 | ─ |
| PowerPoint | 12,000 | 35,362 |
| OneNote | 9,053 | 44,415 |
というわけで、やはりPersonalに個別機能(例えばPowerPoint)を追加するよりもHome and Businessを買う方が安いので 、PowerPointを必要とする人はHome and Businessを買う⇒OneNoteも付いてくる。
PC等にプレインストールされている場合はどのエディションがプレインストールされているかわからないが、Windows RTにプレインストールされているOffice 2013 RTだとOneNoteも入っている。
そうやってあなたのそばにあるOneNote(なんか幽霊扱いだなw)、どんな製品なのか、用途をWikipediaから引用する。 Microsoft OneNote - Wikipedia
企業の会議、学校・大学の講義でのメモ取り、ウェブ情報のスクラップブックなどに使われる。また、マインドマップに似た使い方により、執筆のアイデアの整理、ブレインストーミングなどに使われる。OneNoteでは、情報整理の初期の段階、すなわち記録と整理を容易にすることに重点がある。OneNoteで大まかに整理し、アイデアを練ったのち、ワープロやプレゼンテーションのソフトで、広く他者に分かりやすく提示するために書式やレイアウトなど整える使用法もある。ネットワークでのコラボレーション・同期機能があるため、OneNote形式のままでも共有できる。
なるほど、「ノート」という名前の通りメモやスクラップブックなどで使用するもののようである。最初からWordやPowerPointで作るのではなく、当初のメモ段階はOneNoteでというのがMicrosoftの考えのようだ。ブレインストーミングの時手書きでなくPCだと、専用ソフト以外の時は大体PowerPointかExcel(Excel方眼紙 *1 )だったりがプロジェクターで表示されていてみんなで見ているような気がする。
使ってみる。まず起動。
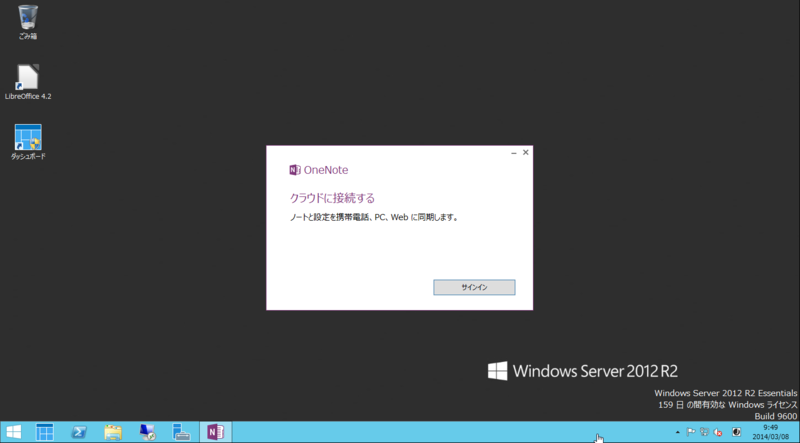
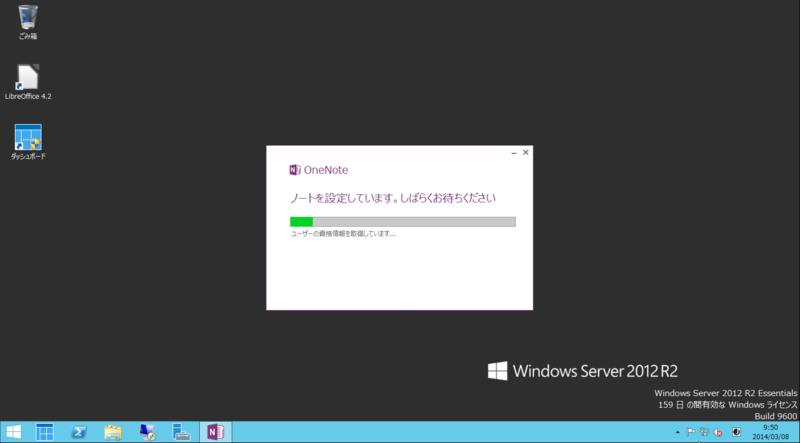
OneDriveへのサインインが必要。この部分から他のMicrosoft Officeのアプリケーションとは異なる。
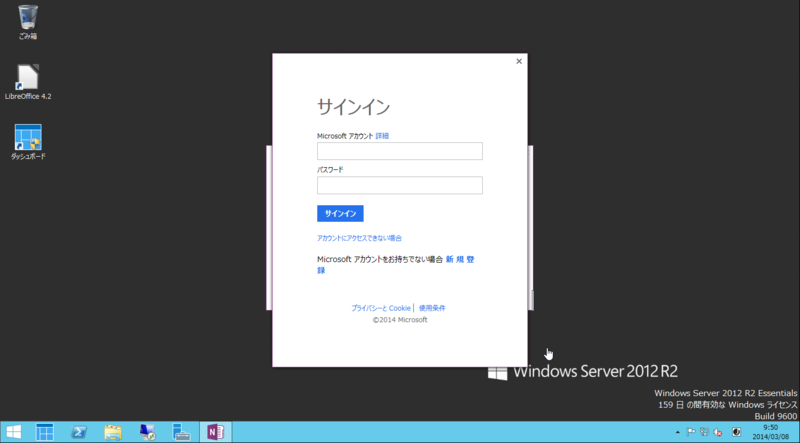
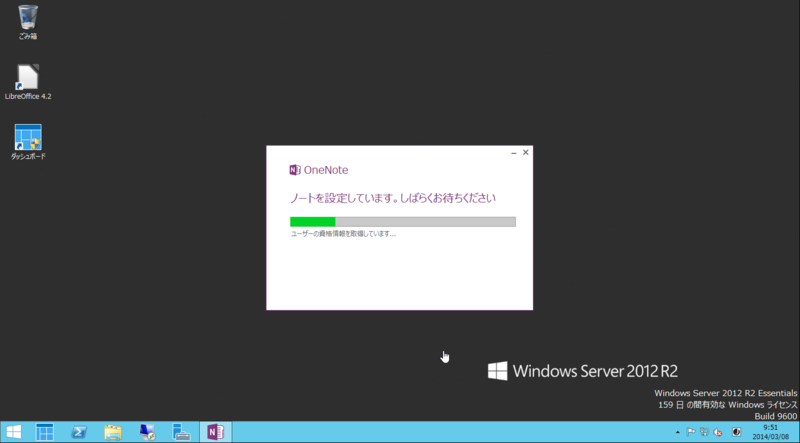
開くと「クイックタブ」 が開く。OneNoteの使い方・操作方法を教えてくれるようだ。なお、この「クイックタブ」も書き込みができるので、あまり壊さないようにしたほうがいいだろう。

「クイックタブ」内の”2分間のビデオを見る"をクリックしてみると、説明用のビデオを見ることができる。
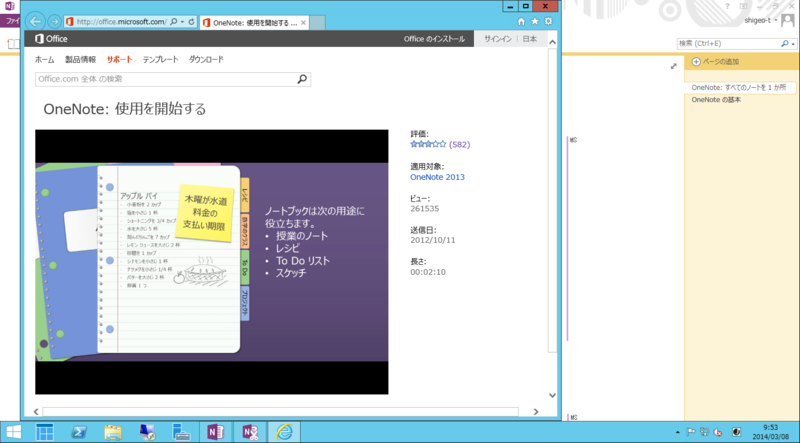
戻って、「1.ページのどこでもノートを追加できます。」に行く。名前を書いてみろということなので ”犬アイコン”と書いてみた。
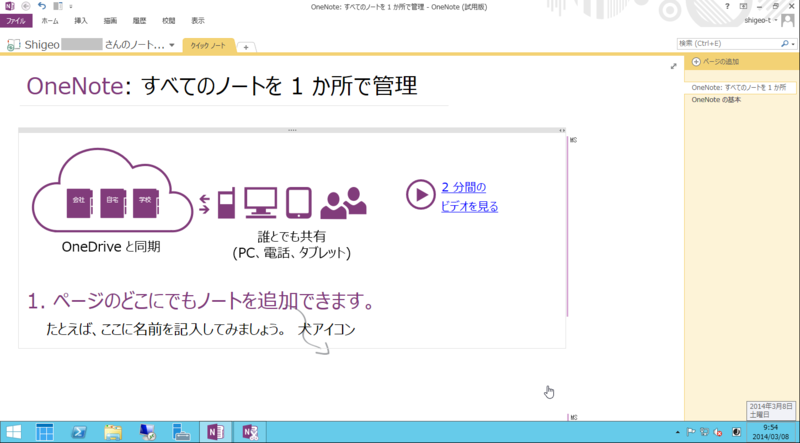
スクロールすると「2.すっきり整理しましょう」
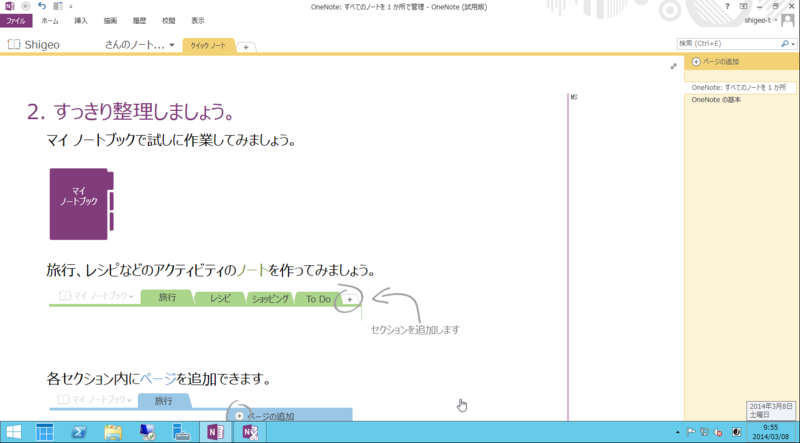
書いてある通りセクションを追加してみた。
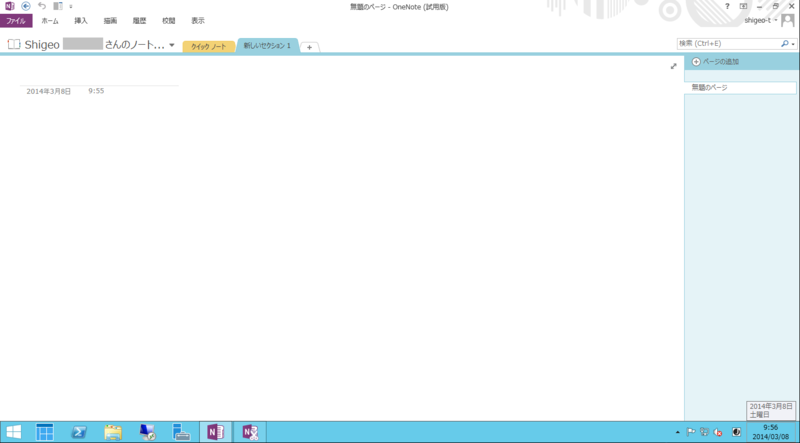
白地の色々なところに書いてみた。最上部にはタイトル欄もある。タイトルを入れると右側枠外のページ情報に反映されている。

リボンを表示してみた。

適当に図を描いてみた。
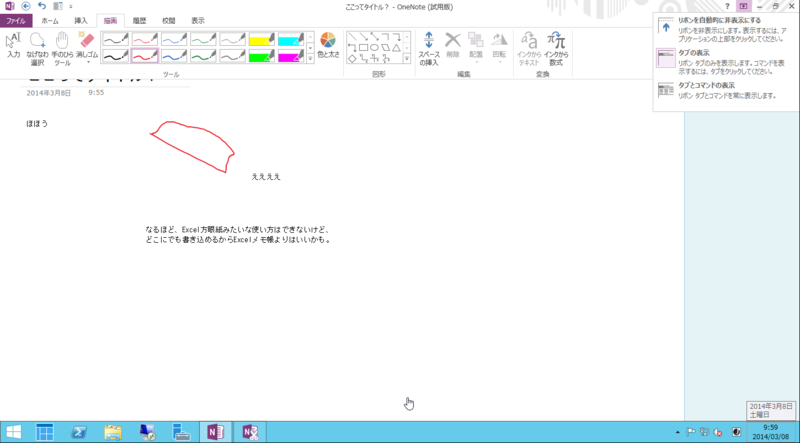
セクション名の変更はタブをクリックすると変更可能となる。
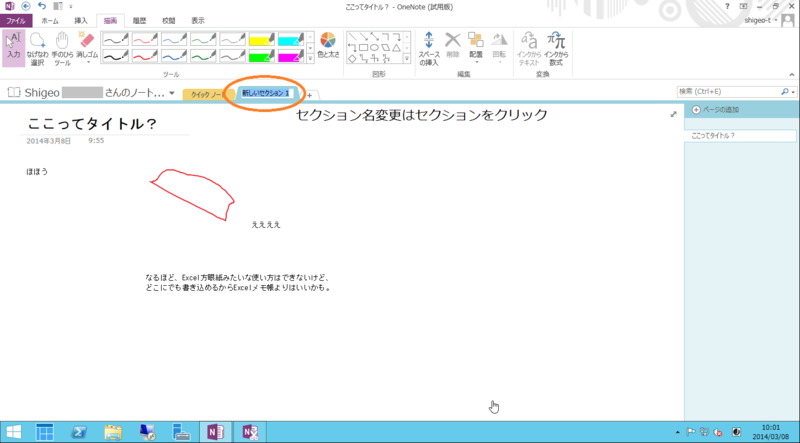
「クイック ノート」に戻り、スクロールしてみた。

ビデオの説明のように、Webサイトの情報を切り抜いてみた。

貼り付けてみる。白地のどこにでもレイアウトできる。
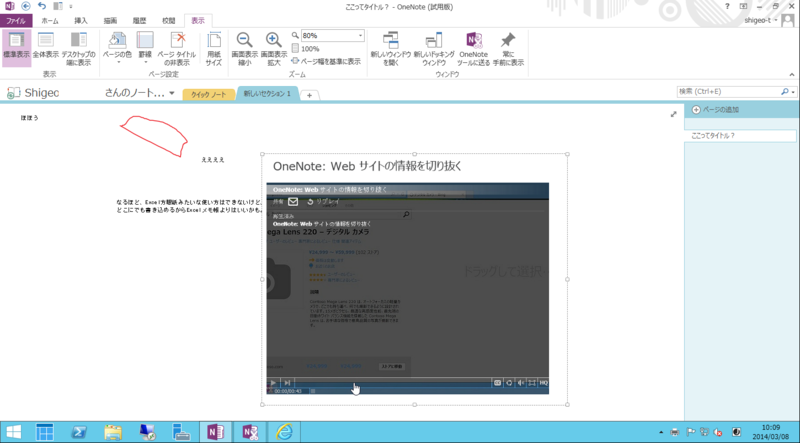
Excel方眼紙に対抗できないかなと思ったら、方眼状の罫線が引けることが分かった。これはお手軽。Excel方眼紙だとセルサイズは自分で設定だし。
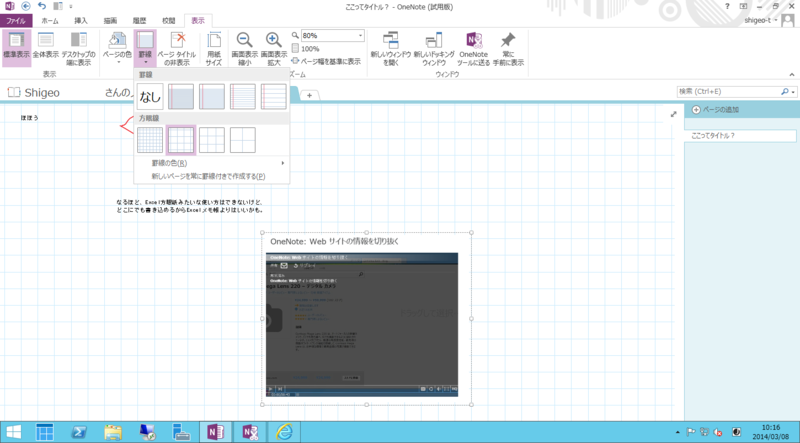
こんどはファイルリボンを押してみる。他のMicrosoft Officeアプリとは構成が異なる。いきなり「情報」を表示する。まず、保存関係の機能が無い。どうやら勝手にOneDriveにどんどんバックアップしているようだ。OneDriveに繋がらない環境の時はどうなるのか、別途調べる。
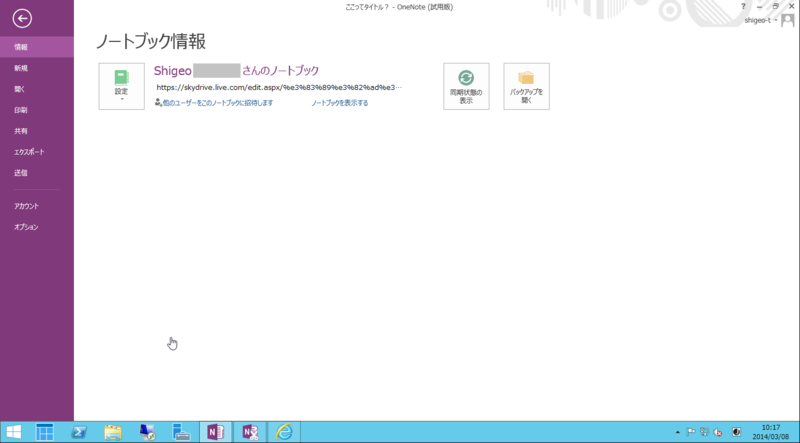
印刷を押し、印刷プレビューしてみる。
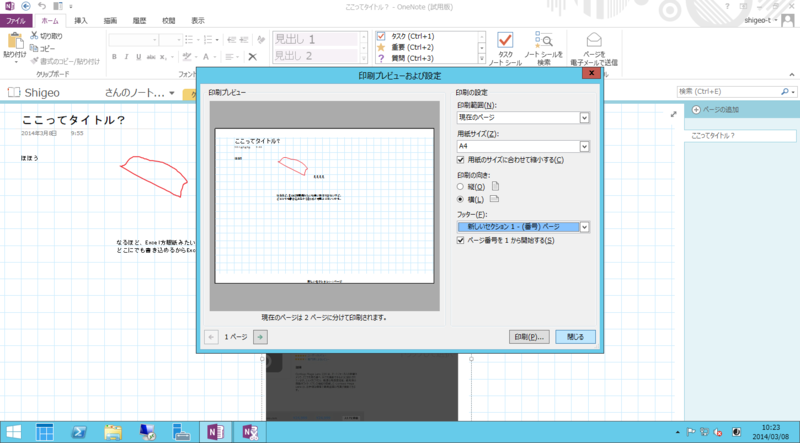
さっき貼った図が次ページに行っている。ここからページをA4横に設定し、1ページに入り切るように調整してみる。Excel方眼紙の最大の問題は、というかExcelそのものの問題は印刷しようとするとページレイアウトした見た目通りには印刷できないことが多いこと。OneNoteでうまくできるのであれば、Excelをメモ帳や方眼紙として使い続ける理由が無い。
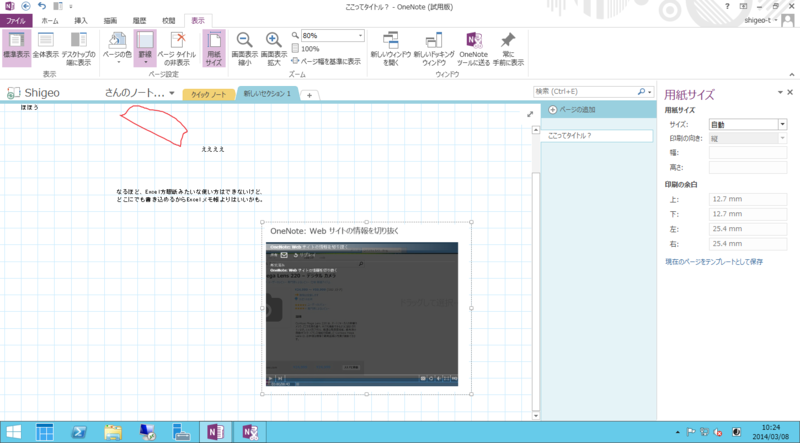
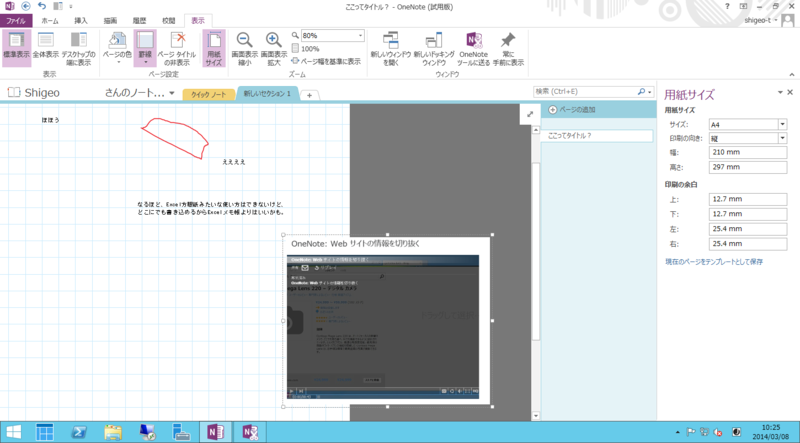
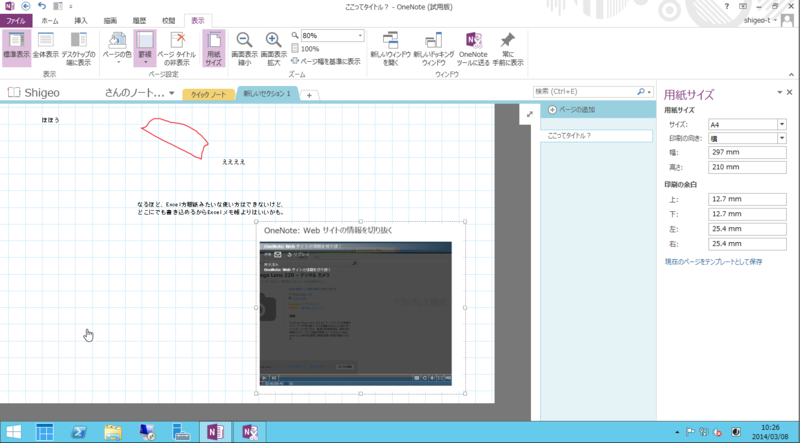
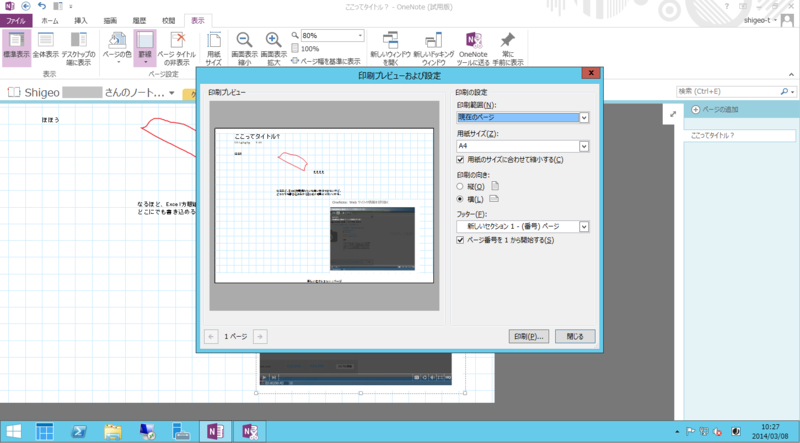
方眼状の罫線も印刷対象になるようなので、消してみる。
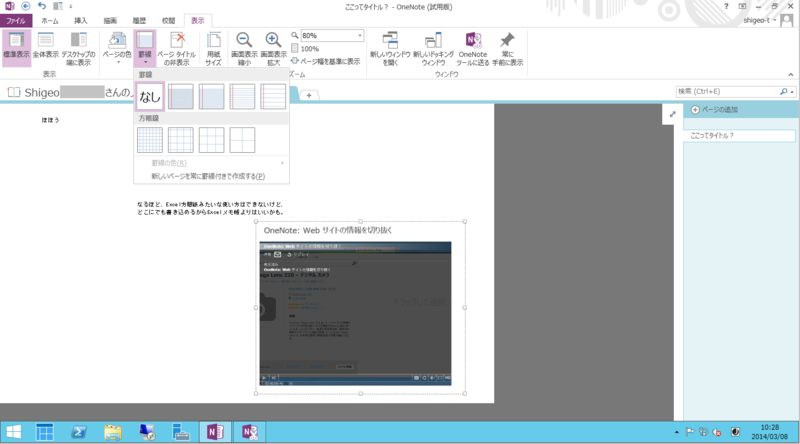

最後に新しいページの追加をしてみた。右側枠外のページ情報は最初のページの下に追加される。
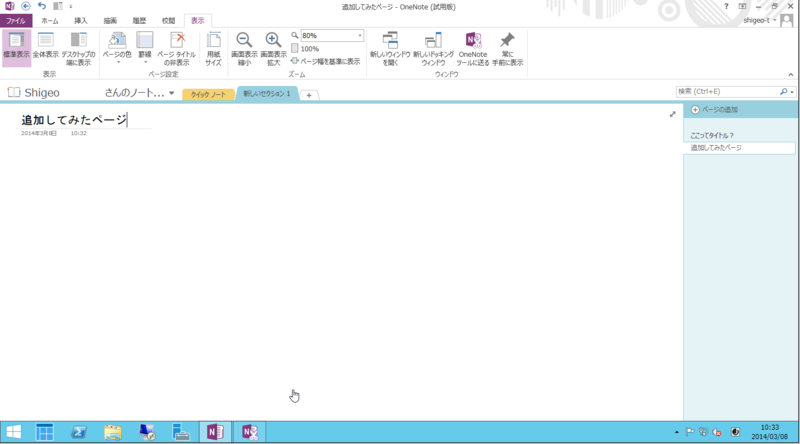
ここまでざっくり使ってみたが、PowerPointやExcelにメモするのと比べても同程度の操作性。慣れの問題を度外視すればOneNoteのほうがメモ書き向きだと思う。人にお勧めする観点で見ると、大差無いのが困るけど。とりあえずオレは今度からSurface RTでメモ書きするときはOneNote RTを使ってみる。