先日Zoomの料金プランとWindows編を書いたが、今回はiPad編。
起動・サインイン
サインアップはZoomのサイトのほうで行ったので、今回は省略。起動すると[ミーティングに参加]と[サイン アップ]と[サイン イン]が選択できる。ここからサインイン無しに直接ミーティングに参加もできるというわけ。今回は色々な画面を見たいので[サイン イン]をタップする。
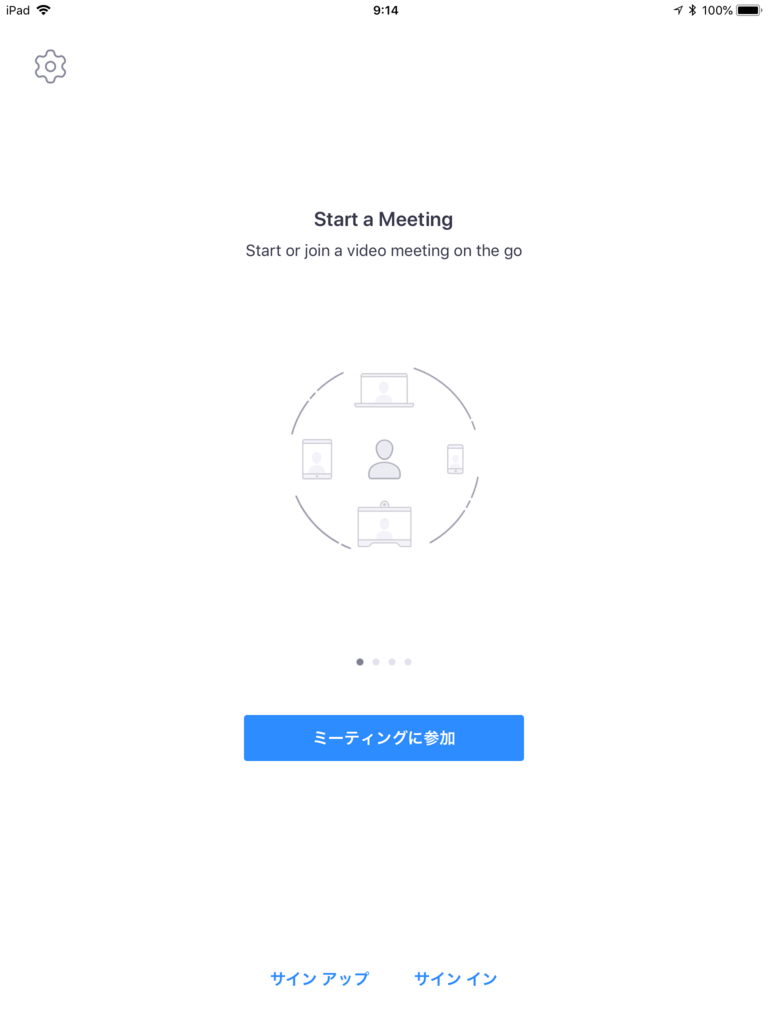
サイン インの画面ではこのような選択肢がある。すでに持っているアカウントでサインインする。
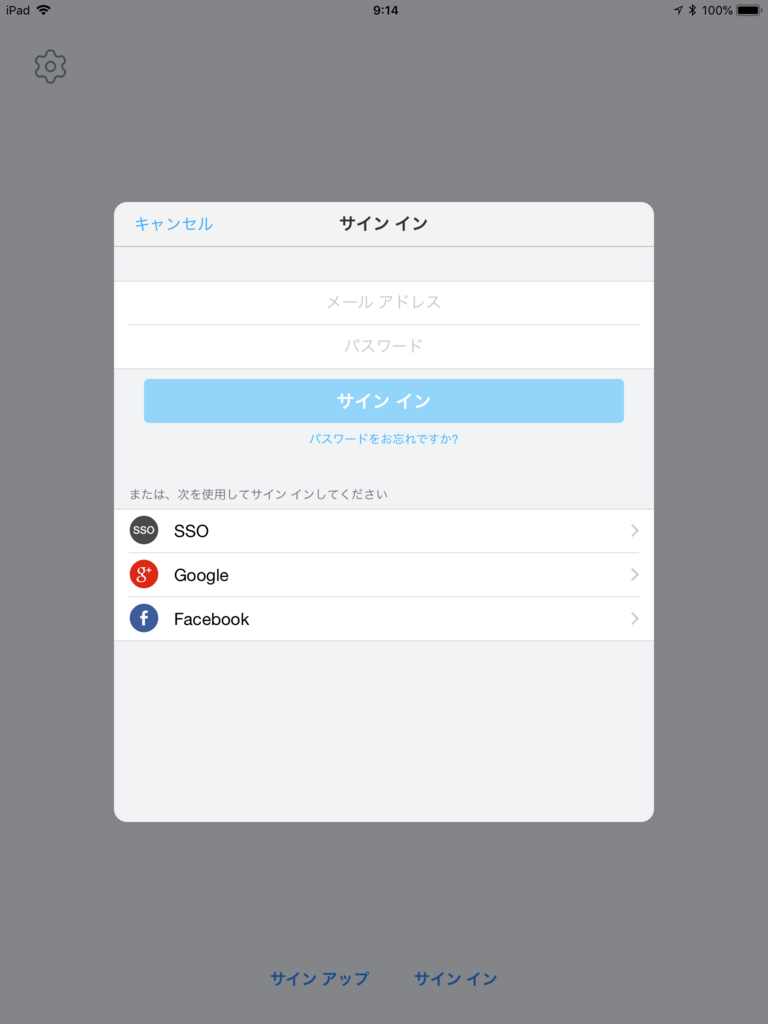
初期起動では複数のダイアログが出る。
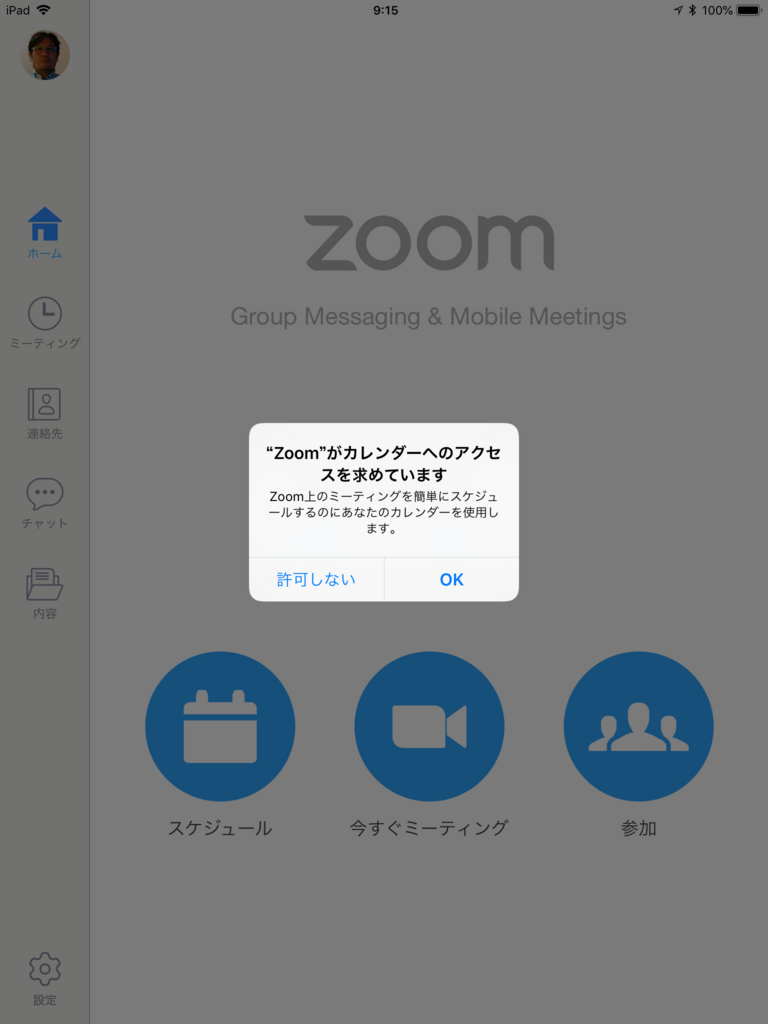

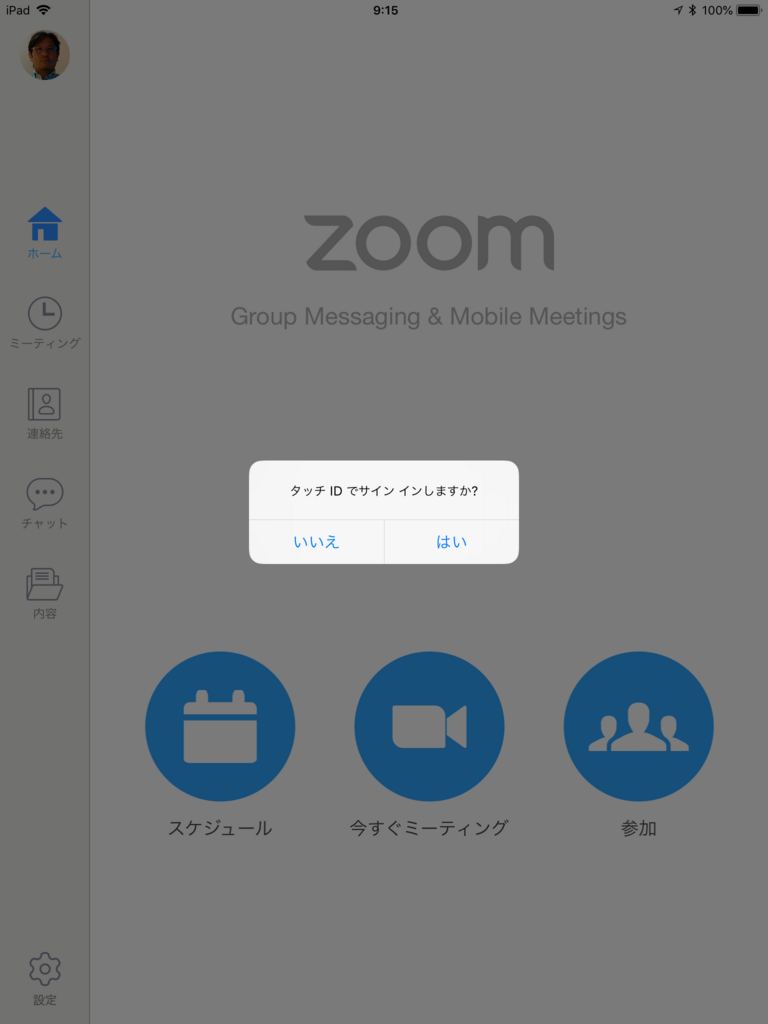
設定
メニュー
左下の[⚙ 設定]をタップするとこのようにメニューが出る。
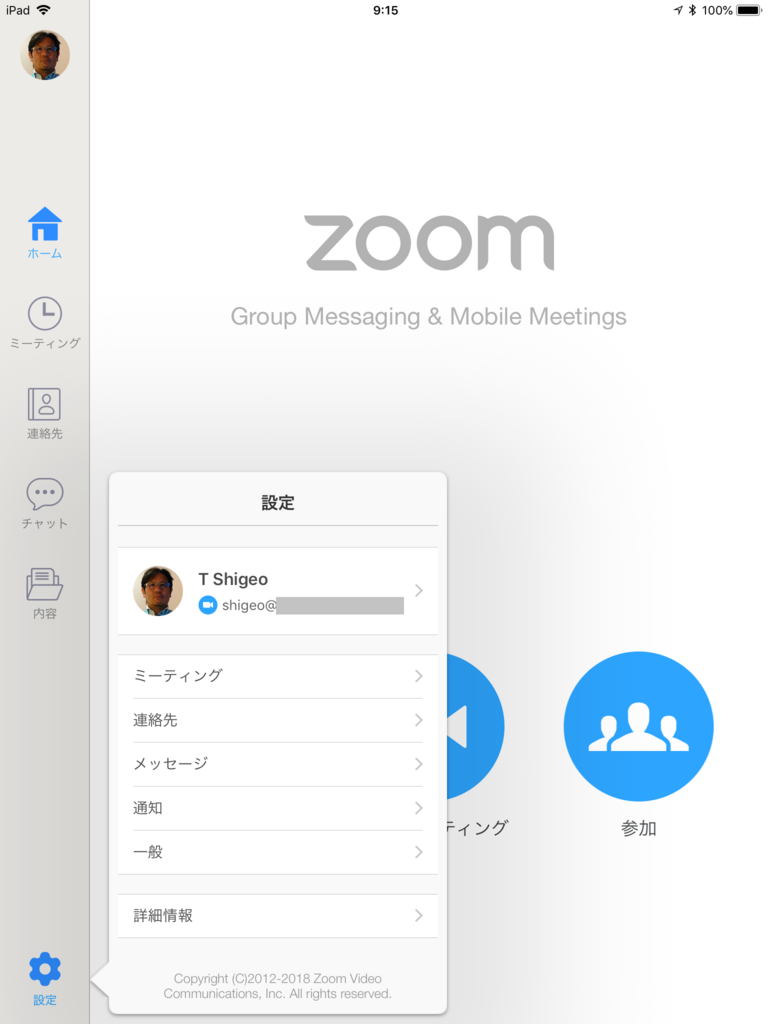
ミーティング設定
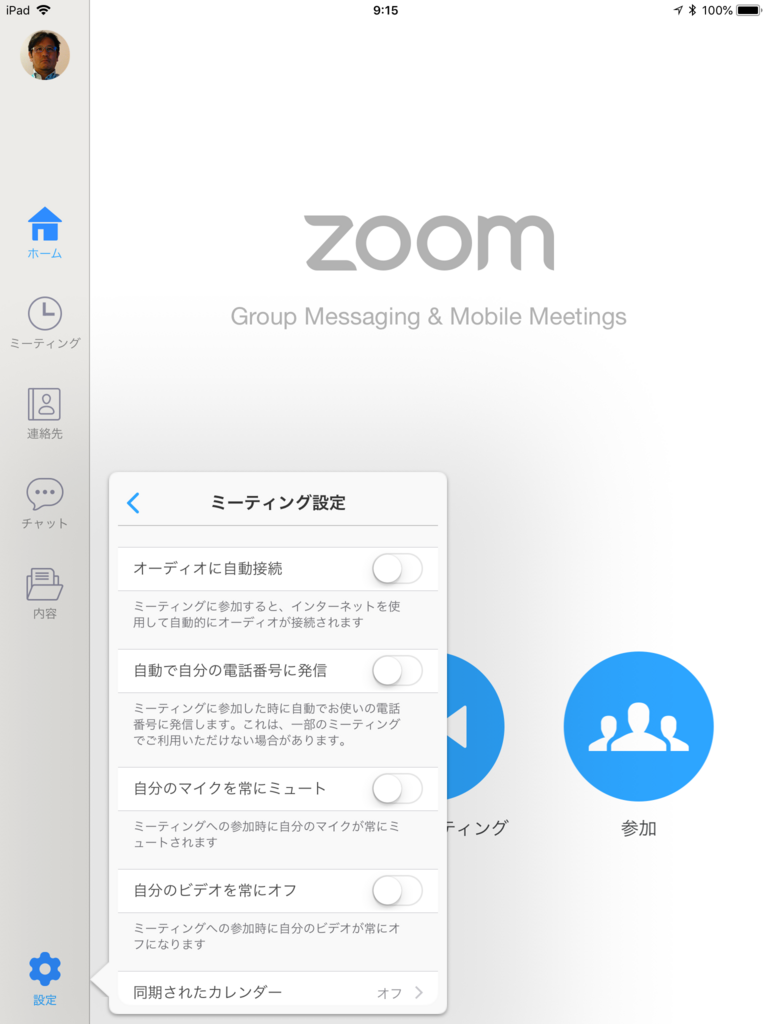
連絡先
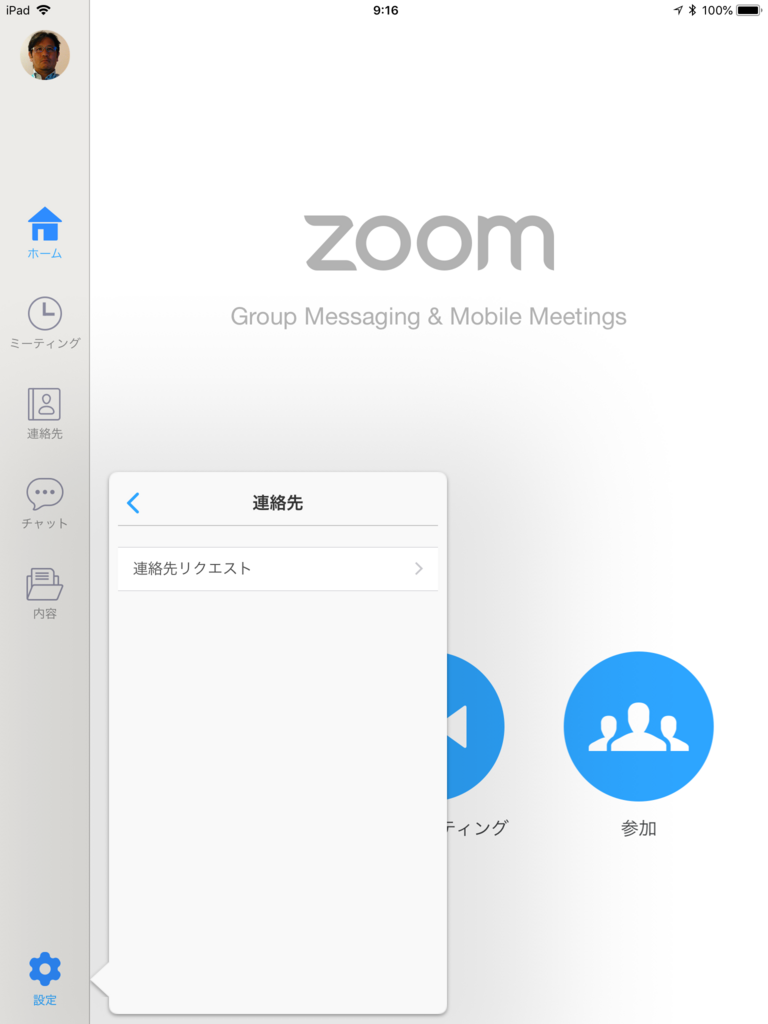
なんも入っていなかった。

メッセージ

通知
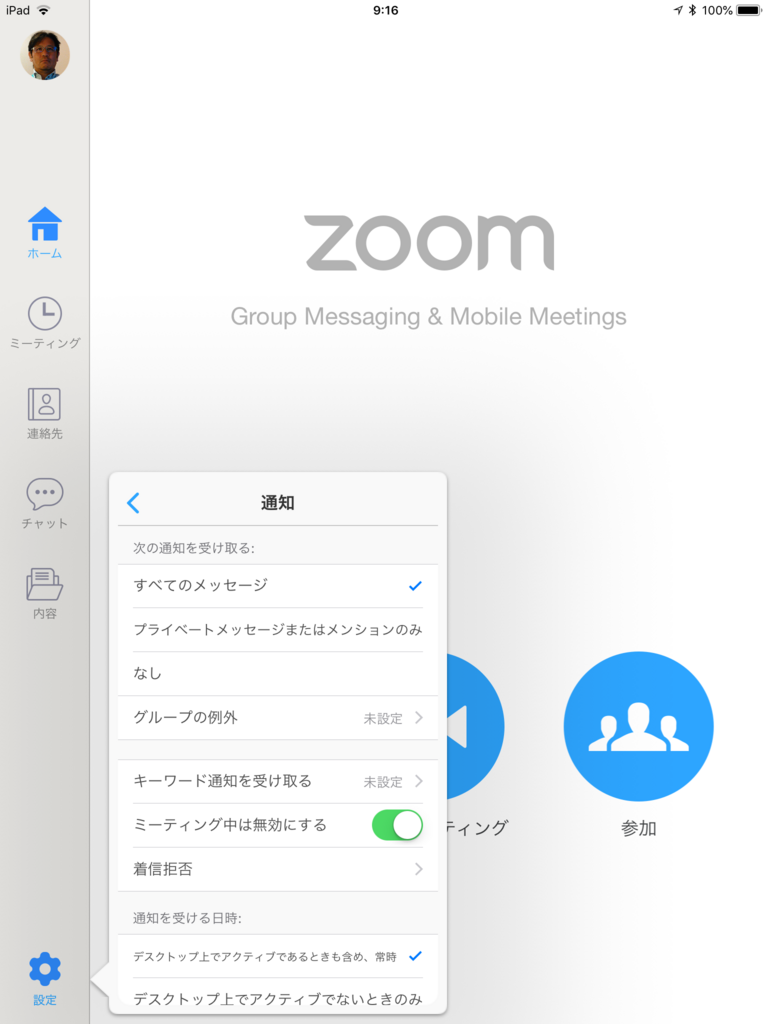
詳細情報

ミーティング
左メニューのミーティングアイコンをタップするとこのような画面になる。カレンダーを使ったり、招待されたりするとここの表示内容も増えるのだろう。
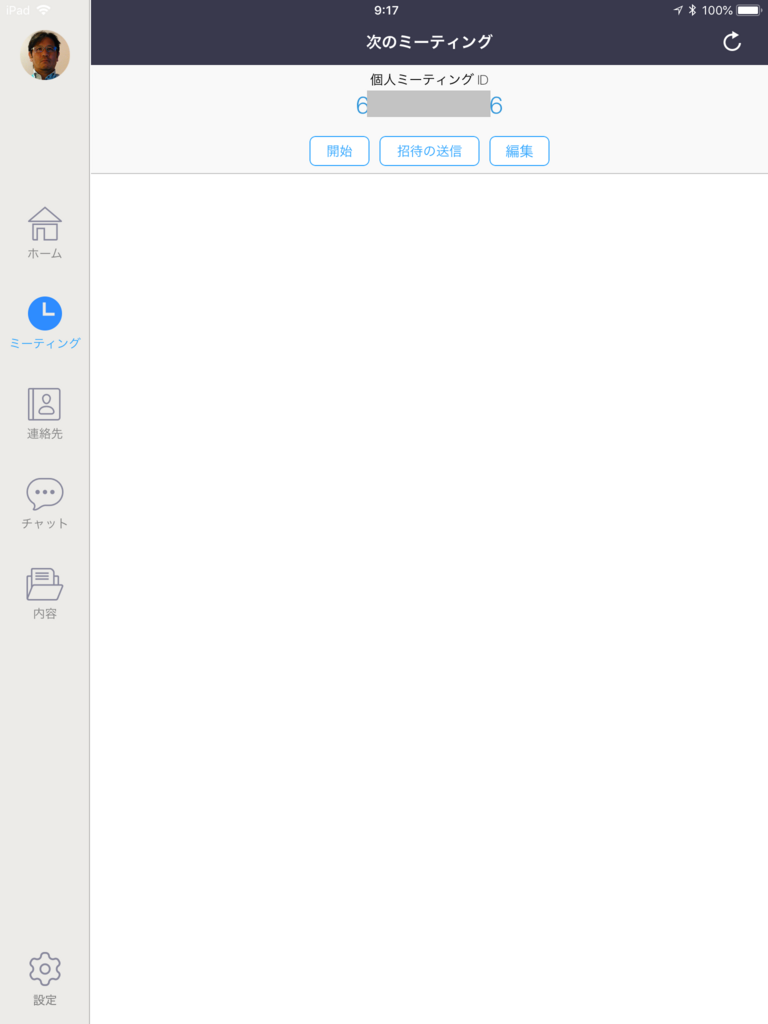
連絡先
弊社のミーティングを振り出したことがあるメンバーが並んでいる。連絡にSlackを使っているので、サインイン無しでも参加できるので、そういうメンバーはここに登場しない。
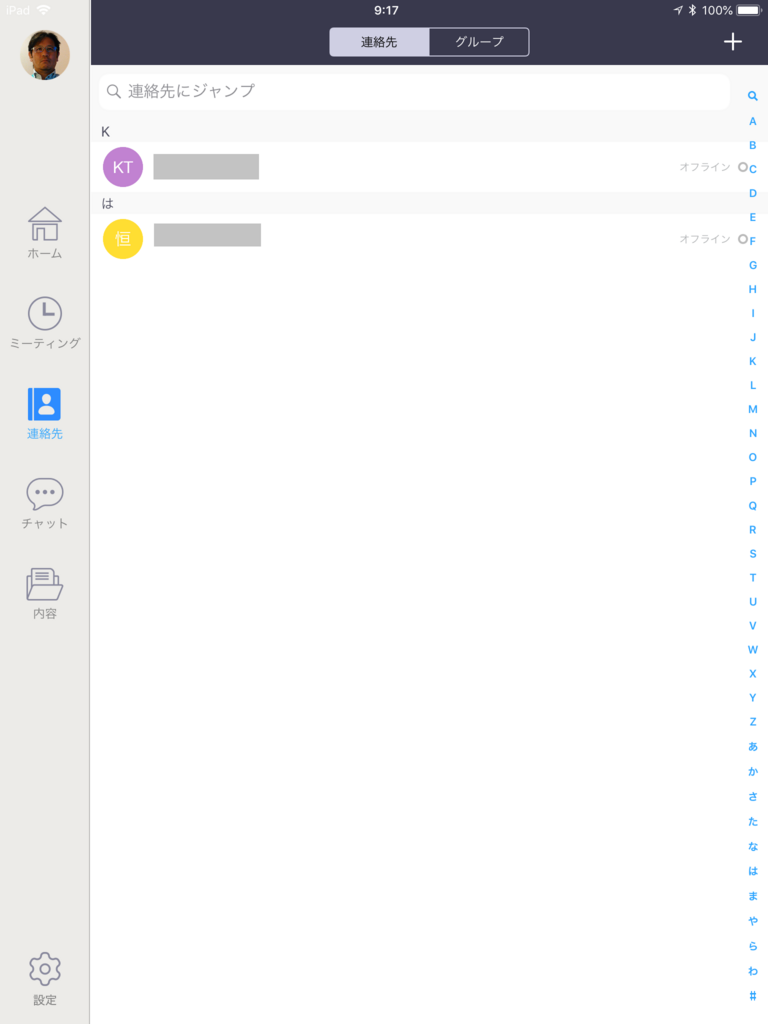
チャット
このiPadではチャットしていないので何も入っていなかった。
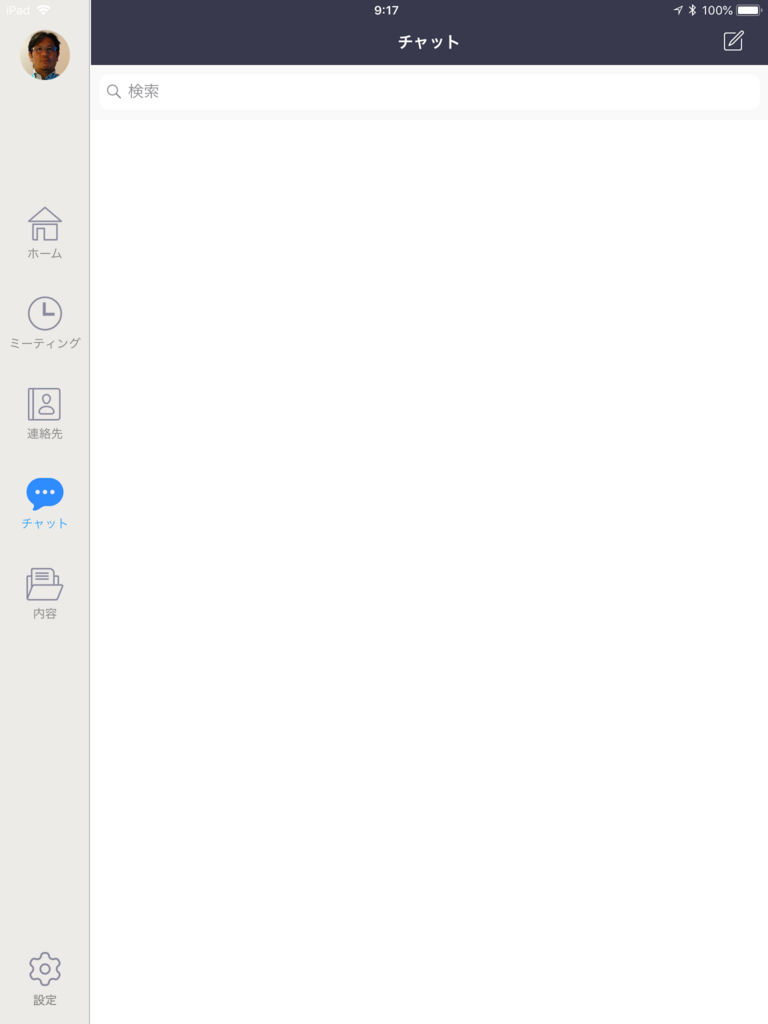
内容
このiPadでファイルのやりとりをしていないので、何も入っていなかった。
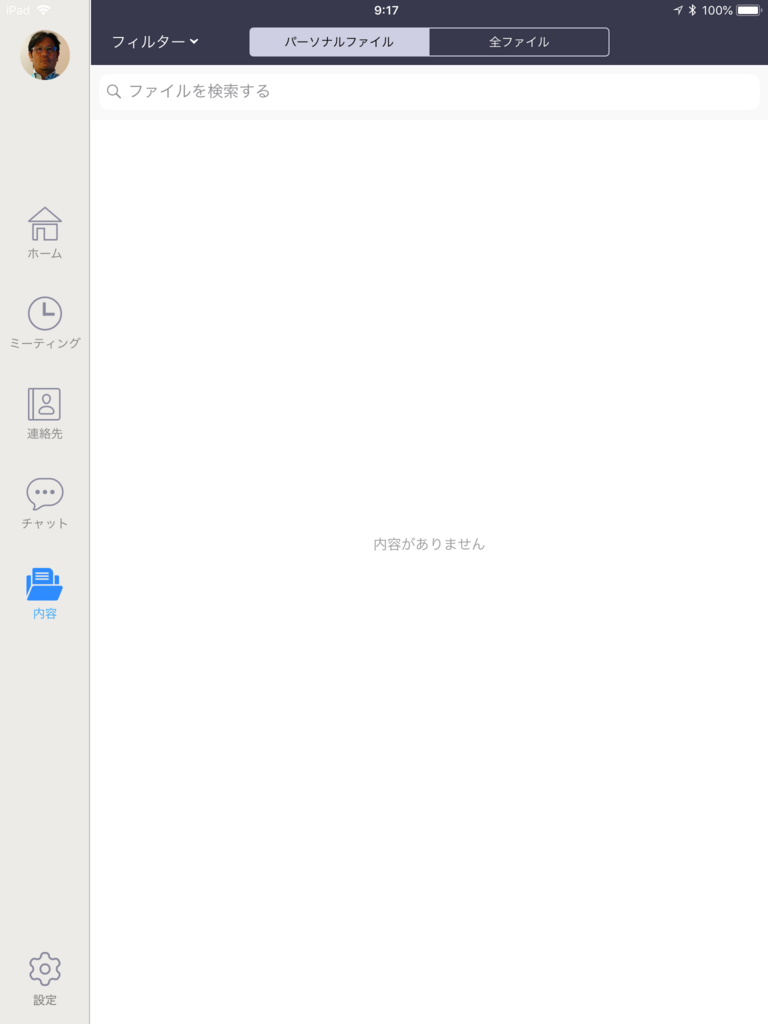
ミーティング
このiPadからミーティングを開始してみる。真ん中の「今すぐミーティング」をタップすると、[ビデオ ミーティング][画面共有ミーティング][ホワイトボード]が選択できる。今回は[ビデオ ミーティング]をタップ。
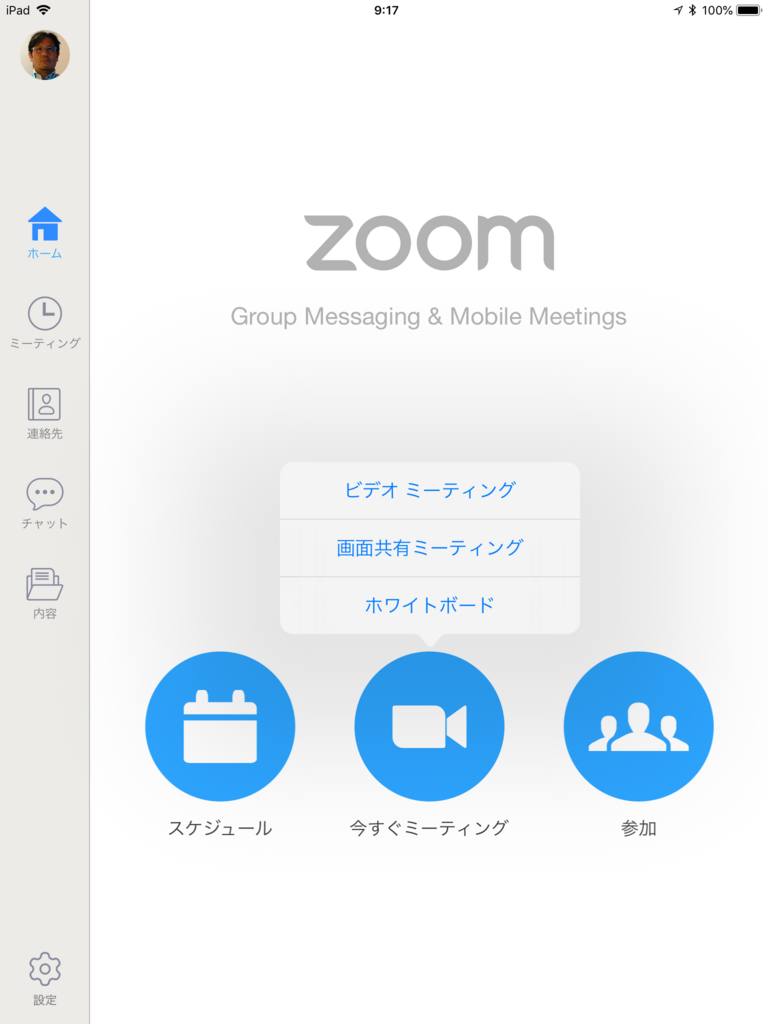
ミーティングが開始された。髪の毛だけ参加w
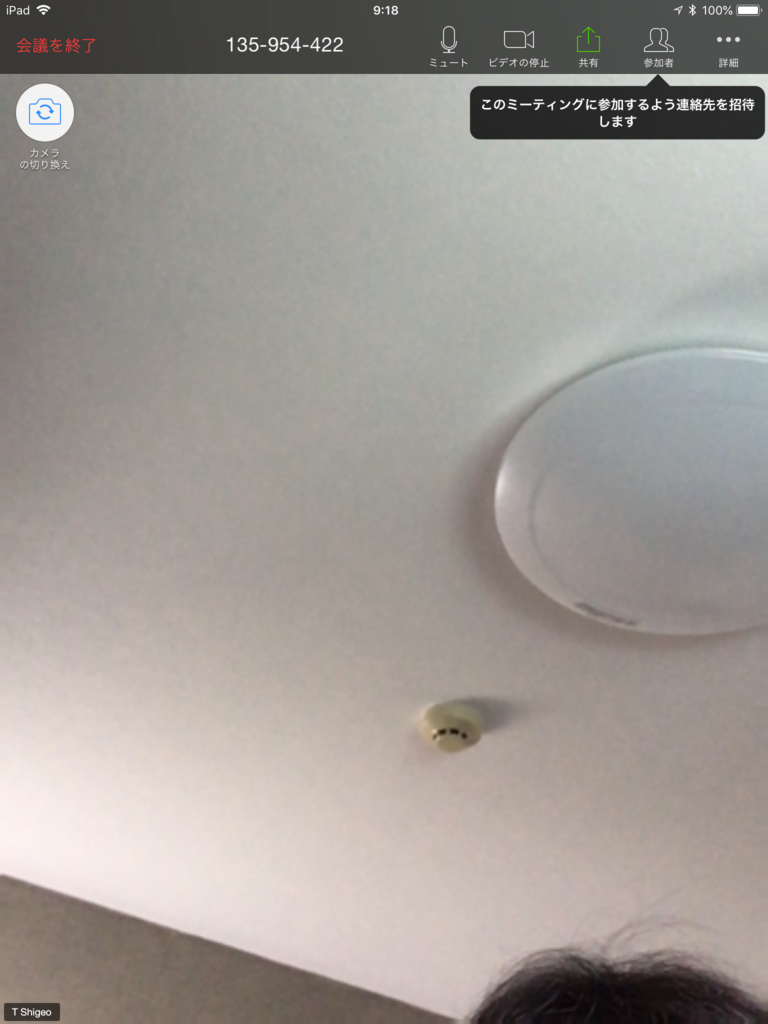
詳細
上部右の[詳細]をタップすると、[オーディオの切断][詳細設定]が選択可能。

[詳細設定]をタップするとこのようにメニューが出る。
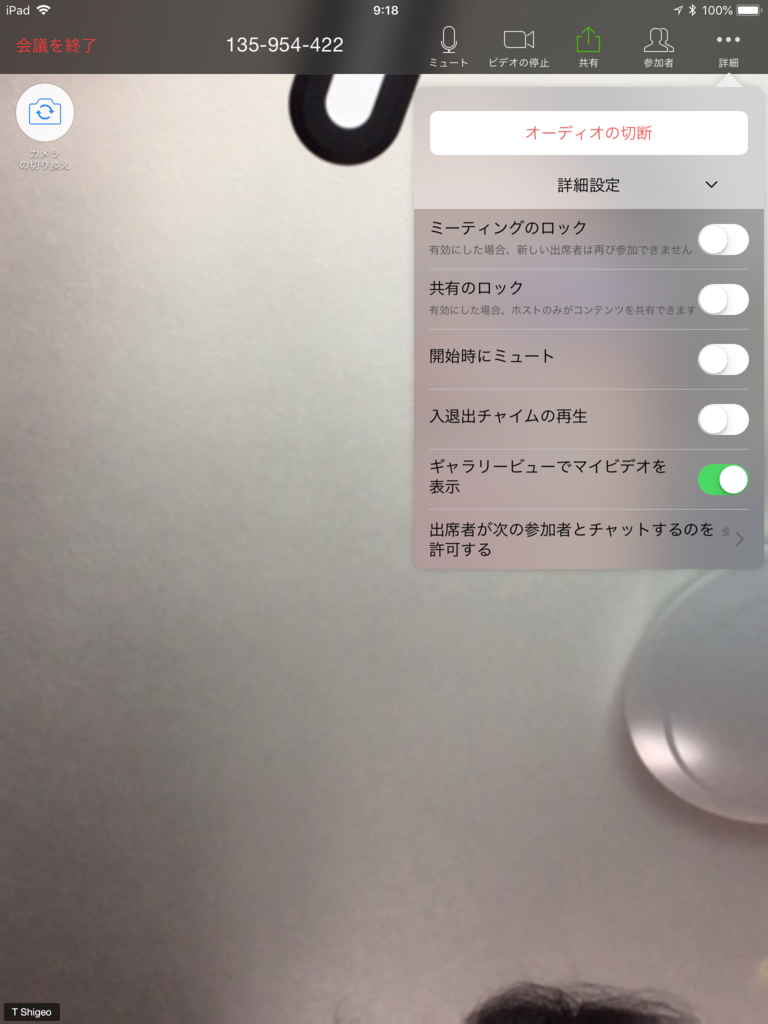
参加者
[参加者]をタップするとこのようなメニューが出る。
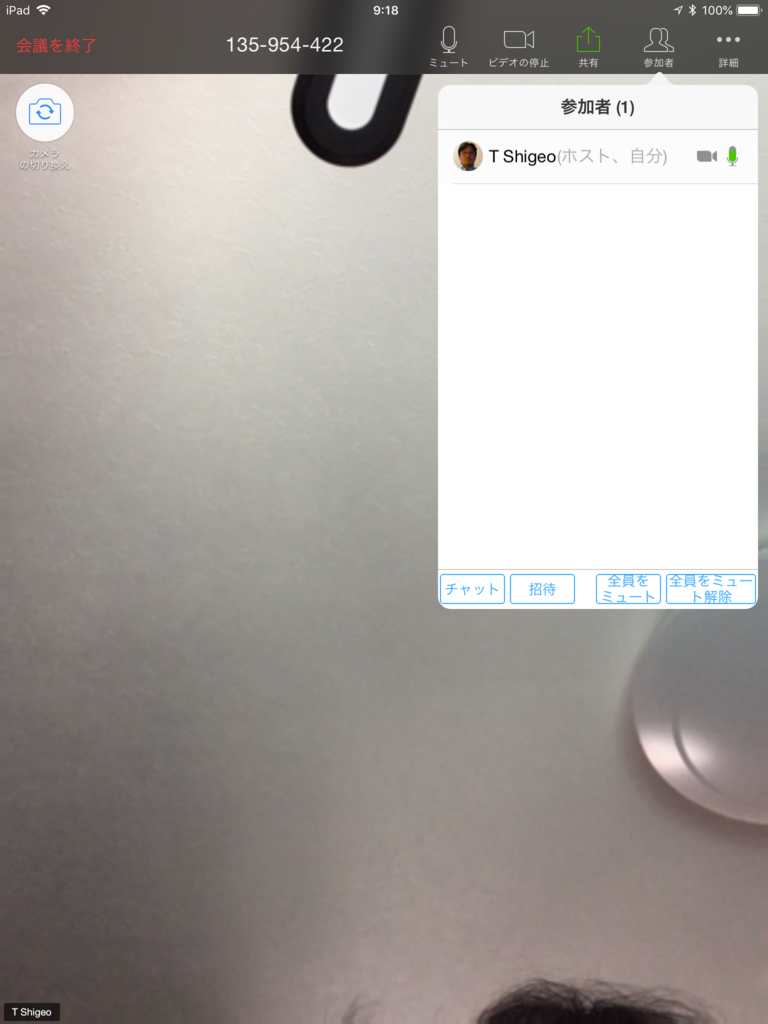
オレを招待するため、[招待]をタップした。今回は[URL のコピー]をタップ。
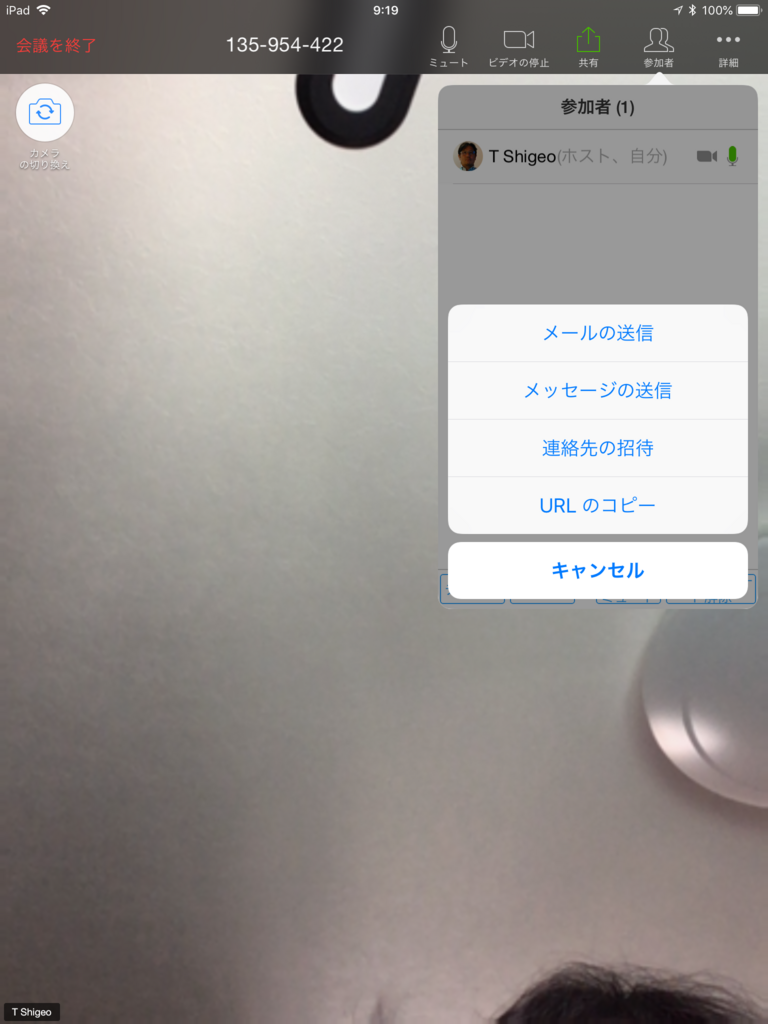
SlackでURLを送る。

PC側はURLをクリックするとこんな感じになるので、メッセージにしたがってミーティングに参加する。
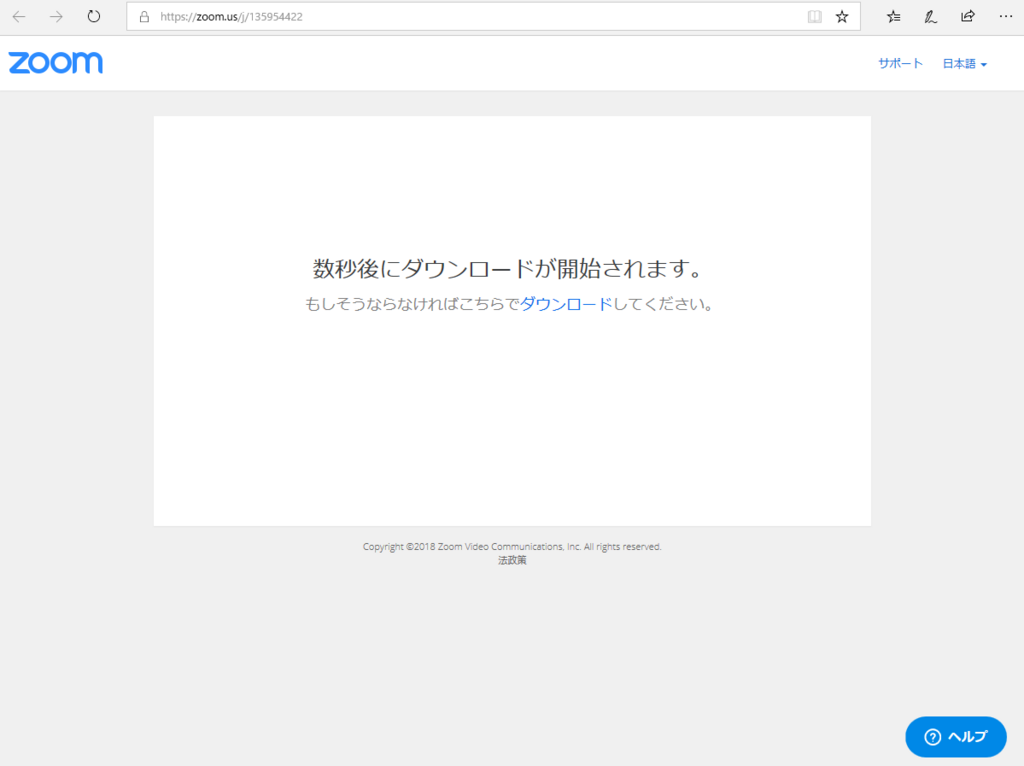
今回使用したPCはW530でカメラ内蔵なので簡単につながる。あ、今度初代SurfaceのWindows RTでも試してみるか。大学の研究室に放置してるけど。
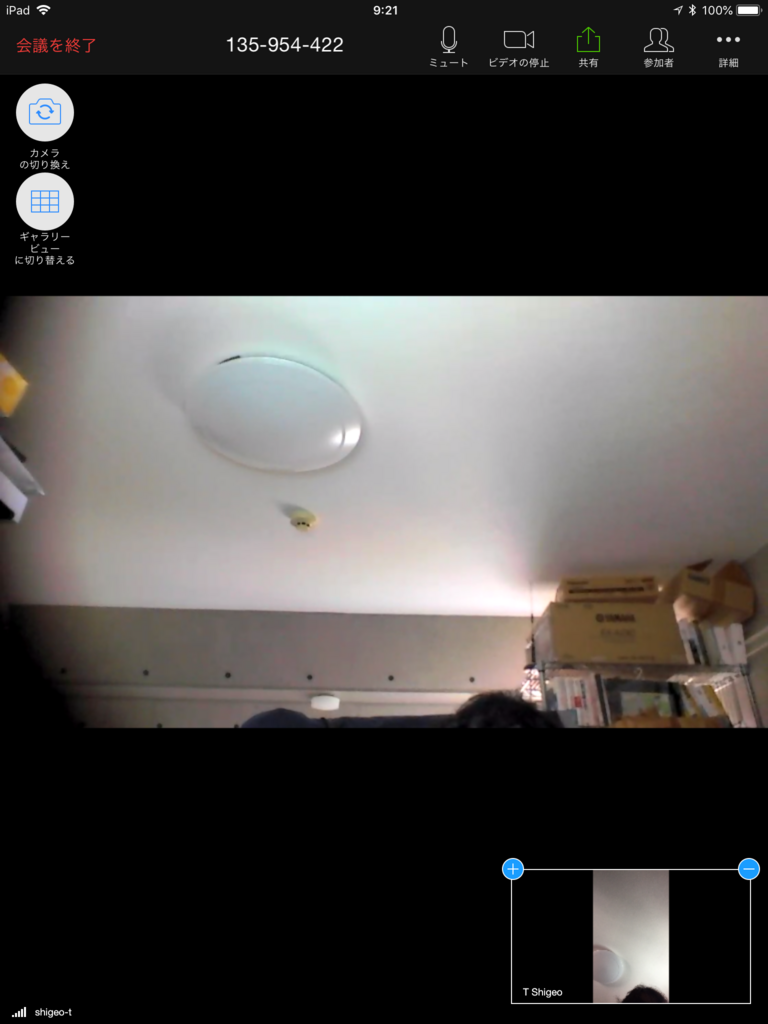
iPad側は左上の[カメラの切り替え]をタップし、外カメラに切り替えてみた。

まとめ
リモートのミーティングで手元のファイルをあまり使わないなら、PCよりもiPadのほうが手軽だと思う。
あと、スマホ・タブレットなどだと別の使い方も思いつく。家に置いておくスマホ・タブレットでミーティングを振り出しておいて、出先から家の中を監視したり、某どらやきちゃんに呼びかけたりできそう。

残念ながらiPadは持ち歩くことが多いので、別の機材で試してみたい。設置場所はどこがいいだろう。これはまた別途ご報告。
Zoomだとおやつ出すのは無理。

Furbo ドッグカメラ 飛び出すおやつ 双方向会話 iOS Android対応 Alexa対応 AI搭載
- 出版社/メーカー: Tomofun, LLC
- メディア: その他
- この商品を含むブログを見る