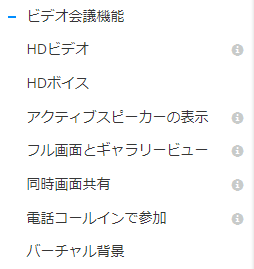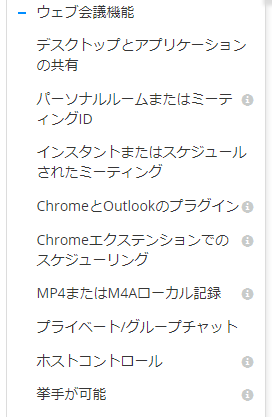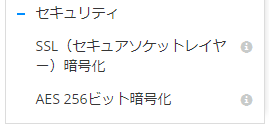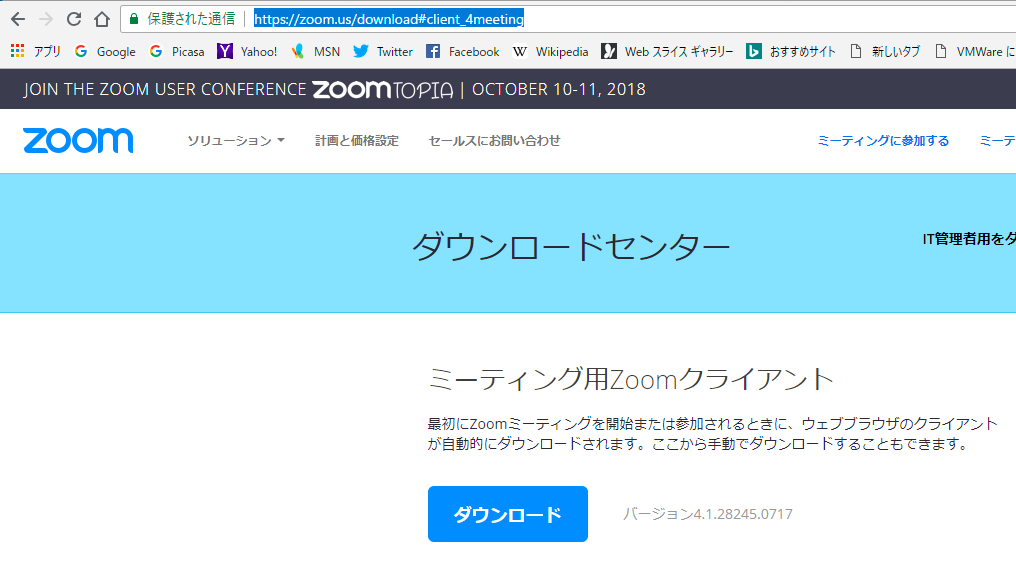先日弊社のリモートワーク環境について書いたが、今までZoomについてはちゃんと書いていなかった。
ZoomはSkypeよりも操作性がいいし安定してつながる。今回は料金プランとWindowsアプリについて。
料金プラン
Zoomのトップページはこちら。ブログカードは英語になっているが日本語で表示されるはず。
価格はこちら。弊社はまだ基本のパーソナルミーティング 無料でまかなえている。通常だと大学の研究室に3名集合し、一人松山市の自宅からなので「無制限の1対1ミーティング」を使用している。今週は大学の事務関係が夏休みということもあり、各自自宅で「グループミーティングは40分まで」を使う。
基本の + を開いてみる。
というわけで必要十分である。
インストール
ミーティングを開催するためには1人はZoomをインストールし、アカウントを作る(サインアップする)必要がある。
インストールはこちらから。
この他、Windowsで使えるのはOutlook用プラグイン、ChromeやFirefoxのプラグインなどがある。
インストーラがダウンロードできたら起動する。
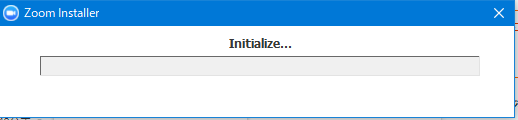
すぐにインストールは終わる。
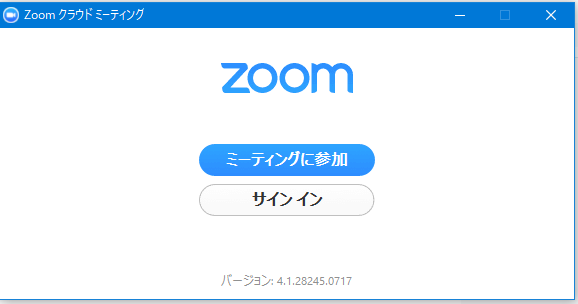
ミーティング開催
ミーティングに参加するには[ミーティングに参加]をクリックする。今回はミーティングを開催するので[サイン イン]をクリック。

サインアップはすでに済んでいるものとしてサインインすると、このような画面に変わる。

[ビデオありで開始]あるいは[ビデオなしで開始]をクリックするとミーティングを開始できる。たとえば[ビデオありで開始]をクリックすると、このようになる。左下はサインインした利用者名である。

カスケードされているダイアログの[コンピュータでオーディオに参加]をクリックすると、自分で開催したミーティングに参加できる。

招待
色々な招待手段はあるが、下部中央左の招待アイコンをクリックする。メールで送ることができる。

また、左下の[URL のコピー]をクリックするとリンクがコピーできる。
また、[招待のコピー]をクリックするとメール本文と同じような内容がクリップボードにコピーされる。
Zoomミーティングに招待されました。Zoomミーティングに招待されました。
PC、Mac、Linux、iOS、またはAndroidから参加する:https://zoom.us/j/877123657
またはiPhoneワンタップ: 米国: +16465588665,,877123657# or +14086380986,,877123657# または電話: ダイヤル: 米国: +1 646 558 8665 or +1 408 638 0986 ミーティングID:877 123 657 利用可能な国際番号:https://zoom.us/u/dpHQB1gwt
ミーティングのIDは(このミーティングを終了してしまうと無くなるのでそのままにしているが、)877123657である。参加者は https://zoom.us/j/877123657 をクリックして参加する(クライアントアプリが無ければダウンロード後に開始)か、クライアントを持っているのであればミーティングIDをクライアントに設定すれば参加できる。
弊社の場合はURLをSlackに貼ることで参加している。オレのiPadで参加してみた。上が開催者のオレ、下の縦長がiPadのオレである。iPadではサインインしていないのでマシン名になっている。

画面の共有
画面の共有はウィンドウ単位と画面単位などがある。複数のウィンドウを共有するなら画面単位、単一のアプリ画面だけ共有するならウィンドウ単位がいいだろう。Zoomのウィンドウの下にマウスカーソルを持っていくとZoomのタスクバーが出るので、画面共有アイコンをクリックする。

ポップアップするウィンドウはこんな感じ。マルチディスプレイなら共有できる「画面」は複数である。また、iPhone/iPadの共有はAirPlayを使用するようだ。これは別の回に試してみる。

共有している画面の上にはこのようにタスクバーが出る。自動的に格納されるので、必要な時はマウスを画面上部に持っていくと再表示される。

アプリのウィンドウを共有した場合は、そのアプリウィンドウが緑の枠で囲まれ、あとは画面の共有と同じである。

ミーティングの終了
Zoomウィンドウの下に出るタスクバー右の[ミーティングの終了]をクリックする。

自分が開催したミーティングでも退出だけも可能。このダイアログにあるようにホストを割り当てする。終了するときは[全員に対してミーティングを終了]をクリック。

設定
Zoomの設定は多岐にわたるが割と分かりやすい表記である。右上の[⚙ 設定]をクリックする。

一般

オーディオ

ビデオ


LOGICOOL ウェブカム HD画質 120万画素 C270
- 出版社/メーカー: ロジクール
- 発売日: 2010/08/20
- メディア: Personal Computers
- 購入: 21人 クリック: 267回
- この商品を含むブログ (21件) を見る
C270は安くて必要十分な能力のWeb Camである。
レコーディングしています
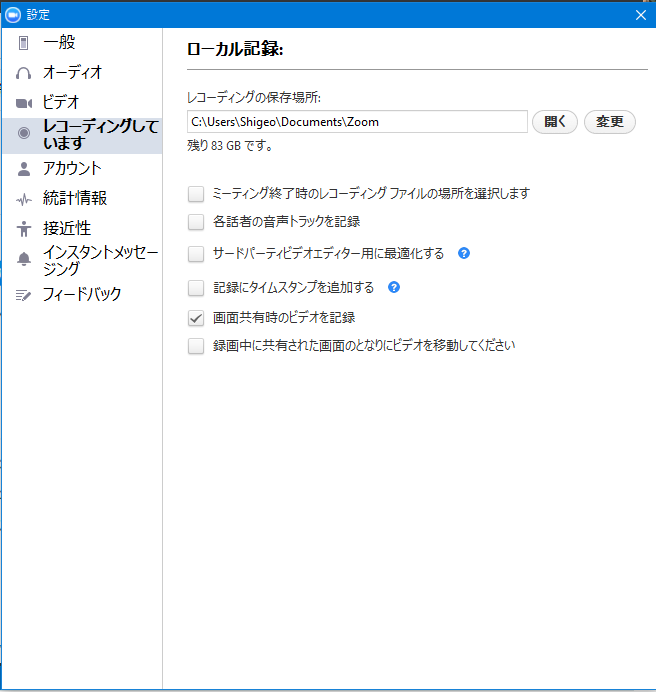
アカウント

統計情報
全体

オーディオ

ビデオ
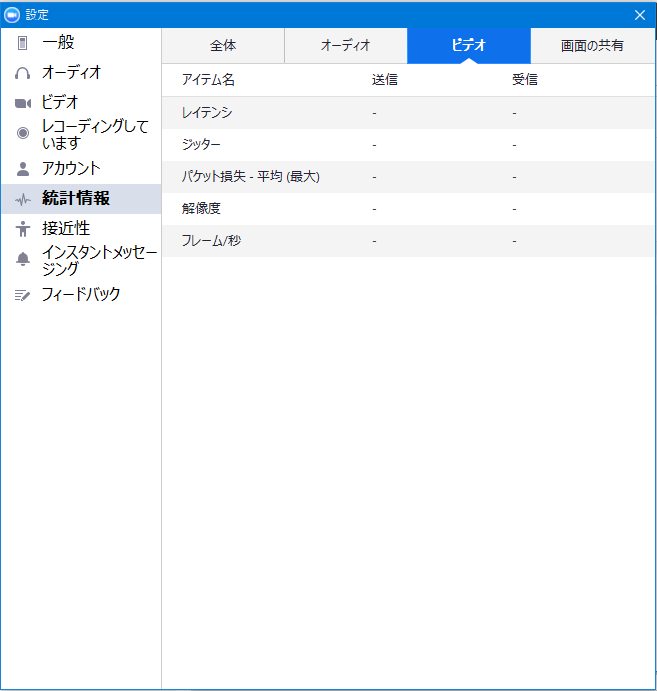
画面の共有

接近性

キーボードショートカットをスクロールしてみた。

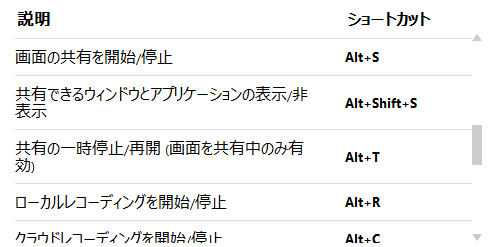


インスタントメッセージング
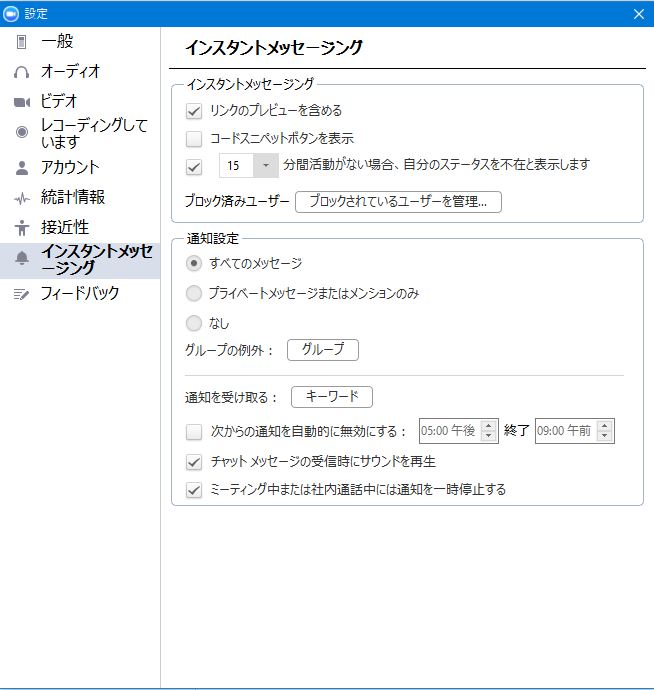
フィードバック
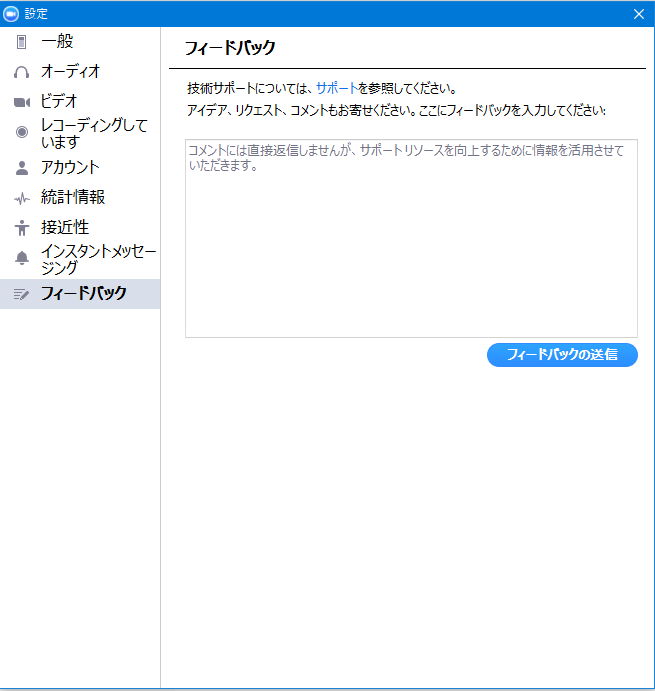
まとめ
操作は難しくないので、ショートカットを覚えていなくてもマウス操作で簡単に操作できる。機能も多いがミーティングを開催して、参加してもらって、画面の共有ができれば普通のミーティングでは問題ないだろう。
本もあるのか。