Technical Preview、何度か新しい版が出ているようなので最新をダウンロードして動かしてみる。今回はさっと環境を作るため、実PCではなくVMware Playerで動かす。無印とEnterpriseの選択となるわけだが、Windows 10 Technical Preview for Enterpriseとした。以降Windows 10 Enterpriseと表記する。
ダウンロード
ダウンロードの詳細は下記を参照頂きたい。
今回ダウンロードしたISOファイルのファイル名は、 9879.0.141103-1722.FBL_RELEASE_CLIENTENTERPRISE_VOL_X64FRE_en-us.ISO だった。
インストール
VMware Playerの設定
VMware Playerを起動し、「新規仮想マシンの作成(N)」をクリックする。

新しい仮想マシン ウィザードが表示されるので、設定していく。「後で OS をインストール(S)」が一番ミスなく進むのでこれを選択し、[ 次へ(N) > ]をクリックする。
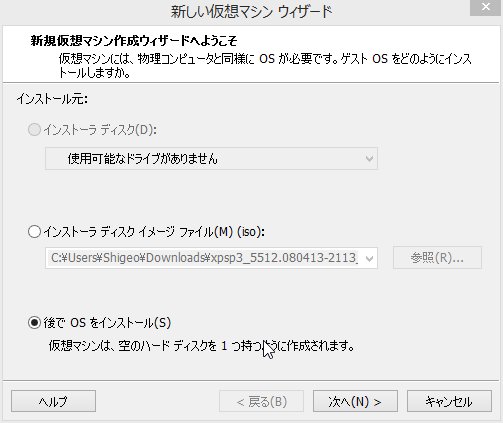
ゲストOSをMicrosoft Windows(W)、バージョン(V)をWindows 8 x64に設定して[ 次へ(N) > ]をクリックする。バージョン(V)にはまだWindows 10が無いので最も近いWindows 8 x64にしておく。
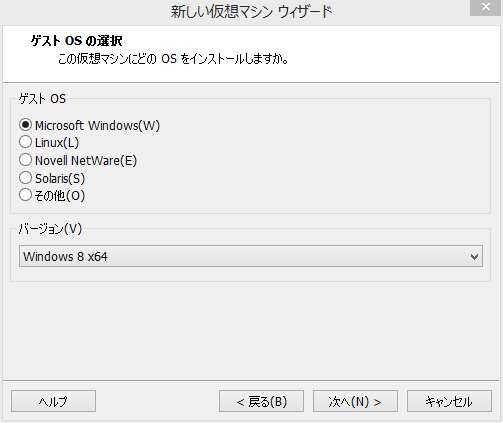
仮想マシン名を何か設定し、[ 次へ(N) > ]をクリックする。

ディスク容量はこのスクリーンショット通りのまま[ 次へ(N) > ]をクリックする。VMware PlayerはThinプロビジョニングなので、実際に60GB確保されるわけではなく必要分だけが確保される。
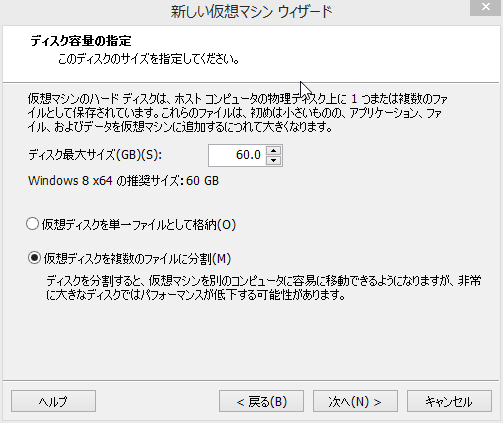
[完了]をクリックする。
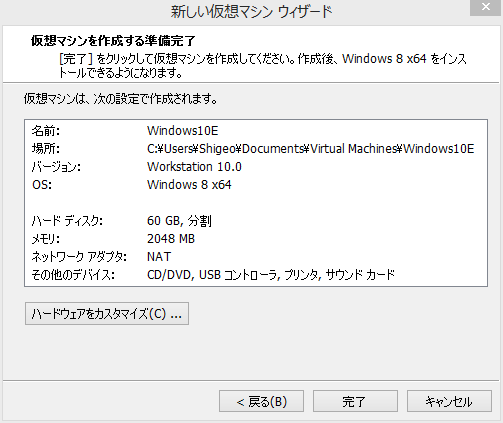
VMware Playerのメインメニューに戻る。ここまで作成した仮想マシンを選択し、「仮想マシン設定の編集(D)」をクリックする。

ISOファイルの設定等を行う。今回はISOファイルの設定だけでなく、メモリ、プロセッサを増加し、ネットワークアダプタをNATからブリッジに変更した。[ OK ]で上の画面に戻る。
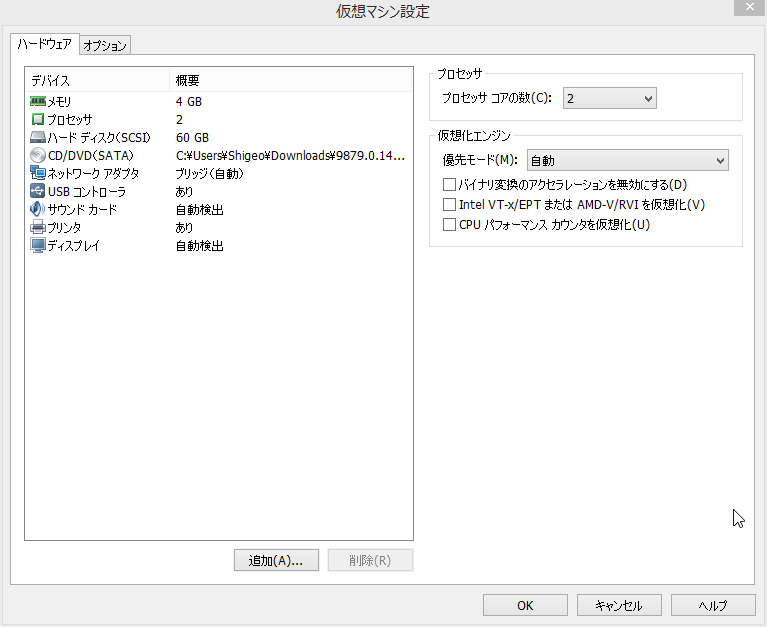
仮想マシンの再生(L)をクリックする。
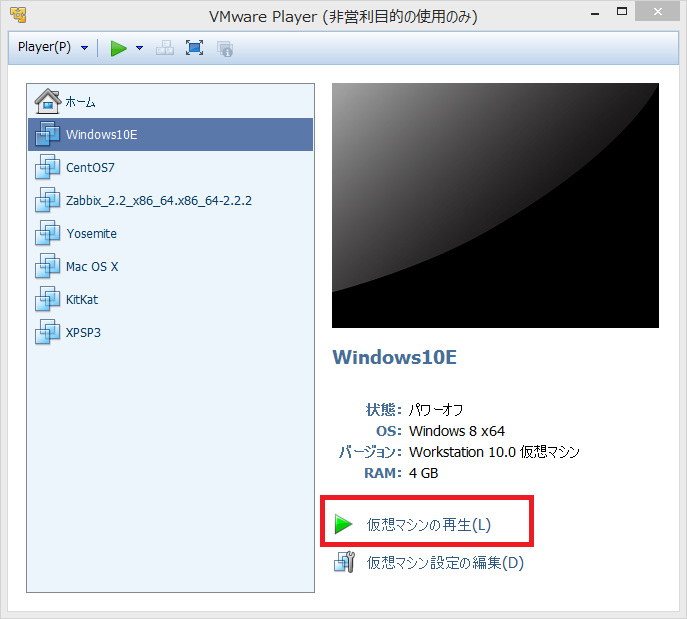
Windows 10 Enterpriseのインストール・設定
Windows 8と変わらないインストール画面が表示される。
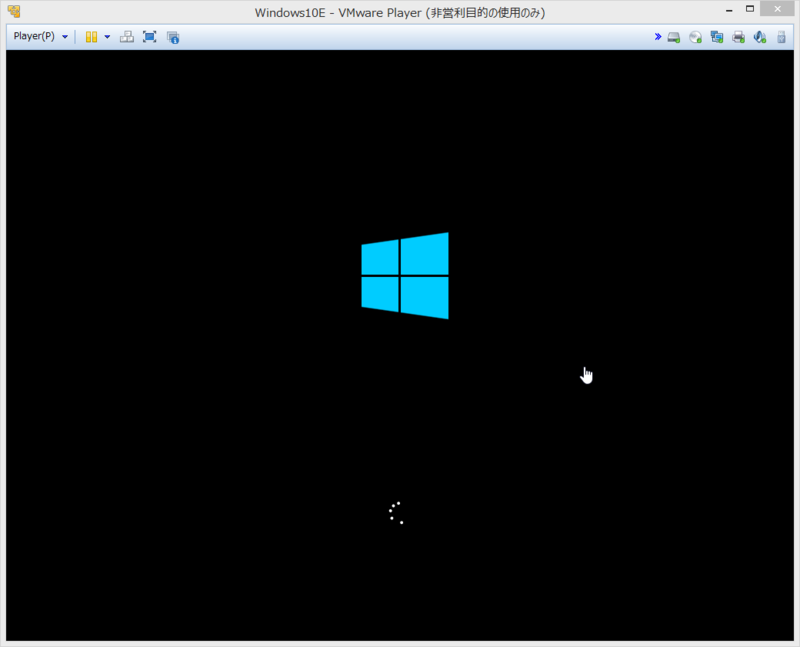
言語の設定を行う。今回のTechnical Previewでも日本語は無いので、Time and Currency formatだけ「Japanese (Japan)」に設定する。そうするとIMEと106/109に切り替わるのでそのまま[ Next ]をクリックする。
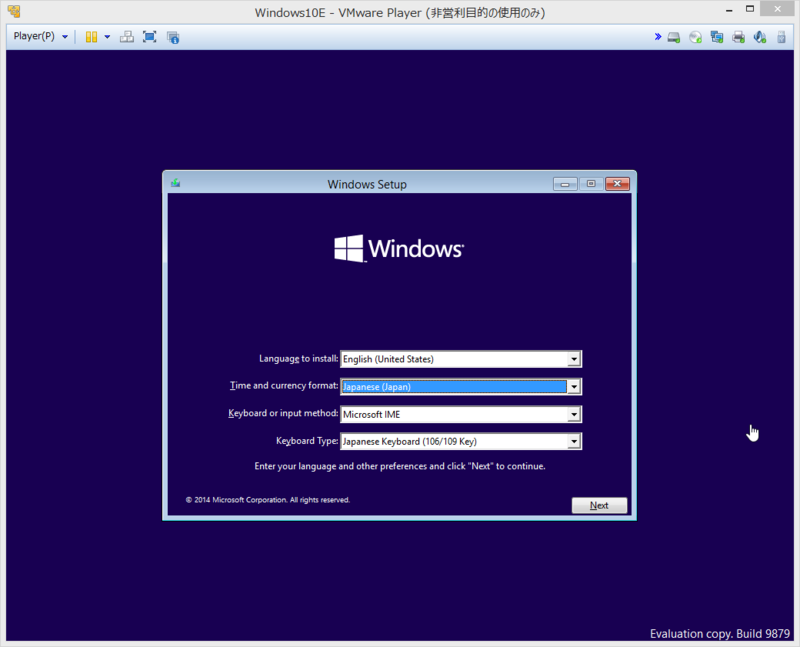
[Install now]をクリックする。
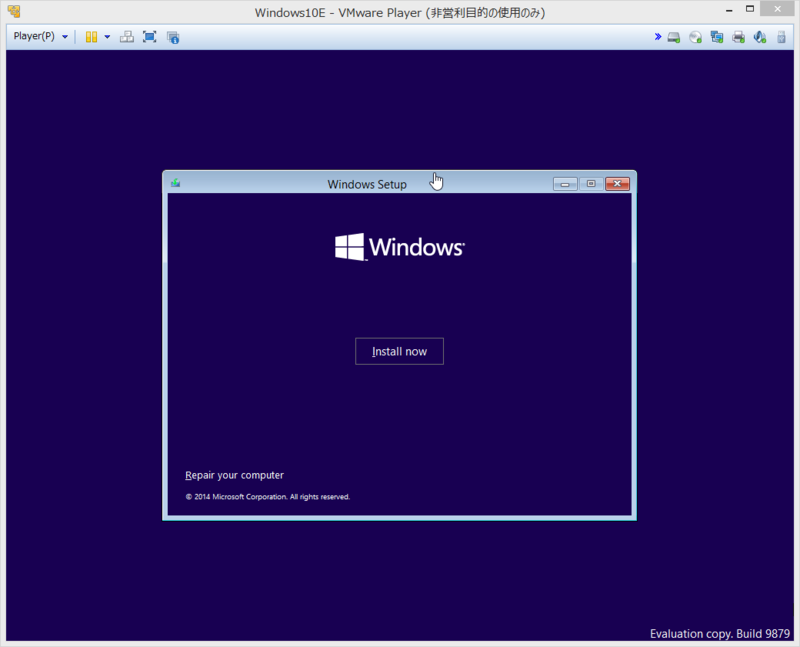
こんな画面になり、
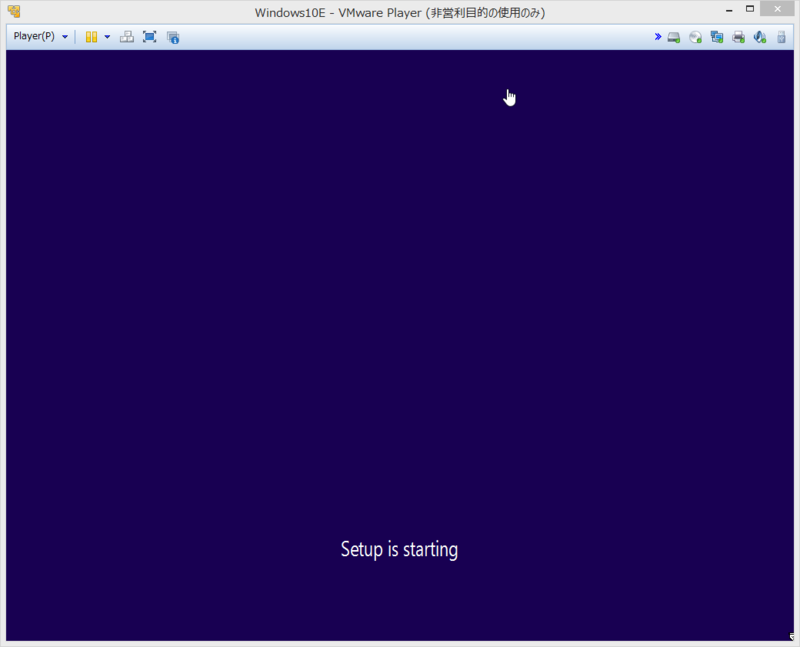
ライセンス条項に同意を求める画面になるので、I accept the license termsにチェックを入れて[ Next ]をクリックする。
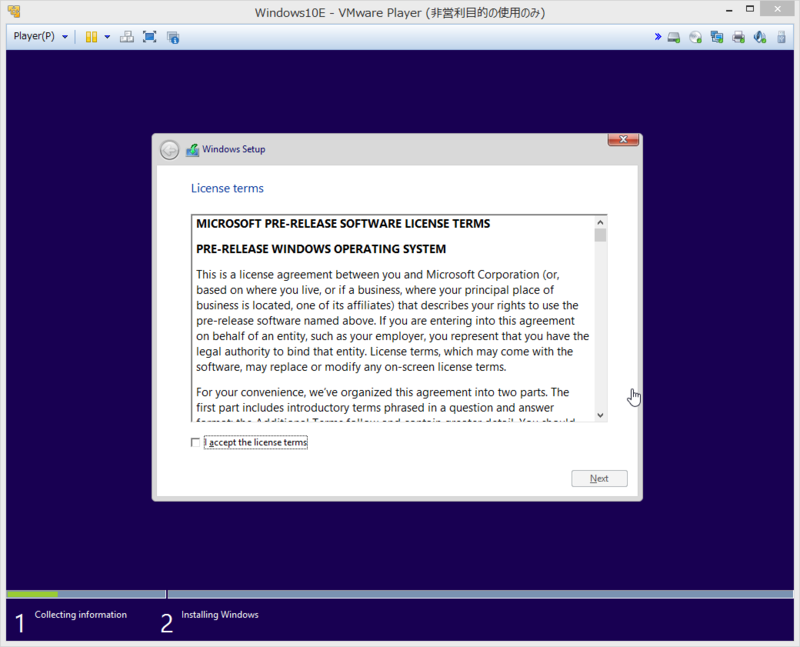
Customをクリックする。
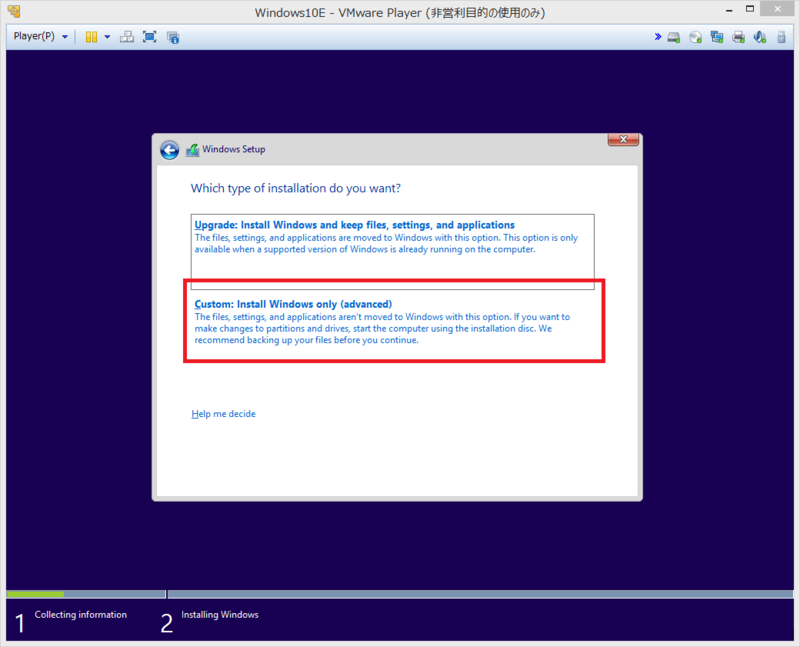
[ Next ]をクリックする。

インストールが進む。
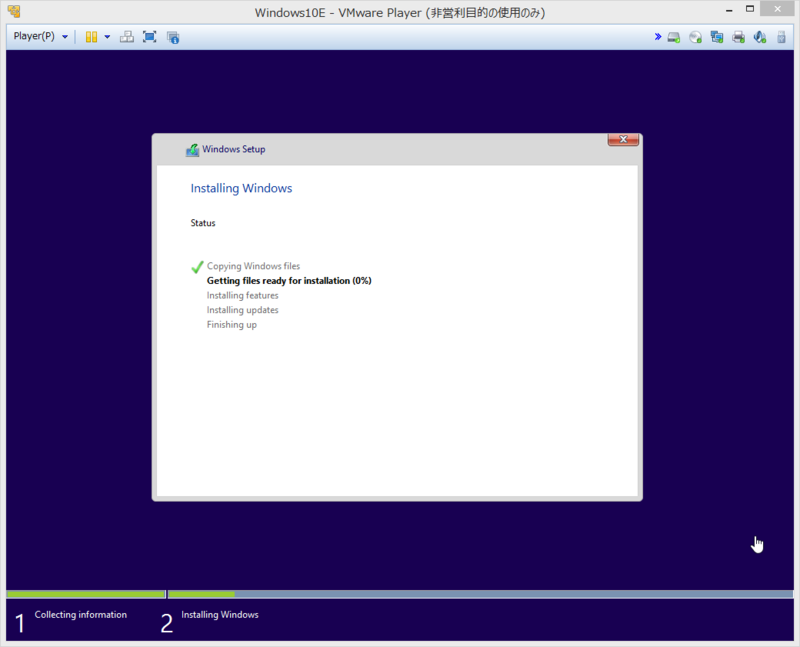
リブート待ちになる。
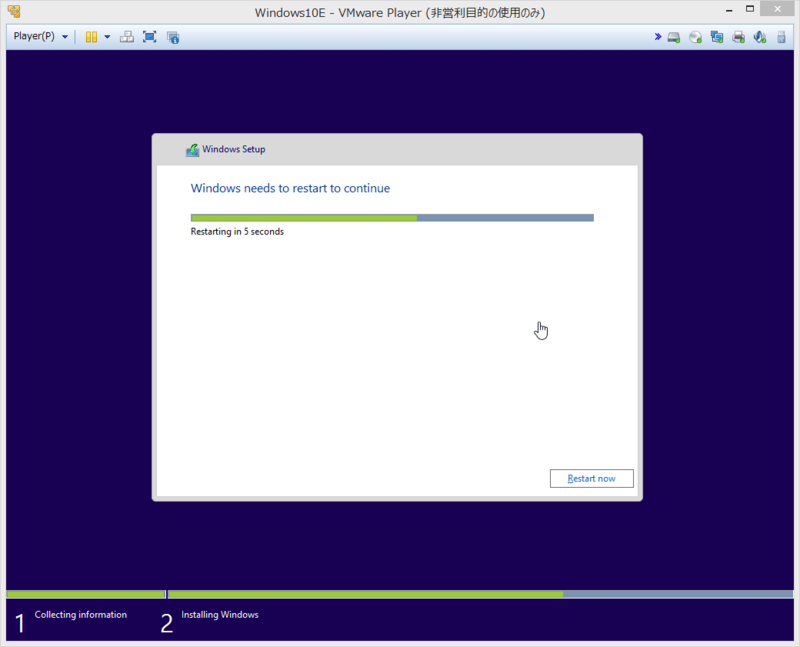
3回ほどリブートが入る。
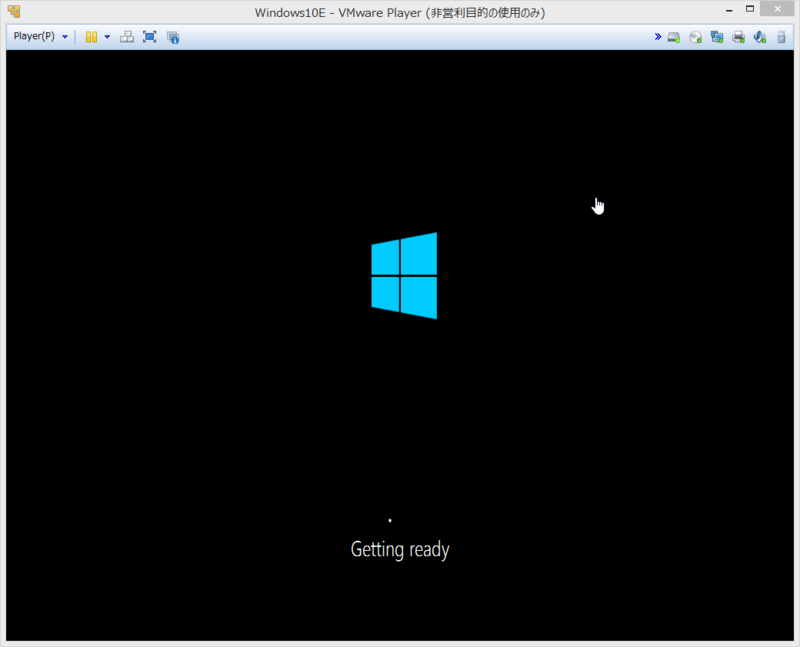
設定画面が表示される。[Use express settiongs]をクリックする。
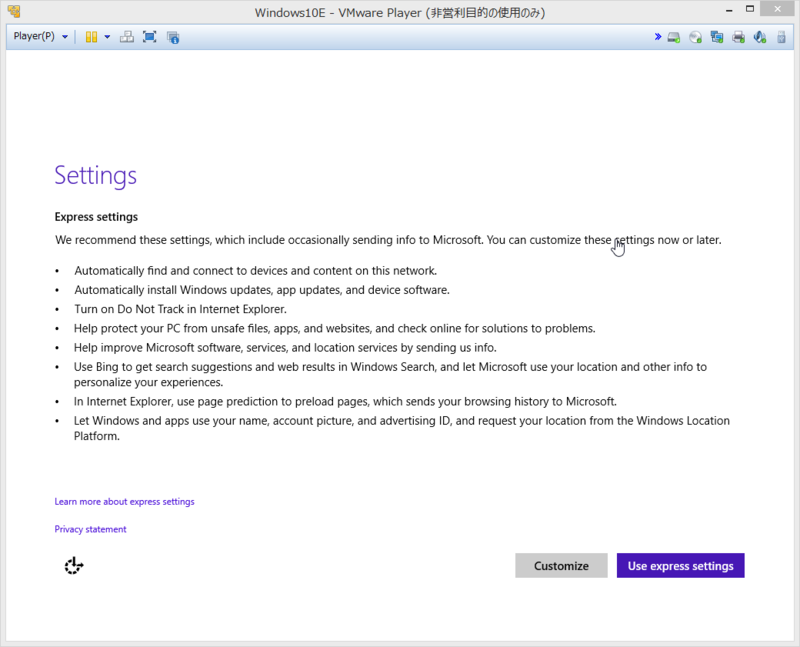
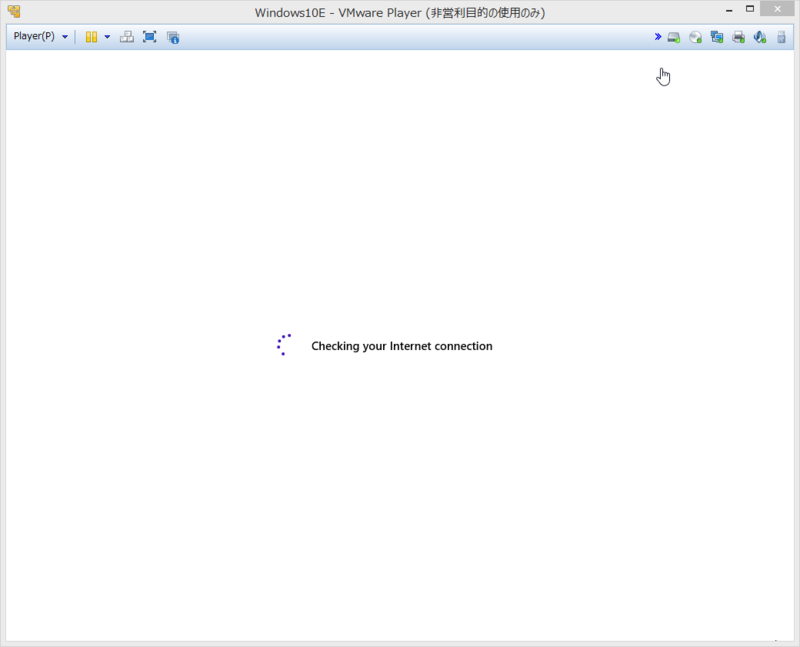
Microsoftアカウントのサインインをしろということなので、Microsoftアカウントでサインインしていく。

確認のためもう一度Microsoftアカウントのメールアドレスを入れる。
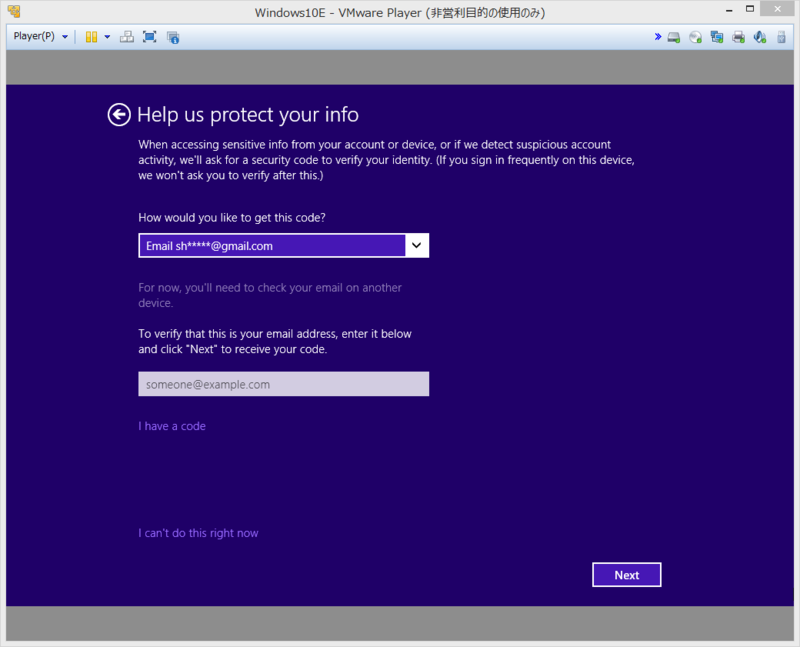
メールが届く。

セキュリティコードを入力する。
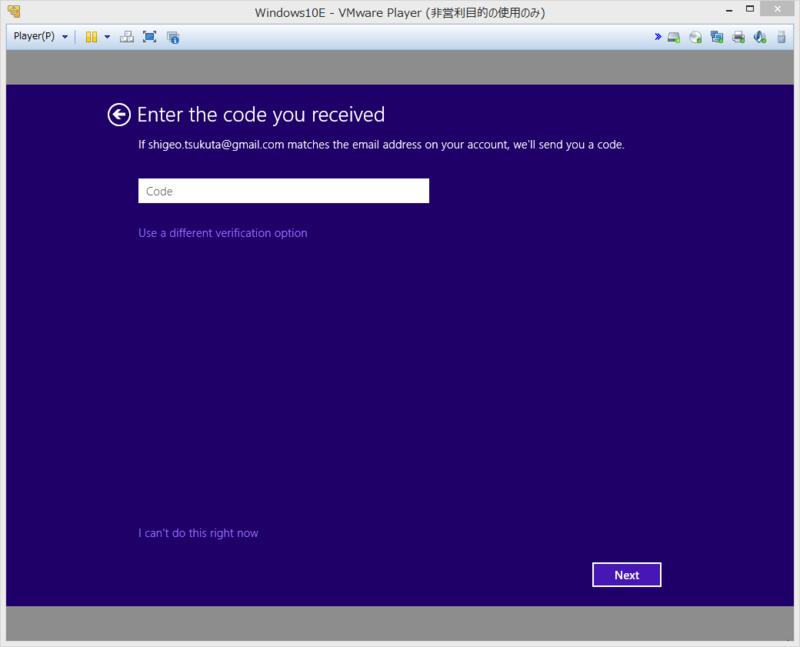
どのPCに設定するかを聞かれるので洗濯して[ Next ]をクリックする。
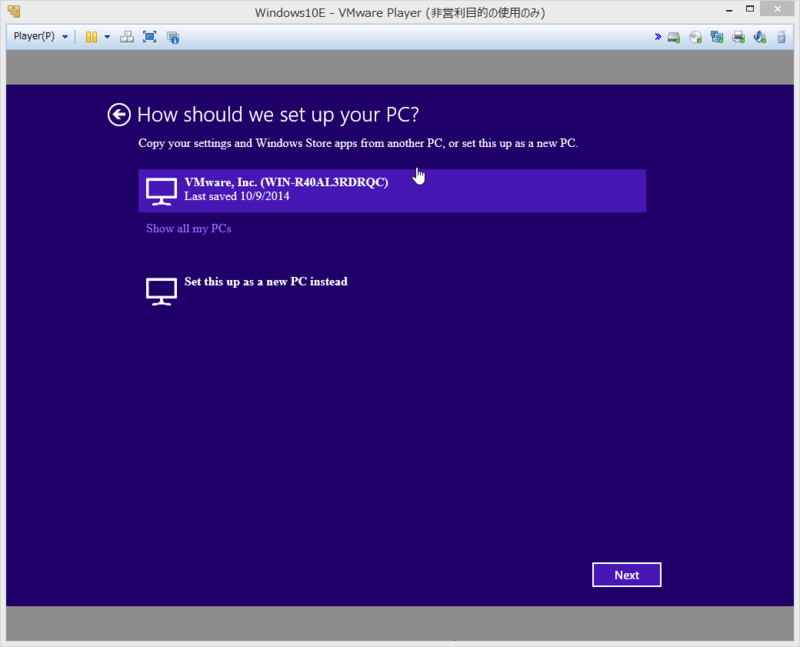
設定が進み画面が切り替わっていく。
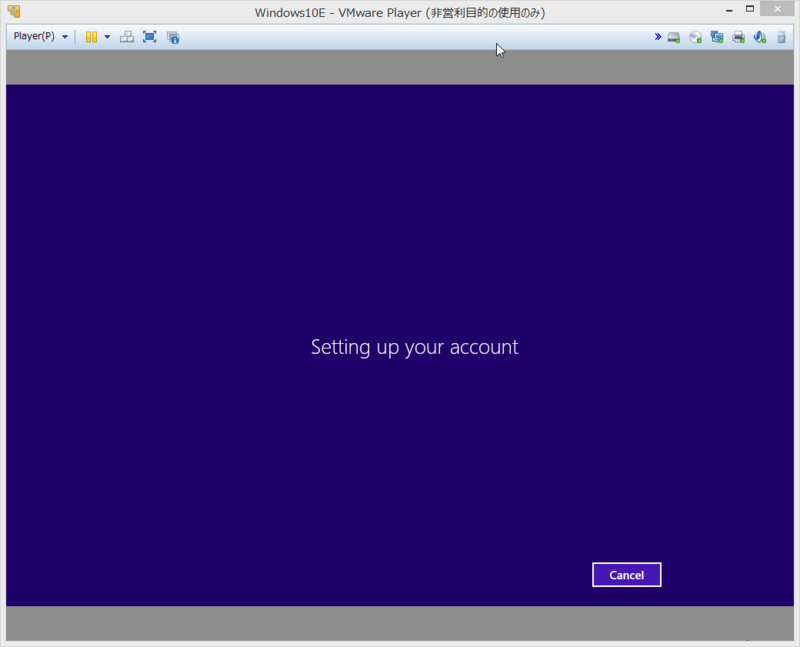
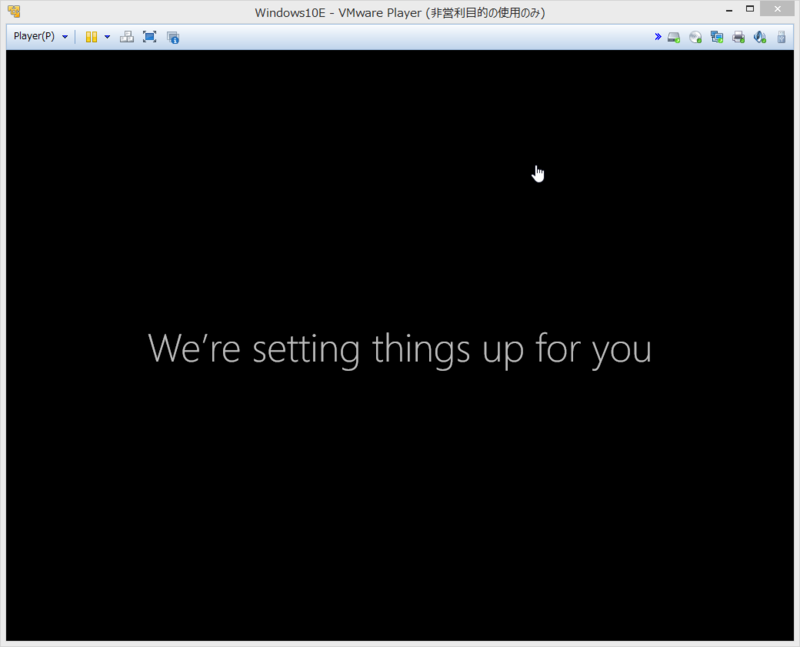
設定が終わると見慣れた画面に。

ちょっと見ただけでは最初の版と見た目変わらない。
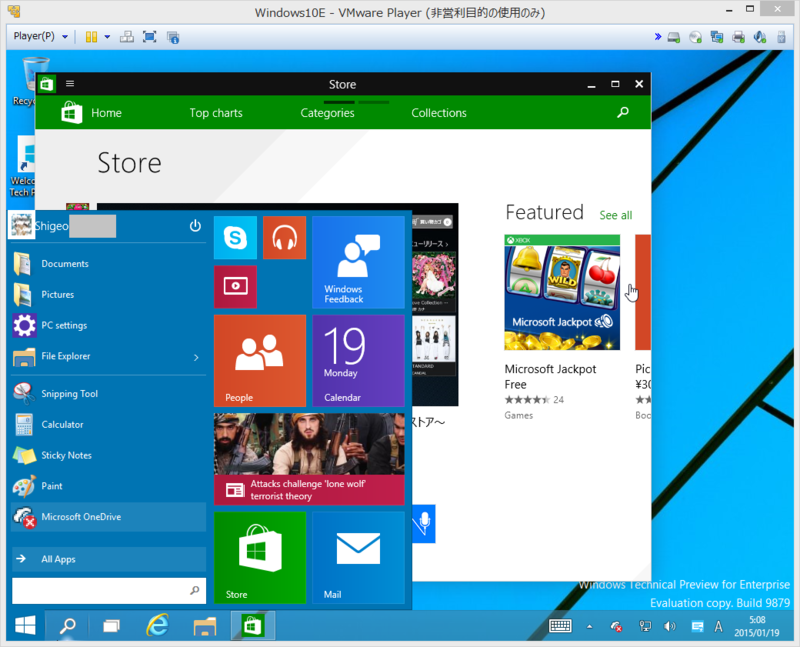
ということで続きは次回以降に。

Parallels Desktop 10 for Mac Retail Box JP
- 出版社/メーカー: Parallels
- 発売日: 2014/08/26
- メディア: License
- この商品を含むブログを見る
関連エントリ