横浜は久しぶりの太陽(挨拶)。
7月5日10:00に申込完了して、マシンの出来上がり通知メールが7月7日にの12:09。50時間掛かるですかそうですか。
ちょっと都合があってPleskの使い方を思い出す必要が出た。そういうわけで対象VPSのGMOクラウドVPSでPleskありで申し込んでみた。やはり色々忘れてた。
開通前
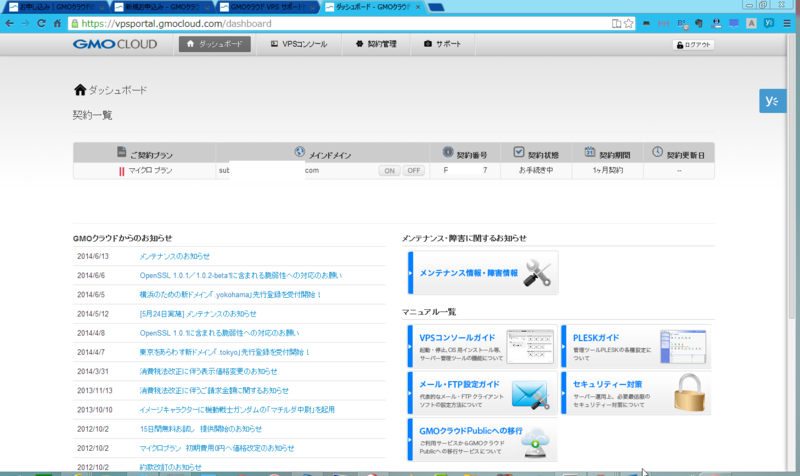
開通後

VPSコンソールでLinux起動
VPSコンソールと書いてあるタブをクリックする。
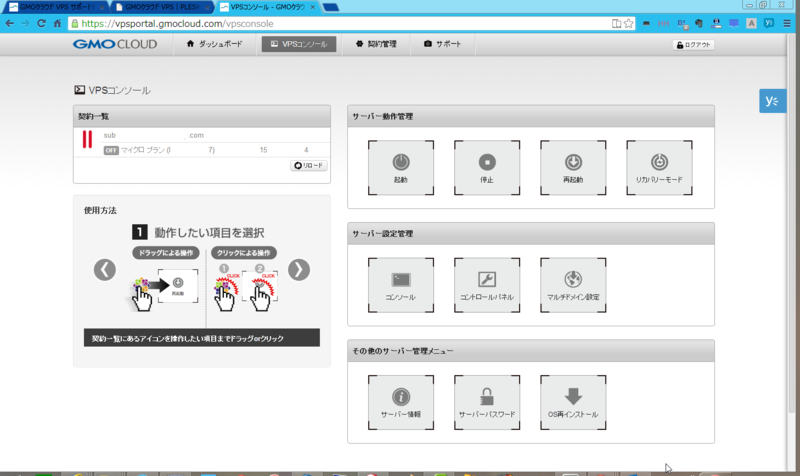
使用方法に書いてある通り || をドラッグして[ 起動 ]アイコンまで持ってくる。
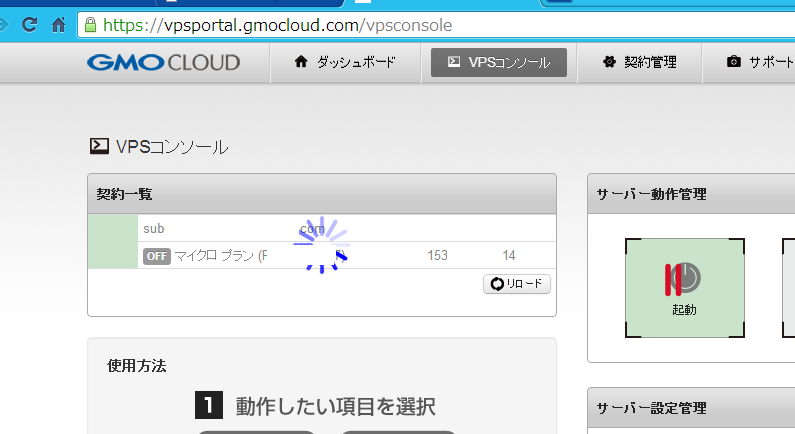
[実行]をクリックする。
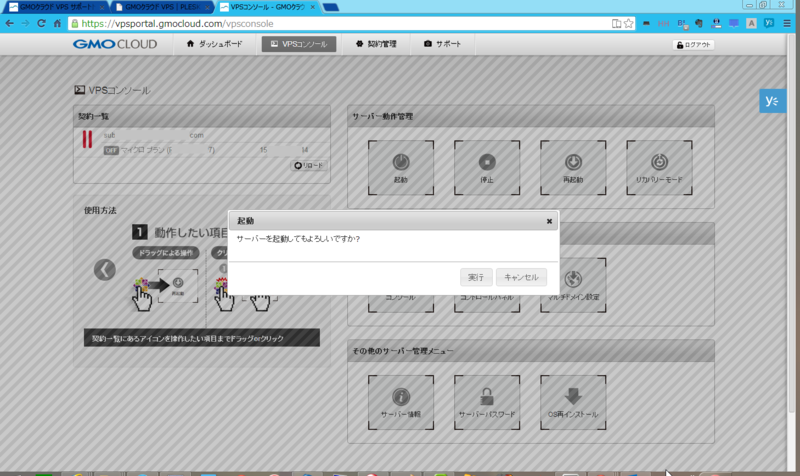

Plesk起動
使用方法に書いてある通り || をドラッグして[ コントロールパネル ]アイコンまで持ってくる。下記のログイン画面になる。

指定されたPleskのアカウントでログインすると、EULA画面に遷移する。タイトルバーがParallelsになっているので、Plesk画面に入っているんだろう。GMOクラウドVPSは仮想化エンジンはKVMなのだが、操作コンソールはParallelsのPleskかなんか違うやつ(今回申し込んでいないのでよくわからない)。自分的にはこの組み合わせは初。

I agree…とDo not show it again.にチェックを入れ、[ Accept ]をクリックする。
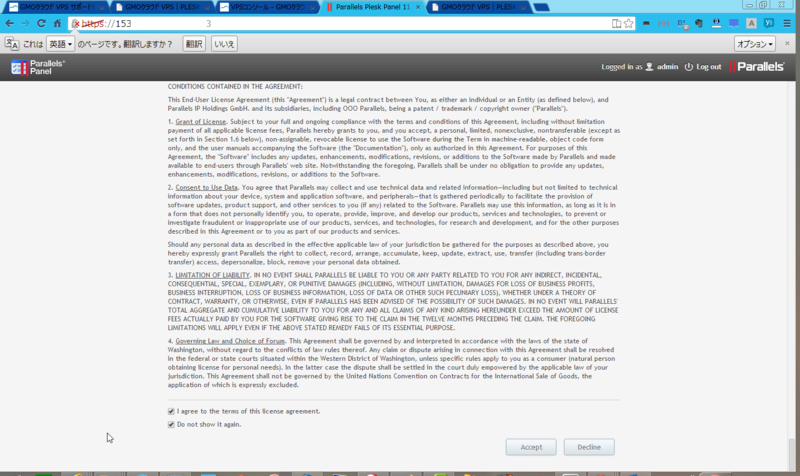
Pleskの初期画面に遷移する。今回は特に変更する箇所はない。

Administratorのパスワードを設定する。入れたら[OK ]をクリック。

View Selectorの設定。今回はCoporate/Business Use、Power User viewで[ OK ]をクリックする。
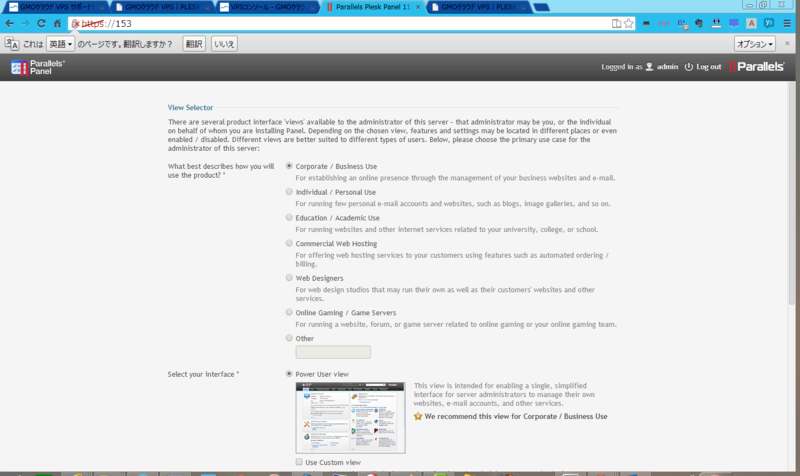
会社情報などを入れて[ OK ]をクリックする。

Tools画面になる。ここでPleskのアクティベーションキーをInstall Keyアイコンをクリックして設定する。Install KeyのURLはメールでお知らせされている。

メールでお知らせされているInstall KeyのURLをクリックする。XMLファイルなので素直にダウンロードする。

ダウンロードして保存したら先ほどの画面でInstall Keyをクリックする。上でダウンロードしたライセンスキーxmlファイルを指定する。

Website Information画面に遷移する。操作用のユーザとパスワードを設定する。rootやadminなどは通らないようなので、何か別の文字列でユーザ名を設定する。
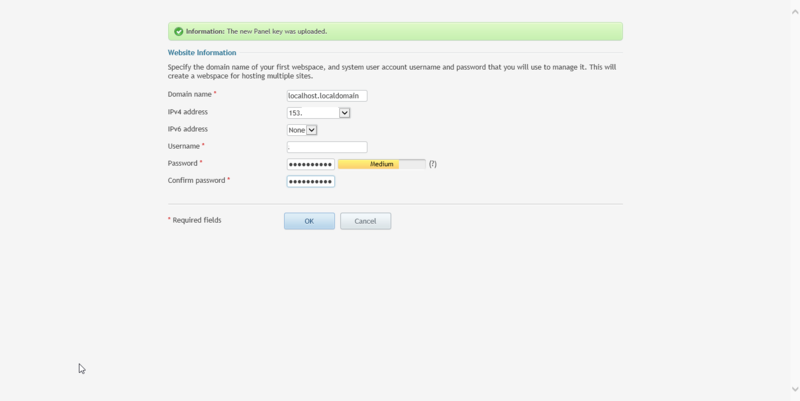
ようやくPleskのホーム画面に遷移する。これで初期設定は終わり。
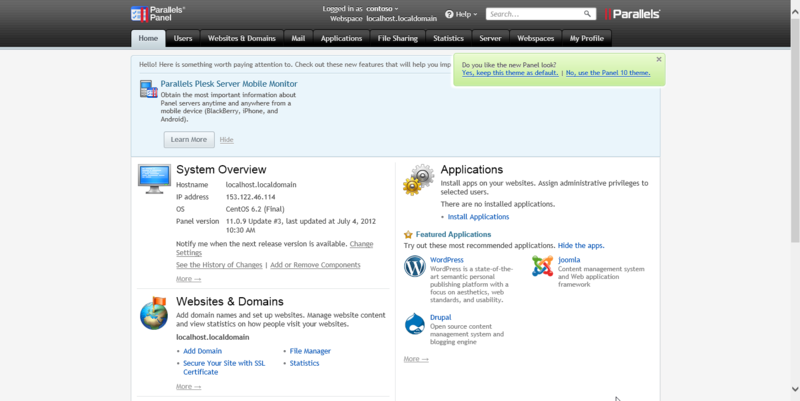
日本語化
表示言語が英語で良ければ上記で終わりだが、色々不便なので日本語化する。上のServerタブをクリックする。
Panel Appearanceの2つ目にLanguagesがあるので、そこをクリックする。
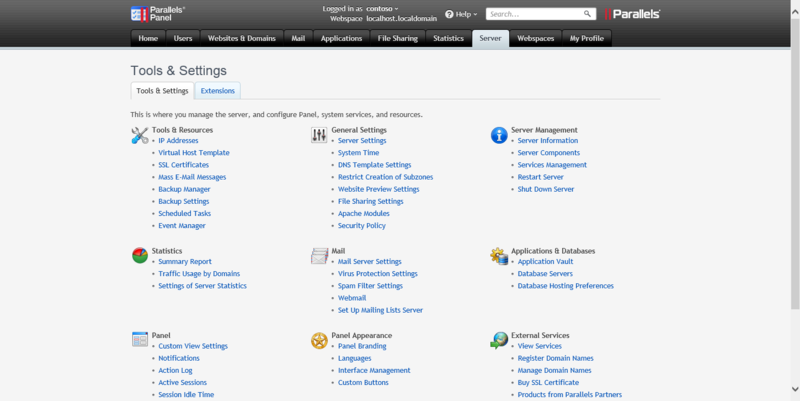
ja_JPにチェックを入れ、✔Make Defaultをクリックする。
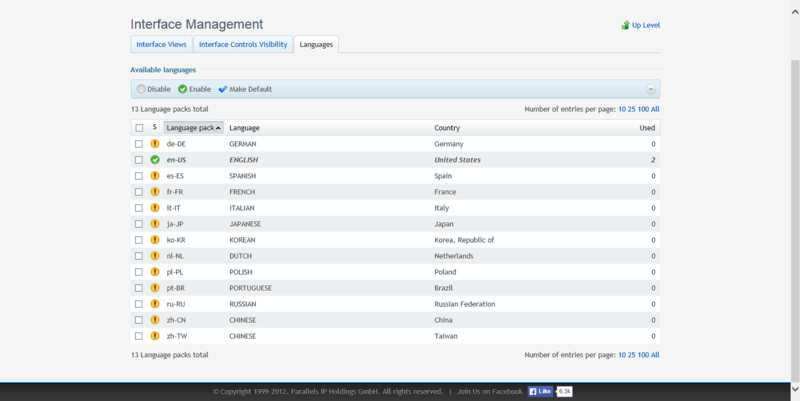
ja_JPがEnableになったら日本語化完了。といってもこの画面では日本語になっているように見えないのでHomeタブをクリック。
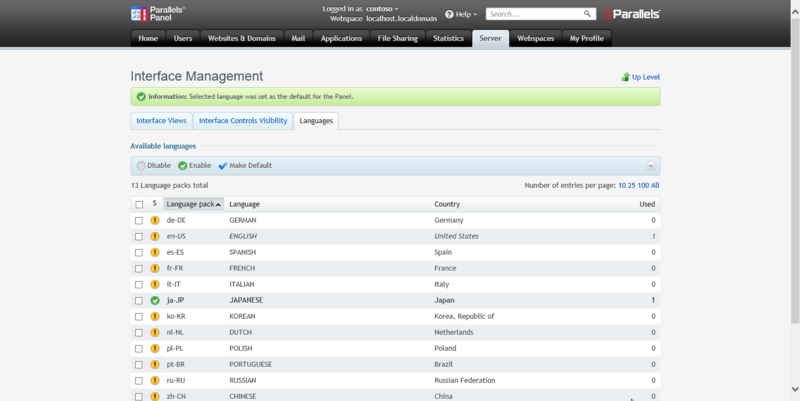
GMOの手順書によると「ログアウトしろ」と書いてあるので、もし日本語に切り替わらなければログアウト─ログインが必要だろう。

コンソール起動
今回のトラブルポイントはここ。昔と同じところで引っ掛かった。最初Chromeで操作していたのだが、コンソールが起動してこないしウィンドウも開かない。ああそうだったとIEに切り替えたのだが、ウィンドウは起動するもののJavaのエラー表示される。JavaアプレットがVNCでコンソールを引っ張るようなのだが、Javaアプレットでエラーになる。そして思い出した。Javaコントロールパネルでセキュリティを下げる必要がある。

セキュリティタブをクリックする。通常は、セキュリティ・レベルは「高(最小限の推奨)」に設定されている。正しくは[サイト・リストの編集(S)…]をクリックし、PleskのURLを設定するのだが、今回は省略してセキュリティ・レベルを「中」に下げた。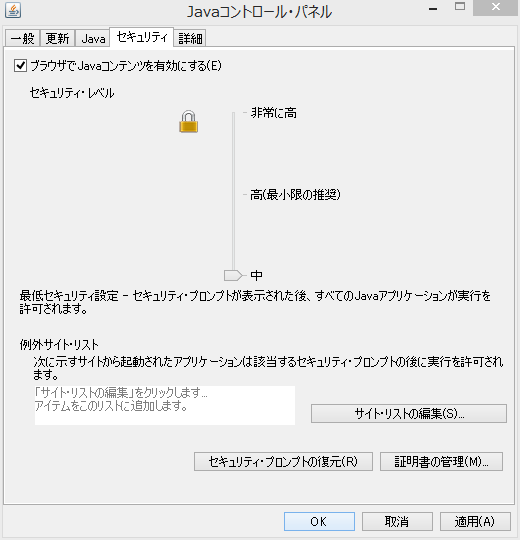
これで無事コンソールも操作できる。
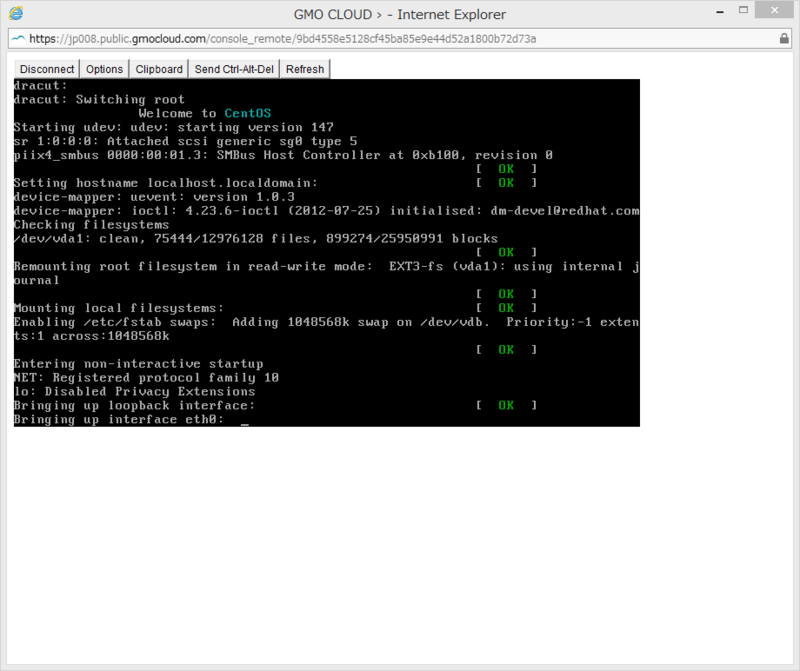
ということでPlesk初期設定~コンソール接続まで完了。色々使ってみる編は別途。ではでは。

