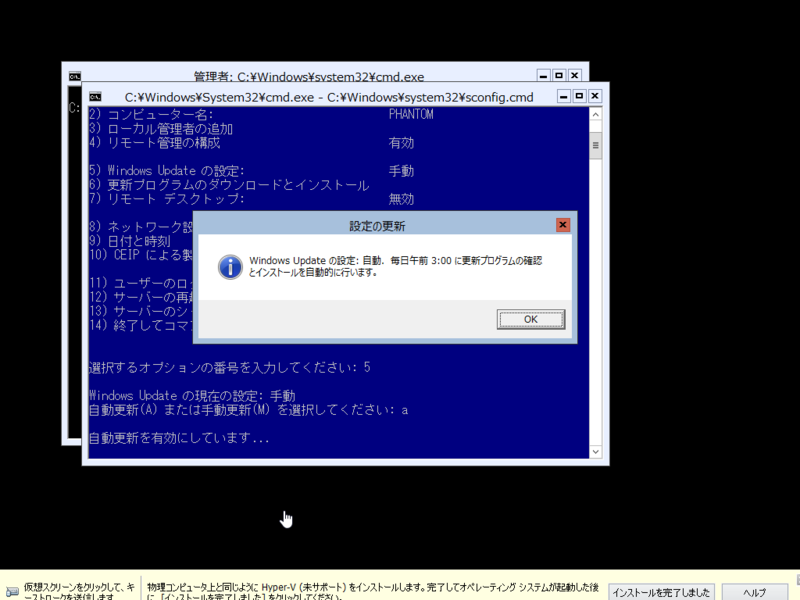あれこれインストールしまくってた。猿みたいだw(挨拶)。
今回は題名通りぐだぐだ。色々面倒になってきたのでASUS VivoPC VC60買ったった 開梱編、ASUS VivoPC VC60買ったったのでプレインストールのWindows 8を仮想化の続き。 このエントリでは#5の報告。
- Windows 8のセットアップ
- Microsoft Update
- Windows 8.1化
- Windows 8.1の仮想化(P2V)
- Hyper-Vインストール(プレインストールのWindows 8(8.1に更新済)を消して上書き)
- ESXiインストール(Hyper-Vを消して上書き)
元よりHyper-V Serverを残すつもりではない(理由は後述)のでいいんだが、ぐだぐだと丸一日頑張ってみた。ちなみにインストールまでは簡単。
Hyper-V ServerはWindows ServerのServer CoreとHyper-V+αだけというシンプルな構成。Hyper-V Serverだけだとほとんど操作できないので、Hyper-Vマネージャを動かすための別PCが必要。
簡単にできるHyper-V Serverインストール
Hyper-V Server 2012 R2の準備
Hyper-V Serverは無償である。ダウンロードはHyper-V Server 2012 R2 のダウンロードから行う。実PCにインストールするのでISOファイルをDVD-Rに焼いておく。容量は2GB強。例によってマイクロソフトのアカウントが必要。
Hyper-V Serverのインストール
VC60に直接インストールするのでスクリーンショットが撮れない。VMware Playerにもインストール可能なのでスクリーンショットはVMware Playerで撮った。
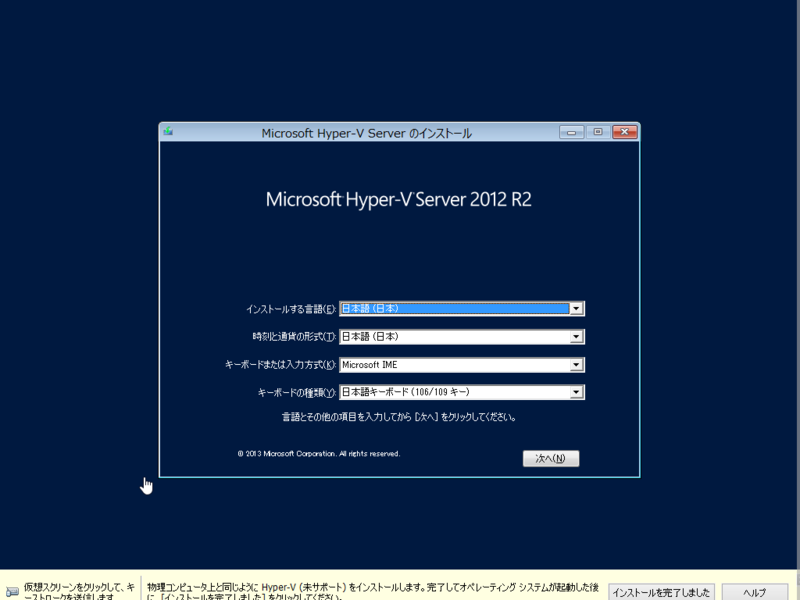
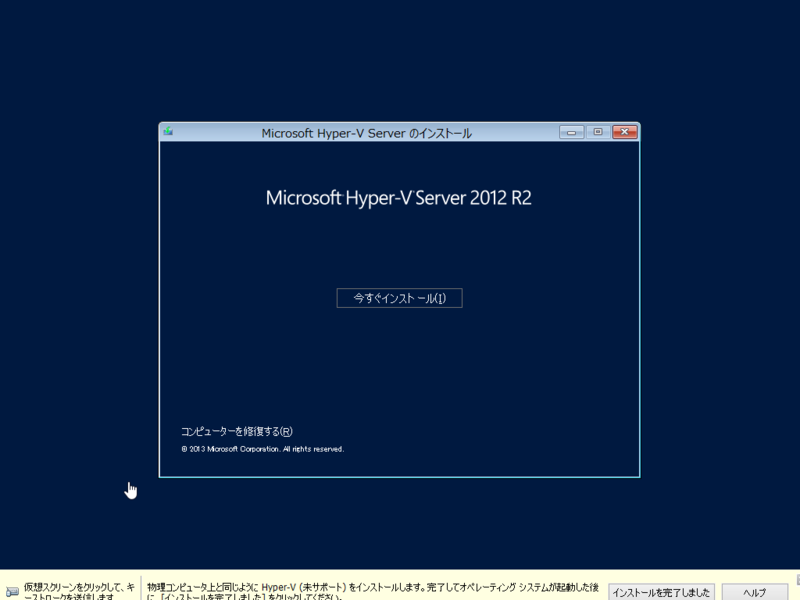

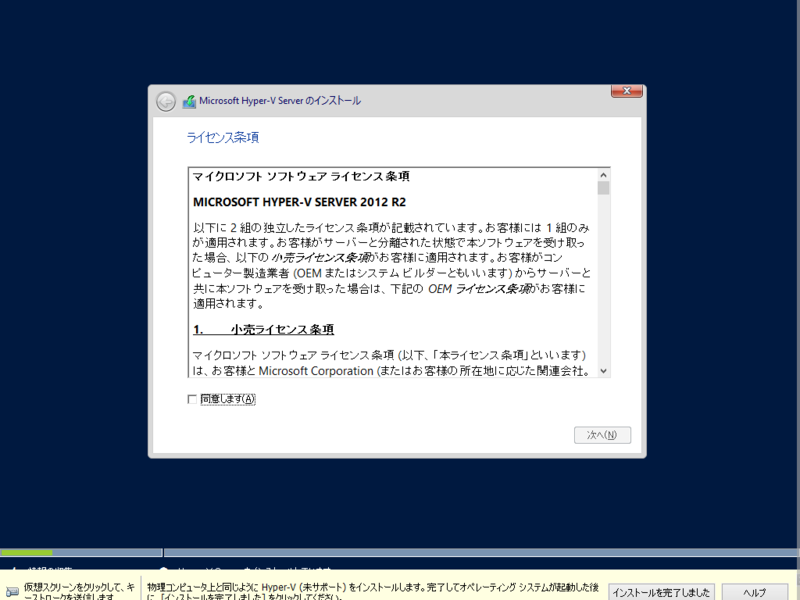
カスタムを選ぶ。
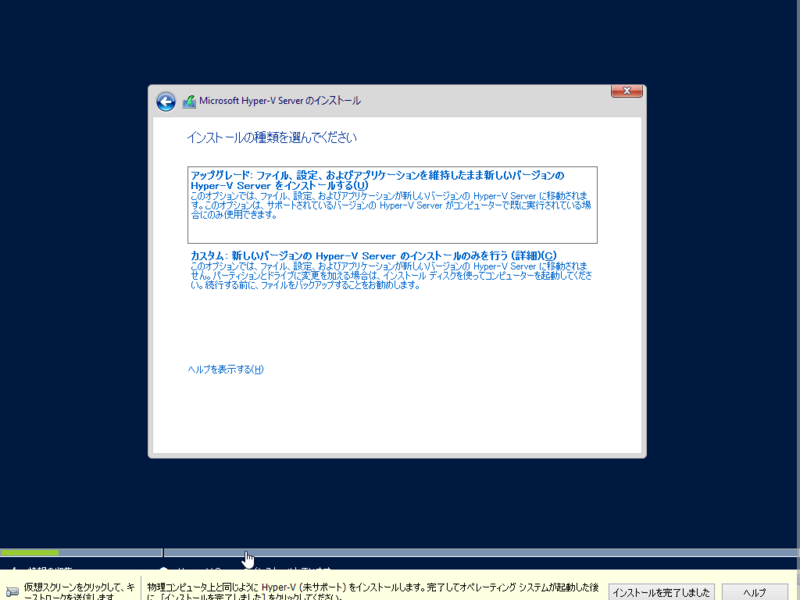




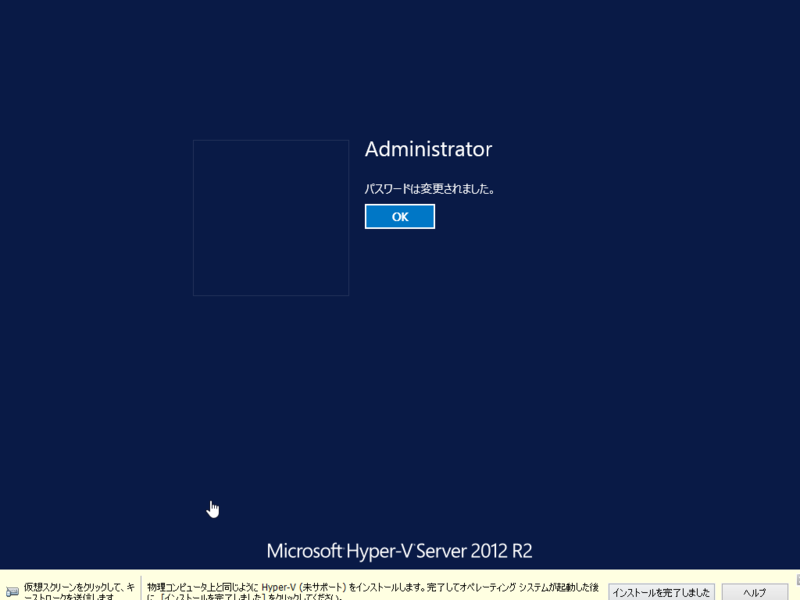
インストール完了したらHyper-Vマネージャを接続できるように設定
ログインすると、このように(黒)コマンドプロンプト、(青)サーバ構成という2ウィンドウだけのシンプルな画面が表示される。
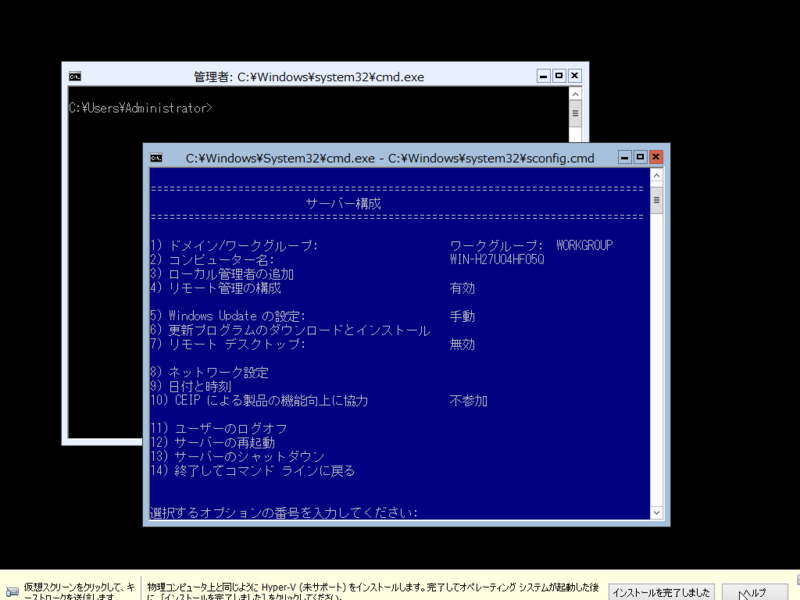
コンピュータ名の変更
デフォルトの面倒なコンピュータ名だと面倒なので、ここで修正。

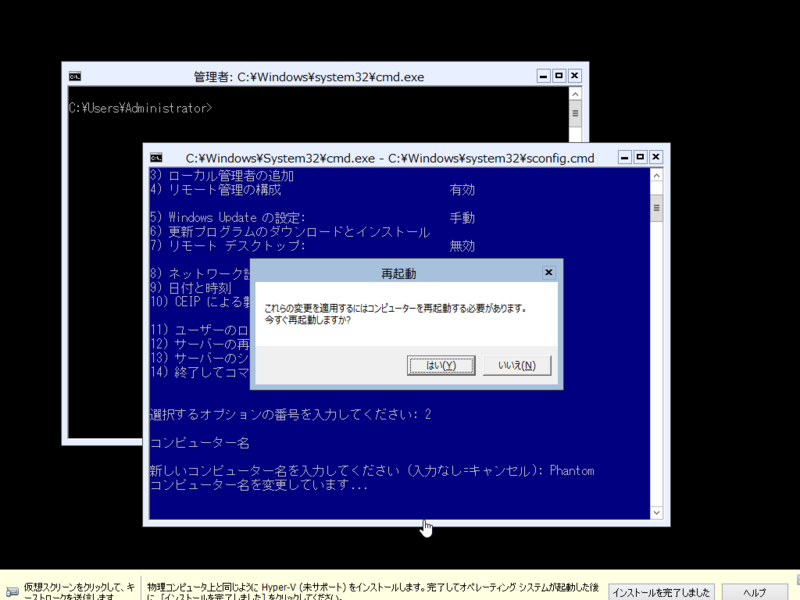
Windows Updateの設定とインストール
使い始める前にWindows Updateの設定を変更しておく。業務で使うサーバだとリブートが勝手に入ると困るはずなのできちんとスケジューリングするか手動、お遊びのサーバなら下記のように自動でいいだろう。あと、全部Updateしておく。ここまでWindowsになっていると、Hyper-Vの元がXenには見えないなw
リモートデスクトップの設定
Hyper-V Serverはリモートデスクトップで操作できる。まあリモートデスクトップできるといっても、この画面をリモートで使えるだけなんですけど。そうは言ってもHyper-V Serverを本格的に使うならインストールしたサーバはサーバルームに置くだろうし、リモートで使えるのも悪くない。

ファイアーウォールの解放
実際にリモートデスクトップやHyper-Vマネージャで接続するためには、 Hyper-V Server側のファイアーウォールを解放する必要がある。同一ドメイン内ならばファイアーウォールに掛からずに通信できる設定になっているのだが、今回はWorkgroup。解放しないと通信できない。Hyper-V Serverのコマンドプロンプト(黒)のほうで下記の操作を行う。
>netsh
>advfirewall
>set rule group="リモート デスクトップ" new enable=yes
>set rule group="ファイルとプリンターの共有" new enable=yes
>set rule group="Windows リモート管理" new enable=yes
>set rule group="リモート イベントのログ管理" new enable=yes
>set rule group="リモート ボリューム管理" new enable=yes
>exit
操作PC側の準備
リモートサーバー管理ツール RSATの準備
Hyper-V ServerもWindows Serverの仲間なので、リモートで操作するためにはWindows Serverをリモートで管理するためのる「リモートサーバー管理ツール(略称“RSAT”)が必要。これも無料。ちなみにHyper-V Server 2012 R2を操作するためのRSATはWindows 8/8.1版しか存在しない。Windows 7/Vista用は無いのでそこらへんはなんか工夫が必要だが、幸いThinkPad W520はWindows 8.1。問題ない。
ダウンロードしたらインストールしておく。
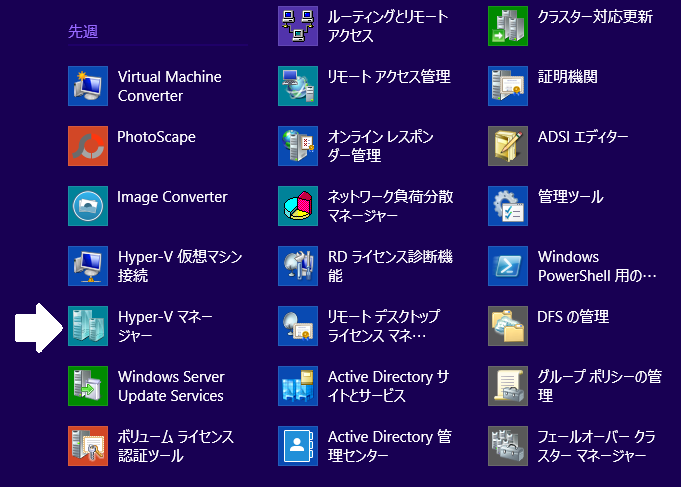
Workgroup環境の追加作業
MSDNにあるHVRemoteというツールを入れる必要がある。ダウンロードページHyper-V Remote Management Configuration Utility (HVRemote)に行き、HVRemote.wsfファイルをダウンロードする。
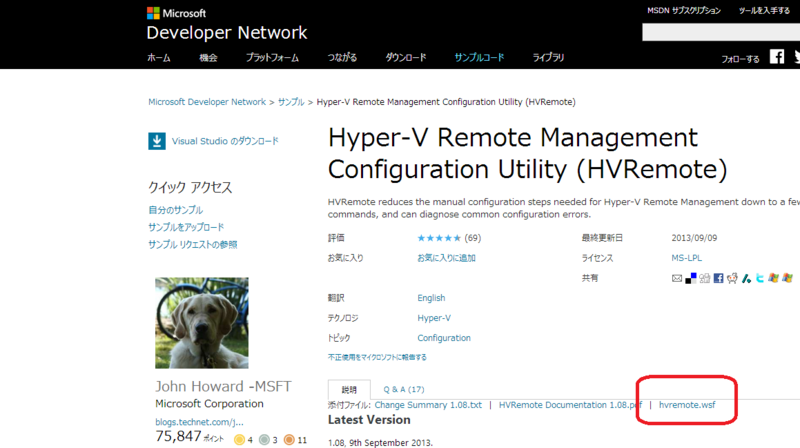
ダウンロードできた操作PC側で、下記の操作を行う。
- [Windowsキー]+[X]
- メニューが出るので コマンドプロンプト(管理者)(A) を選ぶ。メニューが出る場所は画面の左下。
- コマンドプロンプトで cscript C:\tools\hvremote.wsf /anondcom:grant を打つ
- コマンドプロンプトで cmdkey /add:Hyper-Vサーバのコンピュータ名 /user:Hyper-Vサーバのユーザ名 /pass
- 'Hyper-Vサーバのユーザ名' のパスワードを入力してください。'Hyper-Vサーバのコンピュータ名' に接続します:
が出るのでパスワードを入れる。
Hyper-VマネージャからHyper-V Serverに接続
下記の手順で接続する。
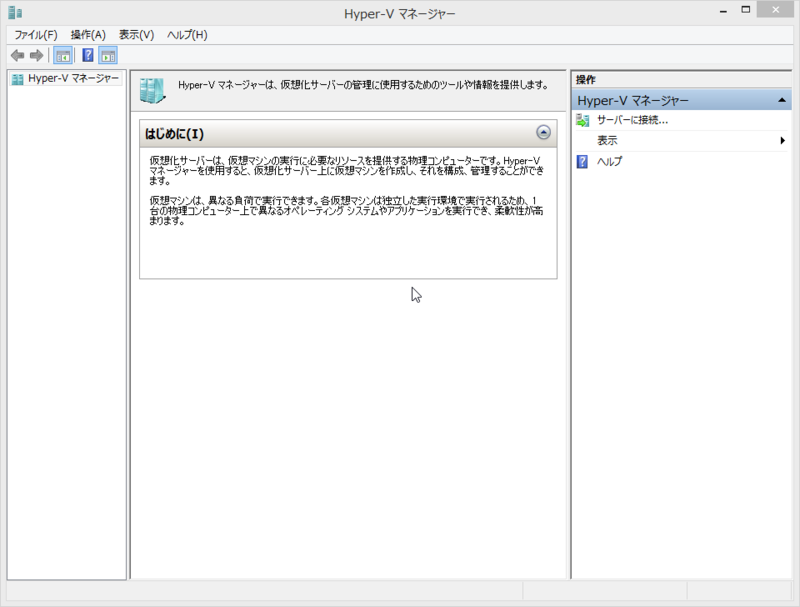
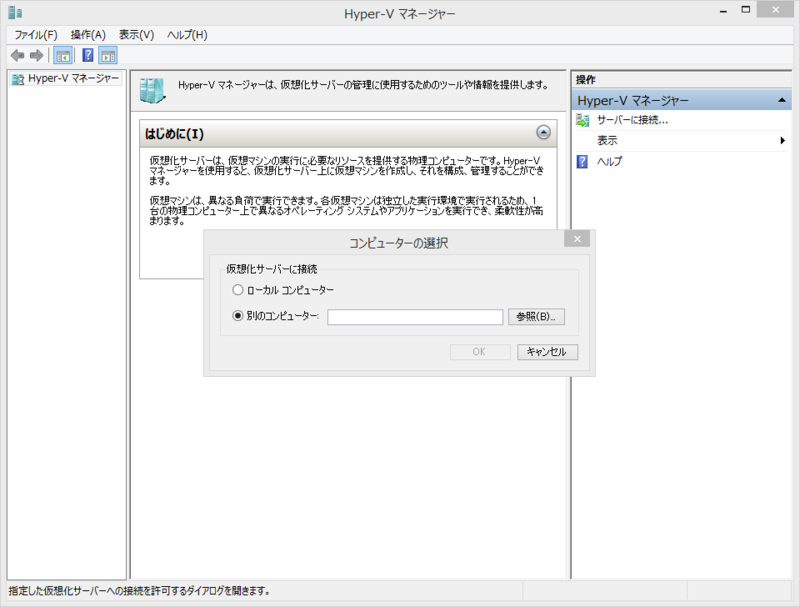
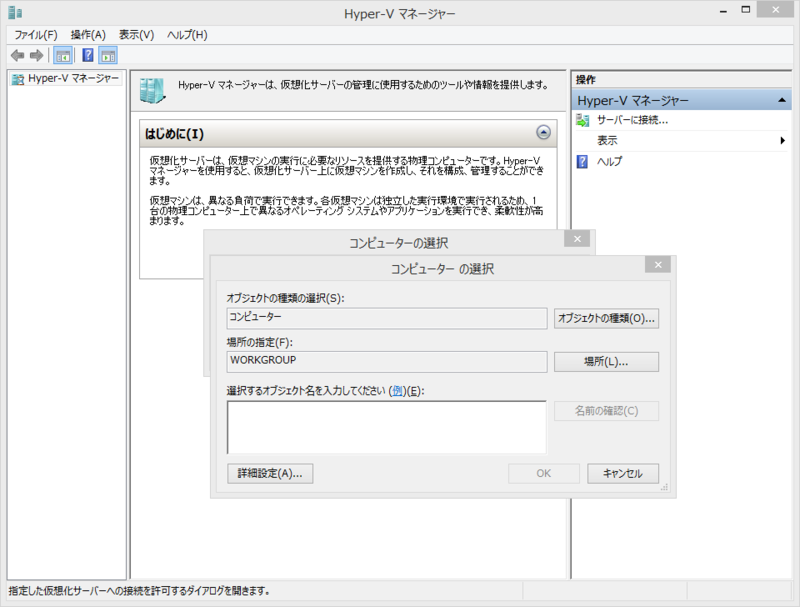
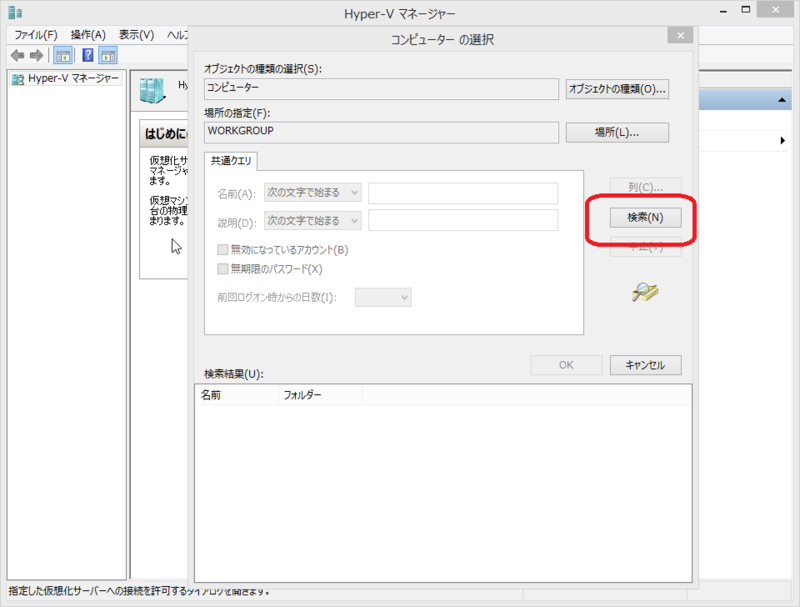
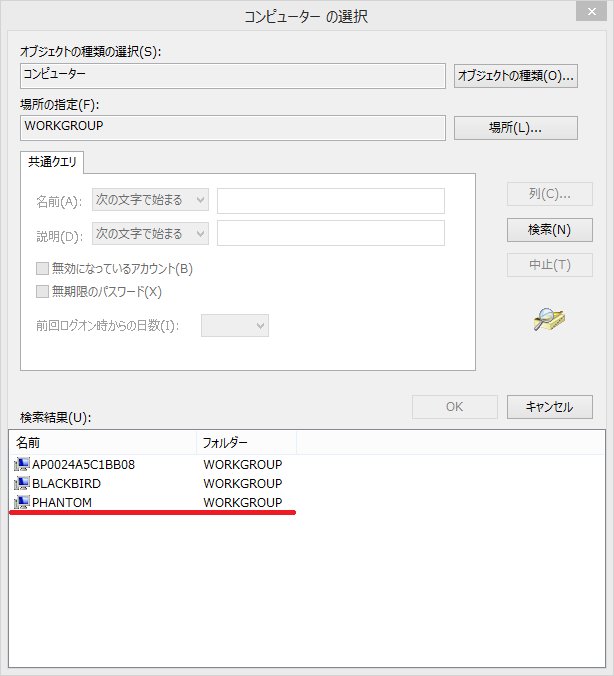
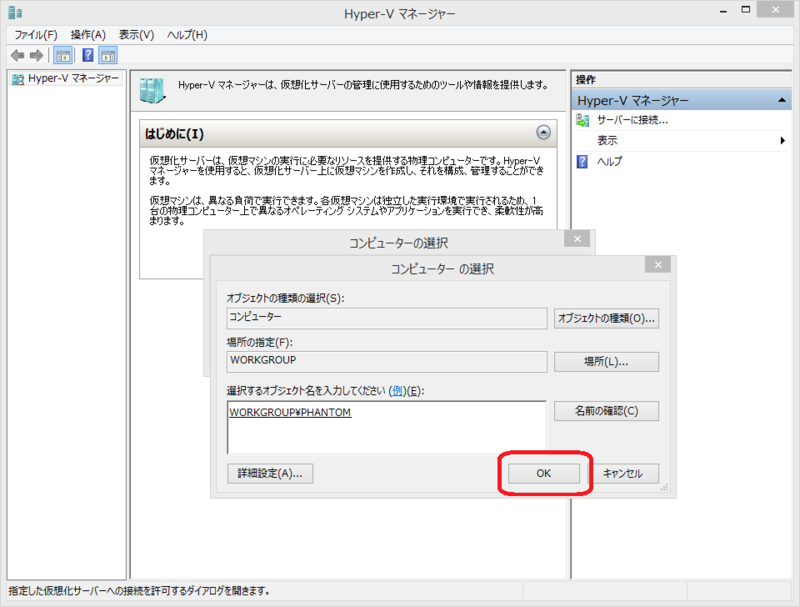
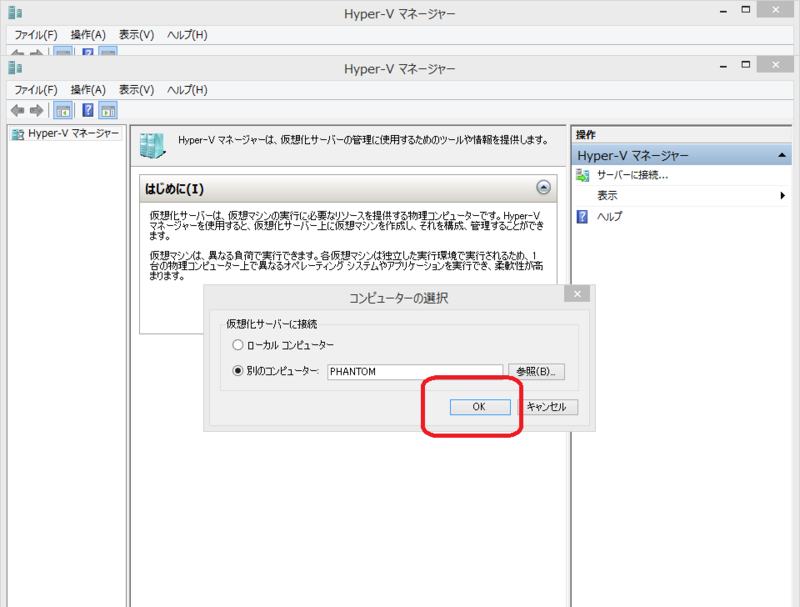
少し時間が掛かるが接続すると、こんな感じ。操作方法は省略。
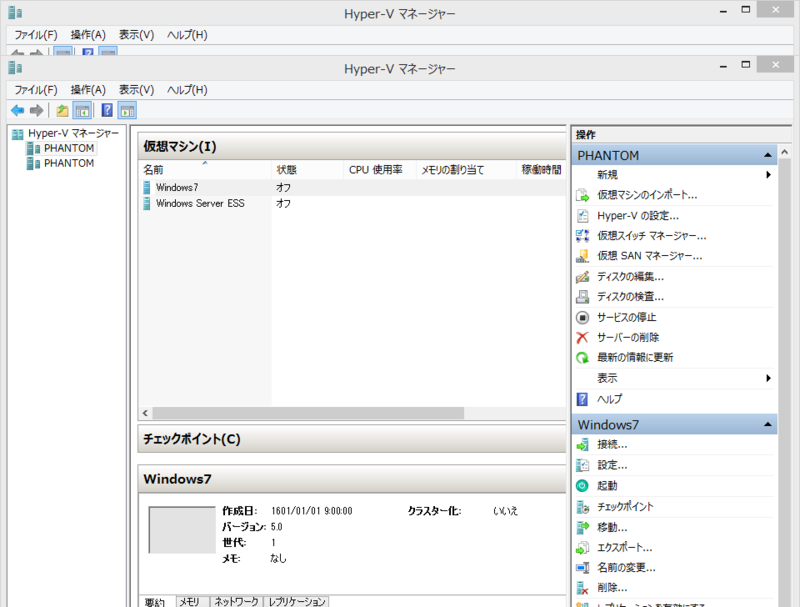
Hyper-V Serverが入ってからのぐだぐだ
DHCPサーバからIPアドレスが貰えない
コンピュータ名が被ったみたいでIPアドレスが配布されない。手で設定したIPアドレス(もちろんコンフリクト無し)も使えない。DHCPサーバになっているADSLルータを再起動してもダメだった。もしやと思い、ThinkPad W520とVC60の両方も再起動したら解放されたみたいでIPアドレスが付与された。
Intel VT-xが無効になってる
Windows 8が動いているうちにVMware Playerでも入れていれば、VT-xが無効になっていることに気付いたと思うが、もうHyper-V ServerにしてしまったのでHyper-VマネージャでVMを作って起動掛けるまで気付かなかった。簡単にいうと「ハイパーバイザーがありません」というメッセージが出て起動できない。そしてHyper-V Serverインストール時にはチェックしてくれない。
まずハイパーバイザーがありません=VT-xが無効になっているというところに辿り着くまで色々調べた。確認したいと思ってEFI画面でVT-xを設定しようとしたが設定項目を見つけられず。Core i5-3210MにVT-xがあることは確認してVC60を購入しているのでなんとしてもVT-x有効に設定したい。
EFI画面で存在しないとなると、アップデートが必要かなとか色々と調べたが情報が無い。ASUSのサイトは取説さえ用意されていないし。で、GUIが無いHyper-V Serverだと不便。仕方ないのでWindows Server 2012 R2 Standradの評価版を入れた。
VirtualChecker - 窓の杜ライブラリをインストールしてみると、VT-xが無効であることが確認できた。

このまま終わるわけにはいかないので、EFI画面を何度も見てみたらCPU設定の画面にスクロールバーが付いていて、VT-xの設定が見切れていた。有効に設定すると、下記の通り。

これでVMは動くようになった。
なぜかVC60プレインストールのWindows 8が動かない
Hyper-V Serverに戻すのは後回しにしてWindows Server 2012 R2のまま、Hyper-V機能をインストールして実験続行。これならHyper-Vマネージャも同一マシン上で面倒な設定なしに動くし。どうせHyper-V Serverは消すつもりなのでWindows Server 2012 R2になっても同じ。どうせすぐ消すw。
ところがVMware Player上で起動確認したVC60プレインストールのWindows 8が、起動画面までも行かない。ずーと黒画面。移行手順は下記。他のOSは動くので手順間違いではなさそうなのだが、なぜか動かない。
- 窓の杜 - 【REVIEW】仮想ディスクフォーマットをVMDK/VHD/IMGへ相互変換「StarWind (V2V) Converter」で仮想ディスクを変換
- Hyper-Vマネージャで新規仮想マシン作成~変換した仮想ディスクを利用
あれこれやって結局あきらめたww。Microsoft Virtual Machine Converter Solution Acceleratorで変換掛けてみたり。さっくりWindows 8を消すんじゃなかったと後悔したw。
Windowsの他の役割や機能はインストールできない
Hyper-V Server 2012 R2にWindows Server 2012 R2の他の役割や機能をインストールすることはできない。Windows Server 2012 R2のServer Coreに役割や機能をインストールする手順でインストールしてみたがリジェクトされる。一応確認してみただけ。
Hyper-V Serverの感想
ビジネスとして使うならこのHyper-V Server、特に問題ない。1台VMware Player用のVMを移行できなかったけど、他のVMは移行できたし新規VMも問題なく作れる。
いじって遊ぶためのものじゃなくて安定的に動かすためのものなので、機能が少ない点はあまり問題ない。小規模オフィスなどのシンクライアント環境用とかには使える。
Hyper-VマネージャとVMware vSphere Clientで比較するとVMware vSphere Clientに軍配が上がるので、オレは好みの問題として同じく無償のESXiにするけど。
ということで、Hyper-V Serverは無償で使えるとても便利なOSです(棒

Windows Server 2012 R2 Hyper-V 実践ガイドブック
- 作者: 村嶋修一
- 出版社/メーカー: SBクリエイティブ
- 発売日: 2014/02/03
- メディア: 大型本
- この商品を含むブログ (2件) を見る

Windows Server 2012 R2 Hyper-Vシステム設計ガイド
- 作者: 株式会社ネットワールド末森俊博,工藤真臣,伊藤忠テクノソリューションズ株式会社杵島正和,小川大地,ネットアップ株式会社高野勝,日本マイクロソフト株式会社高添修
- 出版社/メーカー: インプレスジャパン
- 発売日: 2013/12/20
- メディア: 単行本(ソフトカバー)
- この商品を含むブログ (2件) を見る

ひと目でわかるHyper-V Windows Server 2012版 (TechNet ITプロシリーズ)
- 作者: Inc. Yokota Lab
- 出版社/メーカー: 日経BP社
- 発売日: 2013/05/23
- メディア: 単行本
- この商品を含むブログ (1件) を見る