資源ごみ出そうと思ったら、出すほど無かった。ゴミ捨て用の袋が勿体ないので来週に持ち越し(挨拶)。
OS X Server搭載Mac miniのセットアップを行った。モニターはいつもThinkPad W520に第3モニターとして付けているiiyama B2280HSをMini DisplayPort-VGAアダプタ経由で接続。キーボードはThinkPadトラックポイント・キーボード0B47208、トラックポイント・キーボードのトラックポイントが効かないと困るので、廃棄したAcer Power 2000のおまけマウス、1GbpsのL2SWに繋がっているRJ-45をあらかじめ接続。電源を繋ぐ前にここまで接続。

電源コードを挿し、電源ON。林檎マークが出る。iiyama B2280HSはフルHD(1920×1080)だからか林檎小さい。
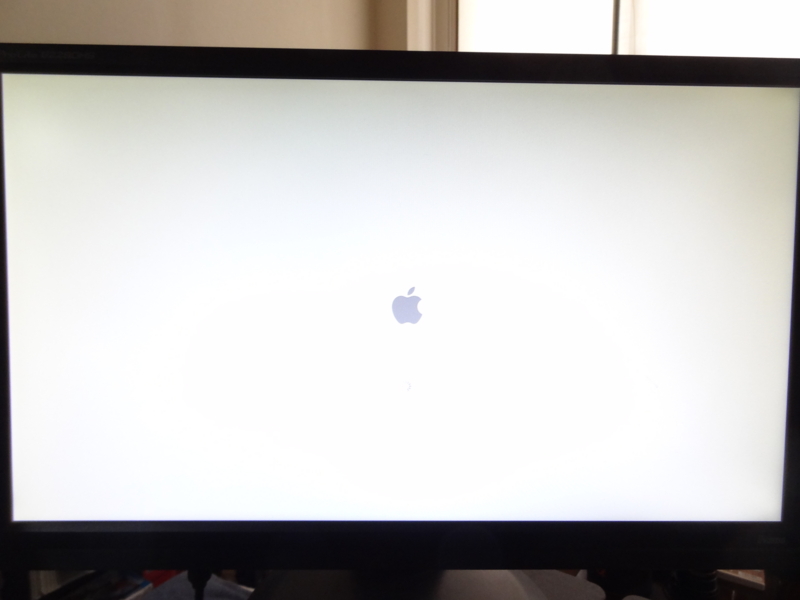
林檎マークが消えると言語の選択。ここでトラックポイントが動くことが分かったので、マウスを外した。日本語を選択する。

「ようこそ」に切り替わる。”続ける”をクリック。

「キーボード入力環境を選択」になる。ことえりを選び、”続ける”をクリック。
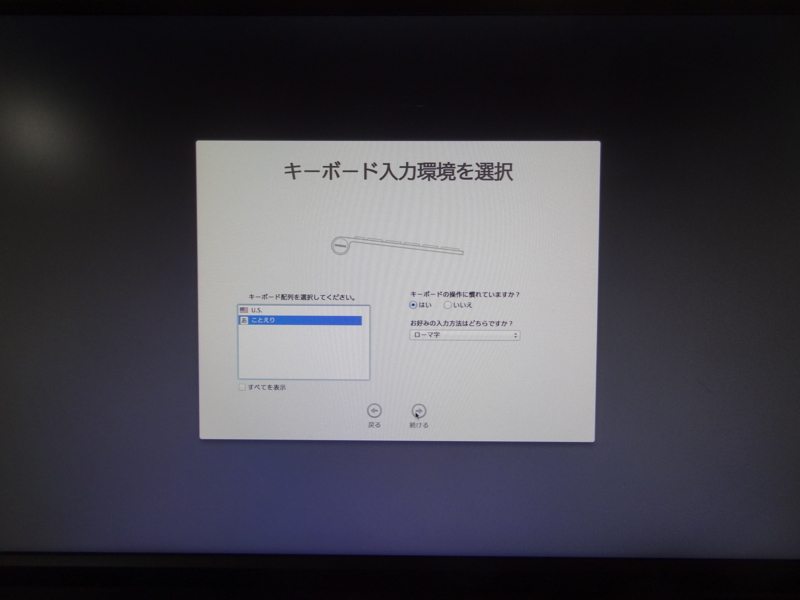
「このMacに情報を転送」に変わる。”今は情報を選択しない”を選択し”続ける”をクリック。

「Apple IDでサインイン」が表示される。今回はこのMac専用のApple IDが欲しいので、”Apple IDを新規作成…”をクリックする。
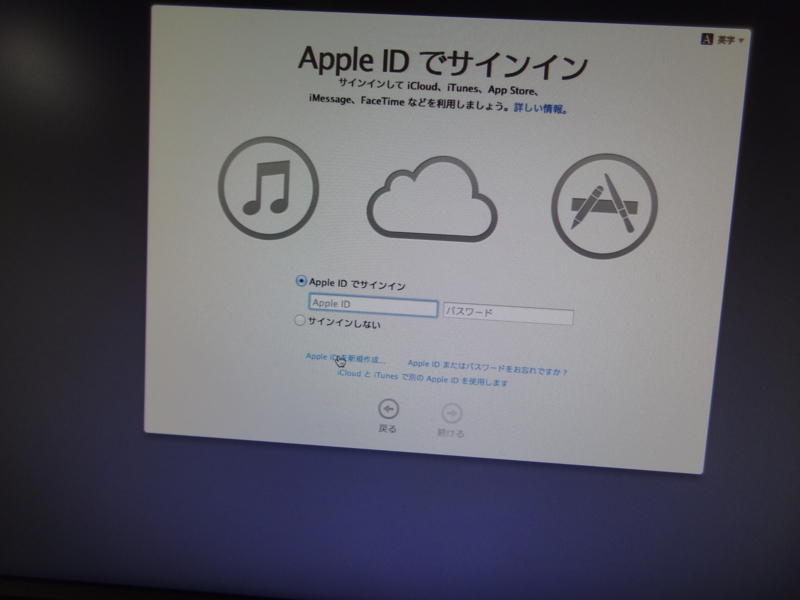
「Apple IDの作成」に変わる。生年月日を入れて”続ける”をクリック。
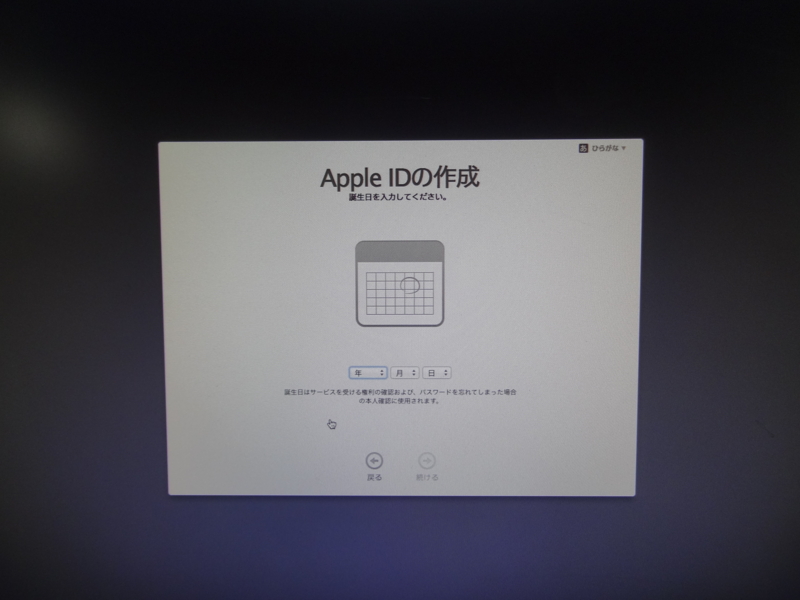
名前とメールアドレスの入力フォームになる。まず名前を入力する。今回はアドレスを専用で欲しいので”無料のiCloudメールアドレスを入手…”をクリックする。
ここでちょい戸惑ったのは、名前の入力は日本語でそのまま入力できた。メールアドレスは半角英数の入力となるわけだが、トラックポイント・キーボードの色んなキーを押しても英数入力に切り替わらない。ふとダイアログの右上を見ると”あ ひらがな▼”と出ている。「おおっ」と思ったので、クリックしてみると”A 英字▼”に切り替えできる。これで入力はうまくいく。なお、本当の設置場所には純正キーボードがあるので困らないとは思うけど、Windows用キーボードでも問題ない、と思ったけど日本語キーボード認識ではないようなので、記号は英語キーボード用で打つ必要があった。メールアドレスの入力でキートップと違う記号は@くらいだけど。

メールアドレスのフィールドに今作られたアドレスが埋め込まれる。”続ける”をクリック。

セキュリティ質問が3つ聞かれるので設定し、”続ける”をクリック。

「利用規約」に変わる。細かく読むと承服しかねる部分が無いわけではないが、同意しないと使えないので、いやいや”同意する”をクリック。

ダイアログがポップアップするので[同意する]をクリックする。

「Apple IDの作成」に変わり、アラートが表示される。”続ける”をクリック。
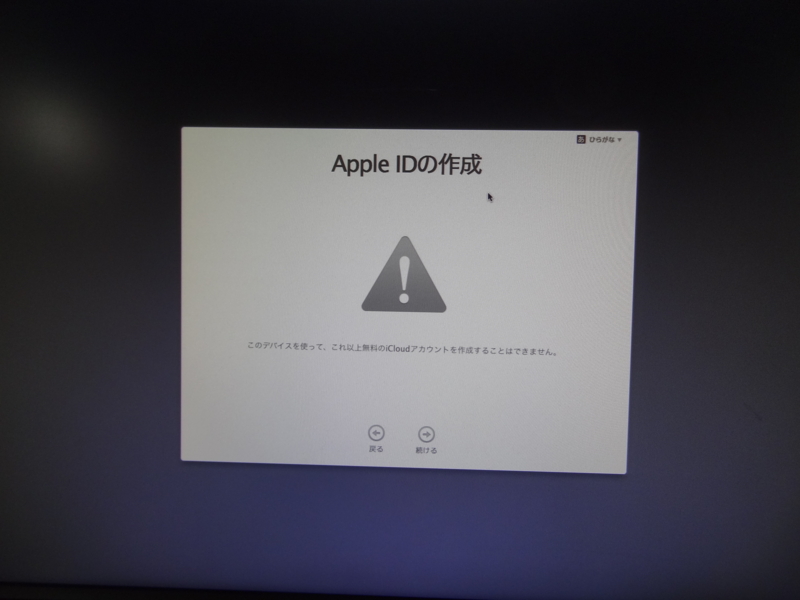
「コンピュータアカウントを作成」に変わる。入力を行い”続ける”をクリック。
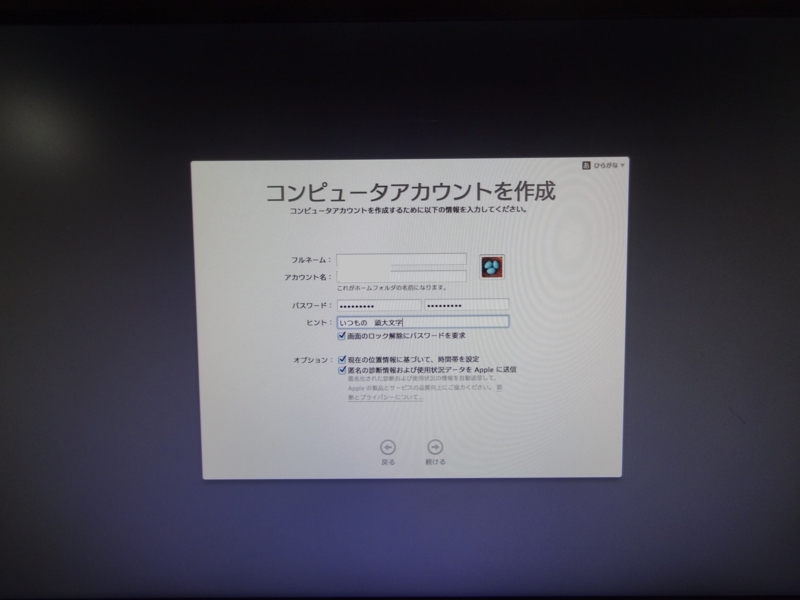
「Macを登録」に変わる。さっき作ったiCloud.comのメールアドレスをセットして”続ける”をクリック。

「Macを設定中…」に変わる。
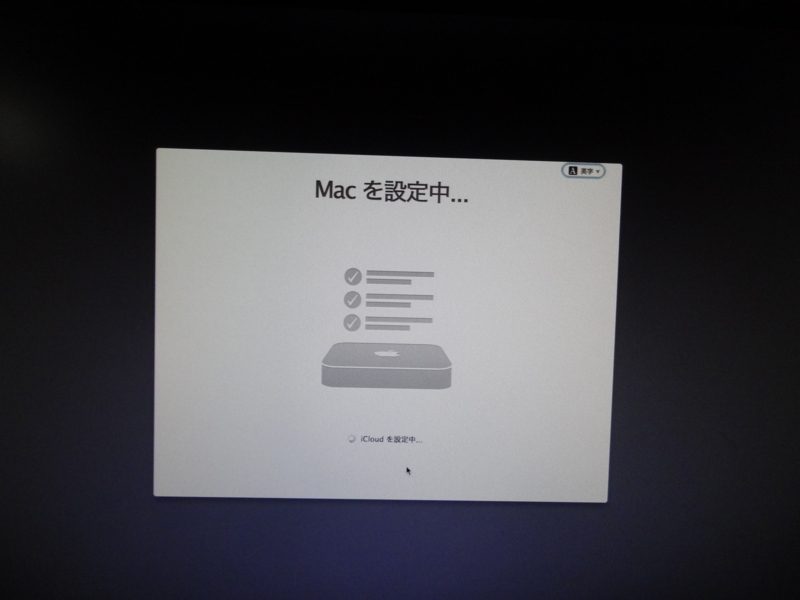
ほどなくOS Xが起動される。
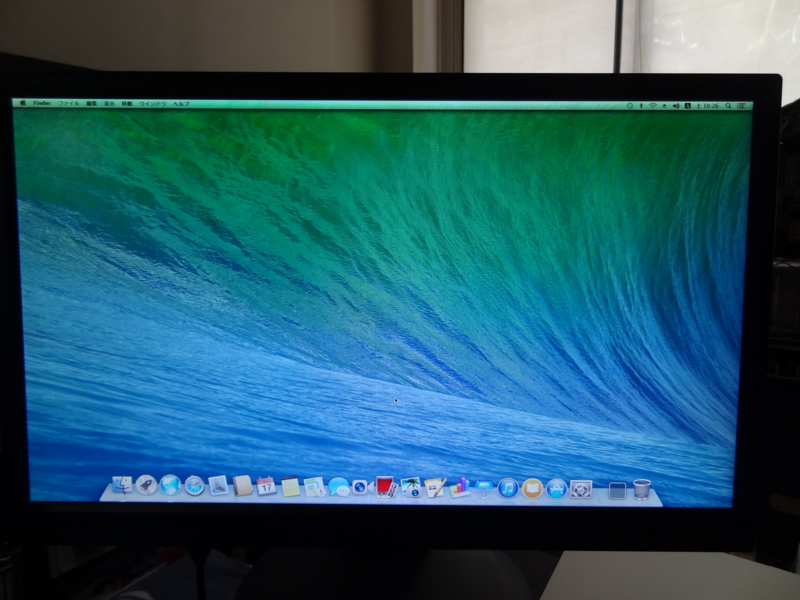
少しするとOS X Serverの設定ダイアログと使用許諾ダイアログが自動で立ち上がる。[同意する]をクリックする。
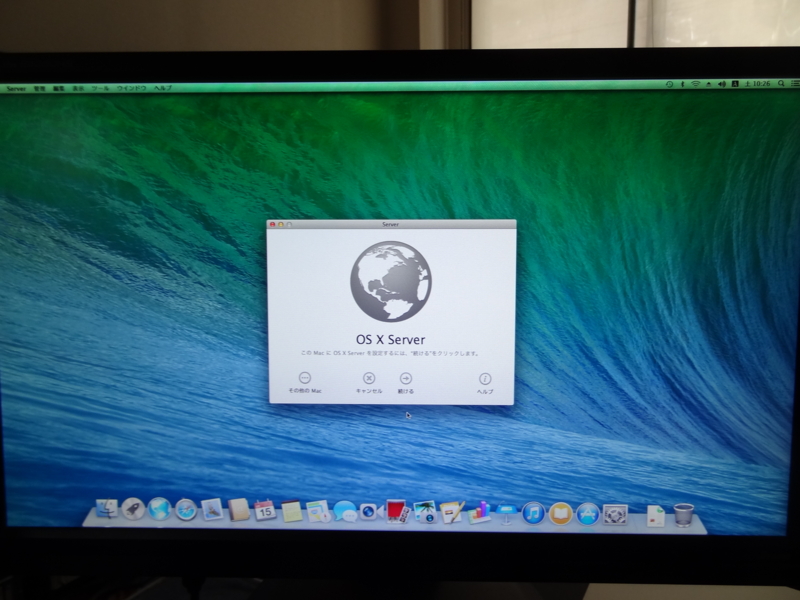
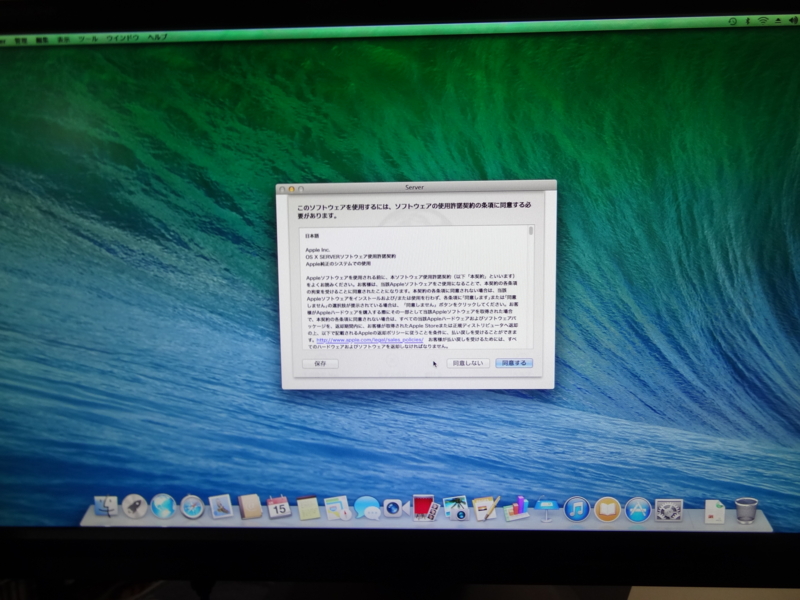
管理者アクセスをするため、パスワードを入力する。ユーザ名は自動で埋め込まれており、編集可能になっているがそのまま使う。パスワード入力したら”続ける”をクリック。
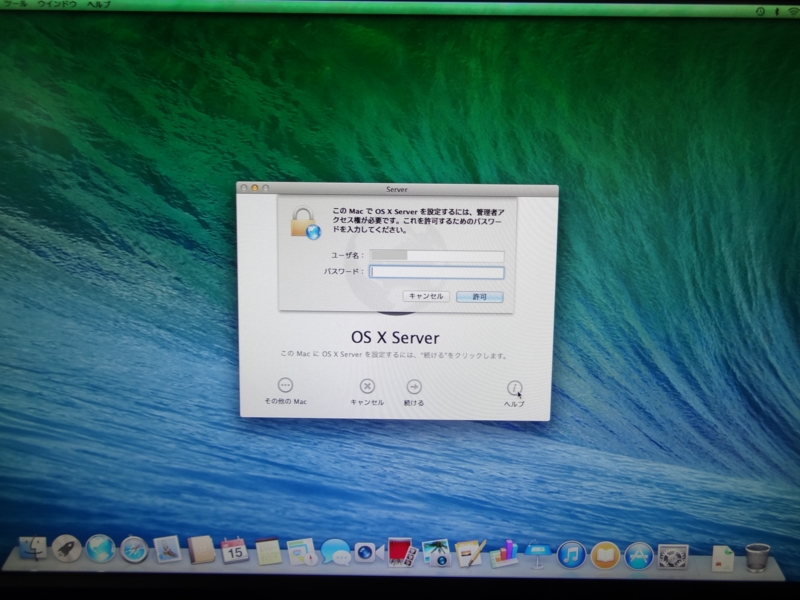
設定の進行をダイアログで表示。
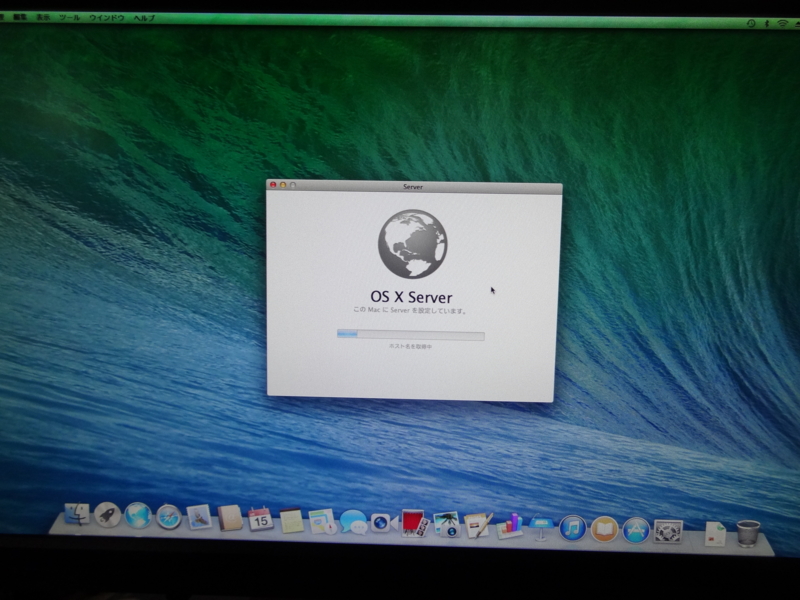
設定が完了するとServerチュートリアルが表示される。

ということで、このエントリはここまで。OS X Serverの設定はとりあえず無設定状態としてはコンプリートしている模様。
チュートリアルやServerの設定内容も撮ったが長くなるので別エントリで。