早速試してみた。使い方も簡単だし、その後のデータ利用もOneDriveのユーザなら色々ラク。iPhoneで確認した。
なお、iPhone版は動作確認できたが、まだPreviewのAndroid版では下記の引用部分の手順に従ってやってみた。しかし下記のメッセージが出て、プレビューコミュニティーにエントリーできず、動作確認できていない。
Android版プレビューをインストールするためには、まずこちらからプレビューコミュニティーに参加する必要がある。コミュニティーに参加してから10分~2時間で特設リンクから飛ぶGoogle Playのページからプレビュー版をダウンロードできる。

iPadではこのiPhone版のまま動作することが確認できた。
インストール
App Storeで「Office Lens」を検索し、インストールするだけである。無償である。

[入手]をタップしインストールを始める。
起動
インストール終了後、App Storeでは[開く]が表示されるので、タップすれば起動できる。もちろん、ホーム画面でアイコンをタップしても起動する。
起動直後はロゴ画面が出るが、スクリーンショットを撮れなかった。
初期起動ではガイドが3画面出る。左にスワイプしていくと進む。
ガイド 1

ガイド 2
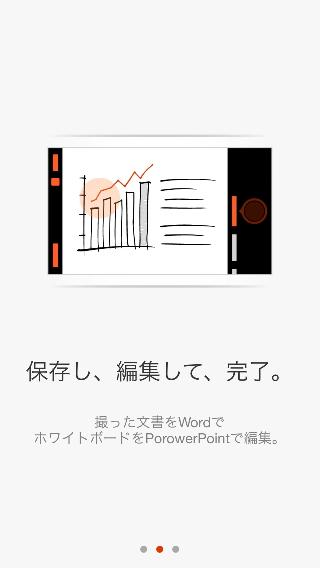
ガイド 3
[アクセスを許可]をタップする。
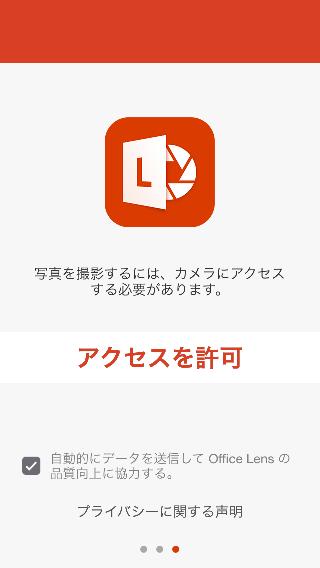
[OK]をタップする。
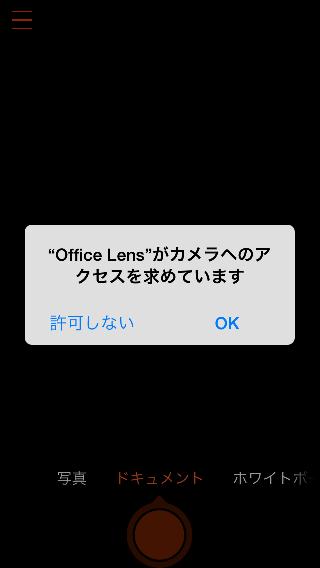
使ってみよう
ここから先は通常の起動でいきなり表示される画面である。画面下は写真、ドキュメント、ホワイトボードという3つの撮影モードの選択と●シャッターボタンしかない。上にはメニューアイコンとライトのアイコンがある。
今回はドキュメントスキャナとして使ってみている。わざと斜めに置き、撮りかたもパースあり(perspective:遠近がある形)にしている。角を認識していることが分かる。

シャッターボタンをタップすると、このようにスキャンされている。光沢がある紙を使い光源が近かったせいで反射しているが、それは撮影する側が気を付ければ防げる。通常スキャンしたいドキュメントが光沢素材ということも多くないだろうし。今回は手抜きなのでこんな感じ。上のスクリーンショットでは斜めに置き、パースも付けた状態だった。気に入らなければ、上に[撮り直し]と角の設定アイコンが出ているので再撮影も角の手動調整も可能。これでよければ[完了]をタップする。
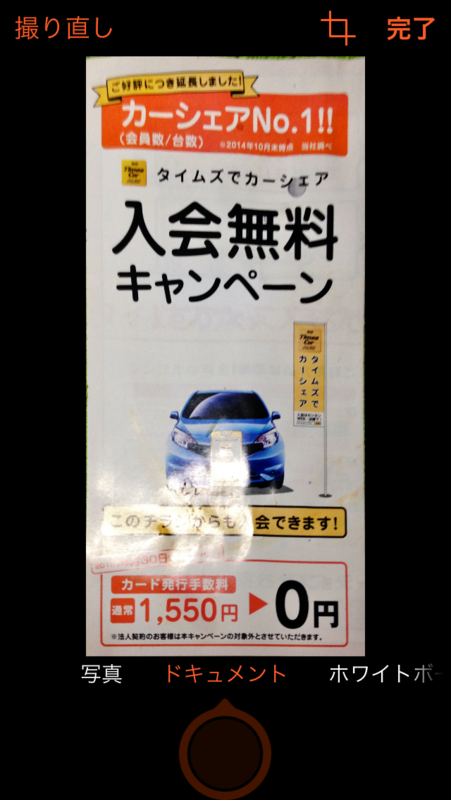
[完了]をタップすると、「エクスポート先」に変わる。Officeの出力先としてはOneNote、OneDrive、Word、PowerPointが選択できる。また直接PDF化、メールで送信することもでき、写真ライブラリに格納することも可能。
Officeへのエクスポートは動きが想定できるので、[PDF]を選んでみた。

いきなりWebでOneDriveへのサインインに切り替わる。

データを送り込んでOneDrive側でPDF化しているようだ。

できたら[タップして開く]をタップすると開ける。

PDFとして作成されている。

このように1ページだけでPDFというのも、今のオレの状況だと見積書、請書、納品書、請求書など、社印を押印したものをスキャンして送ることがあり使い道がある。
OneDriveにPDFが作成されたのでPCでPDFを見てみる。OneDriveのドキュメントフォルダの下にOffice Lensというフォルダが作られており、そこにPDFとして格納されている。

開いてみるとWord Onlineで開いた。Word Onlineってことは編集できる。右上に[Wordで編集]があるので、デスクトップ側のWordでも編集できる。

ヤバイ。いい意味で。
まとめ
ブログ用などにスキャンするならいきなりOneDriveに入れればいいだろうし、マニュアル作成などのスキャンならOneNoteにエクスポートすればいい。
斜めでもパースありでも、スキャン対象の紙と背景のコントラストが強ければきちんと認識するので、バシバシ撮影してどんどんOneDriveやOneNoteに放り込んでおけば、後の利用と編集が簡単である。デスクマットは濃い色を用意すればOK。
いわゆる自炊(自分でスキャンして本を電子化する)という量の世界は、フィーダー(自動原稿送り機構)付のスキャナじゃないと工数が膨大だが、その手前の分量(20ページくらいまで)ならバシバシ撮っていくだけなので割と使える。フィーダー無しの複合機と比べると、それほど手間の差は無い。

