Windows RTにいい感じのVNCクライアントが無いので、ついカッとしてやってみた(挨拶)。
Windows RTには気に入るVNCクライアントが無かった
Windows RTはご存知の通り、通常はWindowsストアアプリしかインストールできない。有償のVNCクライアントはあったのだが、無償のお試しモードで使ってみたけどなんかごちゃごちゃしていて気に入らない。
CentOS 7にxrdpを
そんなわけで、Windows RT側に標準で入っているリモートデスクトップクライアントmstsc.exeを使うことにした。CentOS 7にxrdpを入れてmstsc.exeからアクセスする。
インストール~起動・自動起動登録手順概要
いくつか参考になりそうなサイトを探したが、CentOS 7だとあまり情報が無い。xrdpユーザ会をはじめ、いくつかのサイトの手順で試したみたが、うまくいったのは下記のものだけだった。
それでもお勧めのAutomaticではやはりうまくいかなかった(多分オレの手違い)ので、うまくいった手順を書いていく。
起動と停止はsystemctlで。rdpの3389ポートがCentOSのファイアーウォールに引っ掛かっている場合は firewall-cmdで3389ポートを通すように設定する。
インストールコマンド
下記のコマンドを入れていく。上にも書いた通りスーパーユーザで実施する。
# rpm -Uvh https://dl.fedoraproject.org/pub/epel/7/x86_64/e/epel-release-7-2.noarch.rpm
# vi /etc/yum.repos.d/xrdp.repo
viでの作成内容は下記の通り。
[xrdp]
name=xrdp
baseurl=http://li.nux.ro/download/nux/dextop/el7/x86_64/enabled=1
gpgcheck=0
yumインストールは下記の通り。
# yum -y install xrdp tigervnc-server
xrdp起動と確認
xrdpのサービスを開始する。
# systemctl start xrdp.service
3389ポートが使えるかどうかはnetstatコマンドで。
# netstat -antup | grep xrdp
tcp 0 0 0.0.0.0:3389 0.0.0.0:* LISTEN 3852/xrdp
tcp 0 0 127.0.0.1:335 0 0.0.0.0:* LISTEN 3851/xrdp-sesman
ファイアーウォールの設定
疎通確認してCentOS 7のファイアーウォールで止まっているようだったら、下記のコマンドを実施。
# firewall-cmd --permanent --zone=public --add-port=3389/tcp
# firewall-cmd --reload
自動起動の登録
xrdpをinitに登録するのは下記のコマンド。
# systemctl enable xrdp.service
疎通確認
CentOS側で準備が整ったら疎通確認を行う。3389ポートが通らないとrdpプロトコルで接続できないので、同一LANでなければならない。遠隔で使用したい場合は何か別途VPNが必要。
今回はサクっとつながった。mstsc.exeフルスクリーンだとスクリーンショットが撮れなかったのでちょっと見栄えが悪い。
Surface RTでmstsc.exeを起動し、CentOSのIPアドレスをセットしたら[ 接続(N) ]をタップ。
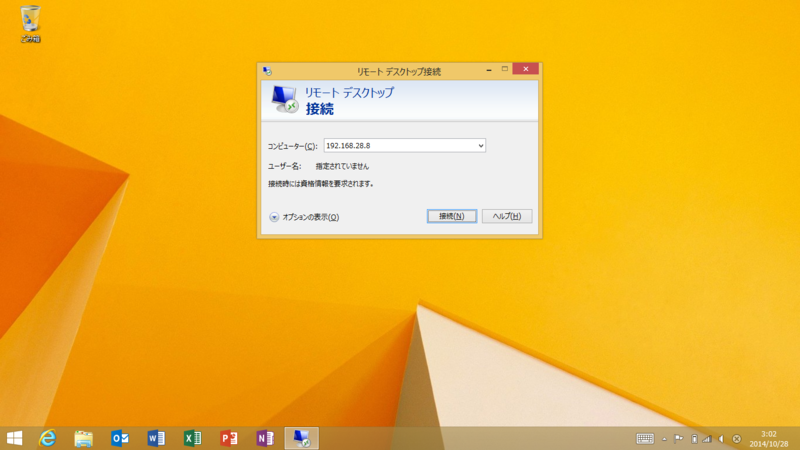
Windows相手の確認画面と内容が違うけど黄色い確認画面。[ はい(Y) ]をタップ。rdpのバージョンはどれくらい低いんだろう?

mstsc.exeはフルスクリーンモードだとスクリーンショットが撮れなかったので、解除してからスクリーンショットを取得。xrdpのログイン画面が出ているのでCentOS 7のユーザID/パスワードを入力し、[ OK ]をタップ。

接続情報が表示される。[ OK ]をタップ。最初のログインでは、もう一回上のログイン画面が出るのでもう一回ログイン。2度目からは多分一回ログイン操作でログインできる。

無事CentOS 7に接続できた。

VNCよりも操作感はいいかも。余裕があればOS Xでもxrdpの構築をやってみようと思う。なんかVMware Player上でYosemiteが動いているような気もするし。

はじめてのCentOS7 Linuxサーバ構築編 (TECHNICAL MASTER)
- 作者: デージーネット
- 出版社/メーカー: 秀和システム
- 発売日: 2014/09/30
- メディア: 単行本
- この商品を含むブログ (2件) を見る