なんか雨降っているんですけど(挨拶)。
ちょっとしたいきさつでWindows 8の操作マニュアルが必要となった。Windows 8.1 Updateになって色々改善された点はあるのだが、無印8は改善前なので使いにくい。
これのためにわざわざWindows 8.1ではない評価版を探し、インストールしてからスクリーンショットを撮りまくった。
鈴木淳也の「まとめて覚える! Windows 8.1 Update」:改めて注意! 「8.1 Update」非適用のWindows 8.1はすでにアップデート対象外 (1/2) - ITmedia PC USER 
つまりWindows 8ユーザーのWindows 8.1への移行猶予は2016年1月12日であり、これはWindows 8.1の一般提供から2年という期間設定だということだ。「2年」の部分からも分かるように、「Windows 8.1はWindows 8におけるService Pack」の扱いになっている。
なぜ今Windows 8導入するんだろうという疑問は持ちつつ、Windows 8の操作についてマニュアルの元ネタとしてまとめておく。マニュアルの想定利用者はWindows 7までの一般的なWindowsユーザである。
デスクトップ表示
ログインするとスタート画面になる。下のスタート画面で、「デスクトップ」タイルをクリックする。

デスクトップが表示される。
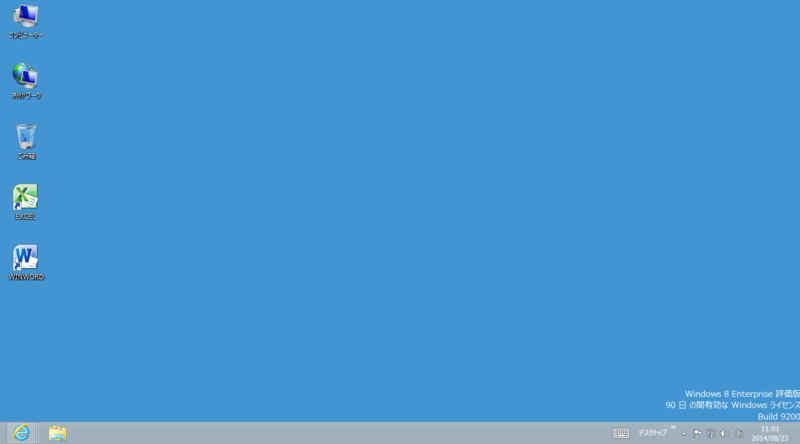
サインアウト(ログアウト)
デスクトップ画面にいるときは、Windowsキーを押してスタート画面に戻る必要がある。スタート画面の右上のアイコンを左でワンクリックすると、メニューが表示される。
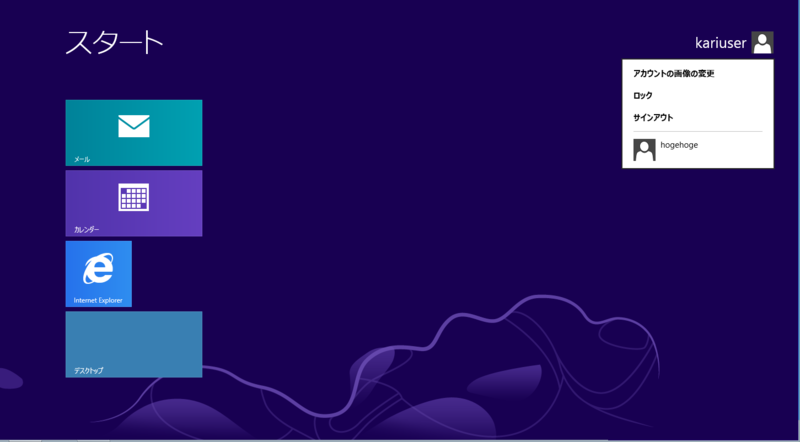
サインアウトを選ぶとサインアウトできる。ユーザを切り替える時はサインアウトが必要である。
シャットダウン・再起動
手操作でシャットダウンや再起動を行う場合は、Windowsキー+[C]キーを押す。
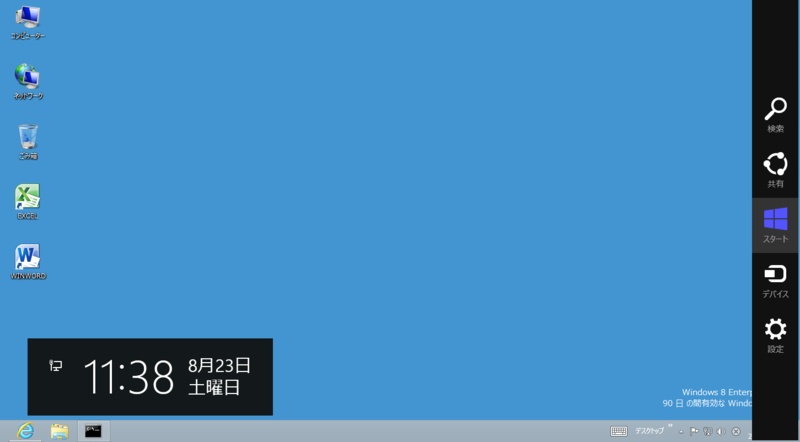
歯車アイコンの「設定」をクリックする。
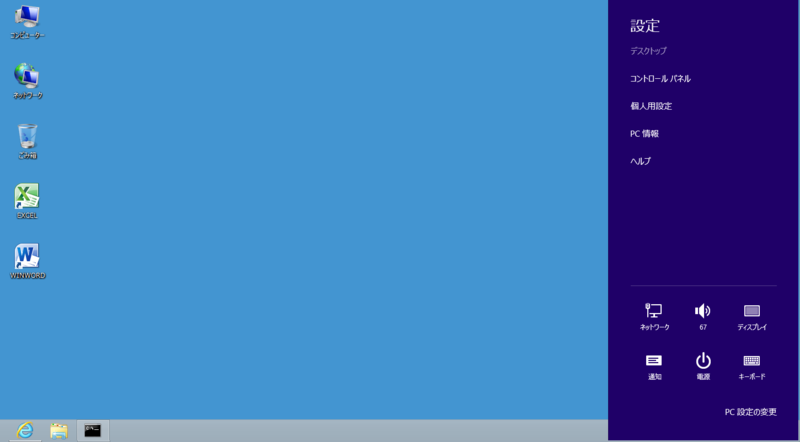
電源アイコンを左クリックする。メニューが出るのでシャットダウンや再起動を選択すればシャットダウンや再起動が実施される。

(ローカル)ユーザの作成・グループへの参加
これはWindows 8.1/Windows 8.1 Updateでも変わらないと思うが、ローカルユーザの作成手順は下記の通り。
コンピューターの管理画面の表示
デスクトップ上のコンピュータアイコンを右クリックする。

「管理(G)」を選択する。
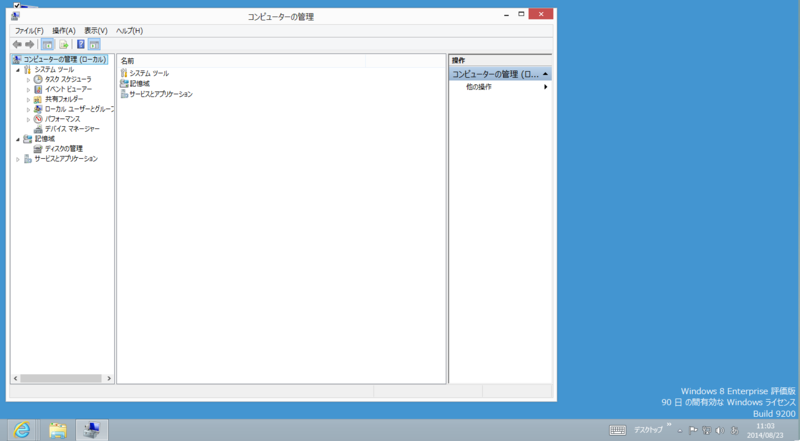
ローカル ユーザーとグループを選択
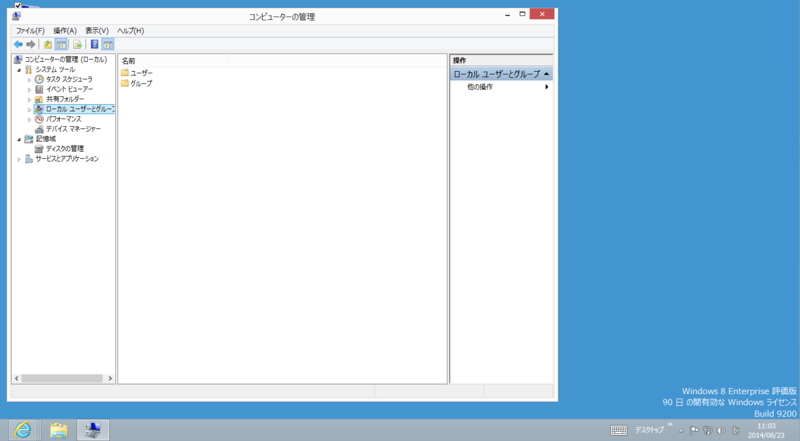
ユーザー を開く
フォルダアイコンで「ユーザー」「グループ」があるので、ユーザーのほうを開く。
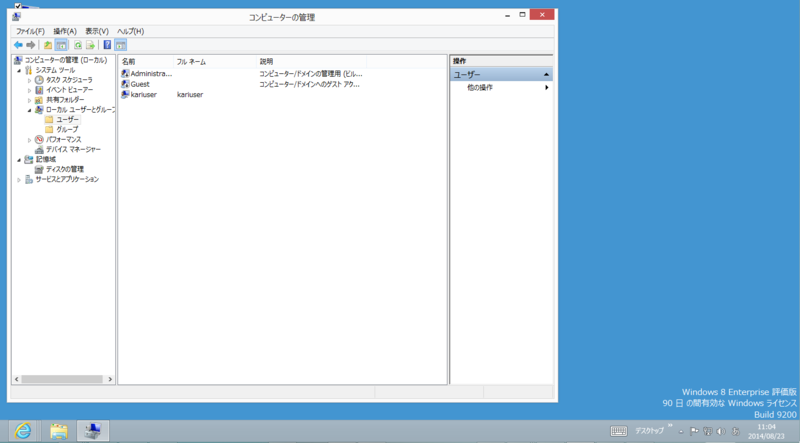
新しいユーザーの作成
右クリックすると「新しいユーザー(N)…」がある。クリックする。

ユーザー名(U):とパスワード(P):、パスワードの確認入力(C):に入力する。
パスワードを無期限にする
パスワードを無期限にするときは、「ユーザーは次回ログオン時にパスワードの変更が必要(M)」のチェックを外し、「パスワードを無期限にする(W)」にチェックを入れる。

[作成(E)]をクリックすると作成される。この「新しいユーザー」ダイアログは次のユーザを作成できるよう、閉じずにそのままユーザー名(U):とパスワード(P):、パスワードの確認入力(C):がブランクになる。裏側に回っているコンピューターの管理画面にはここで追加したユーザは反映されない。
閉じる際は[閉じる(O)]をクリックする。作成されたユーザはここで表示される。
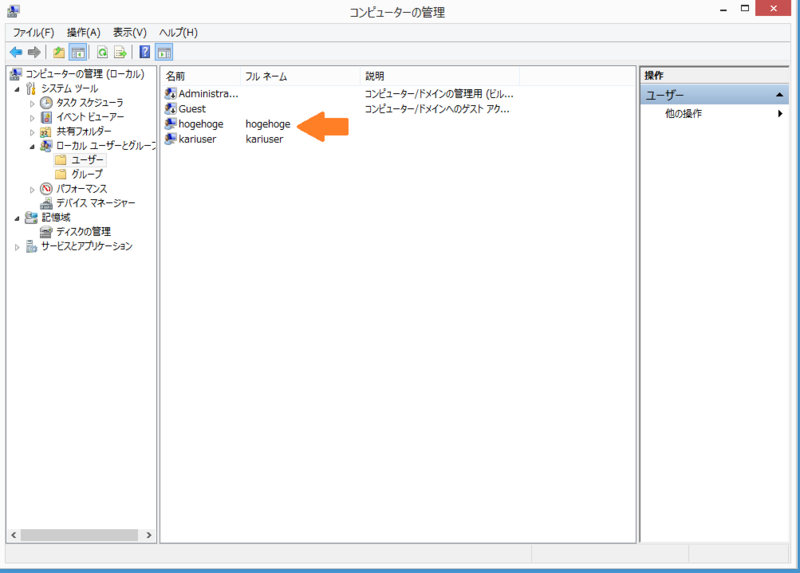
作成したユーザをグループに参加させる
ユーザをダブルクリックすると、プロパティ画面が表示される。
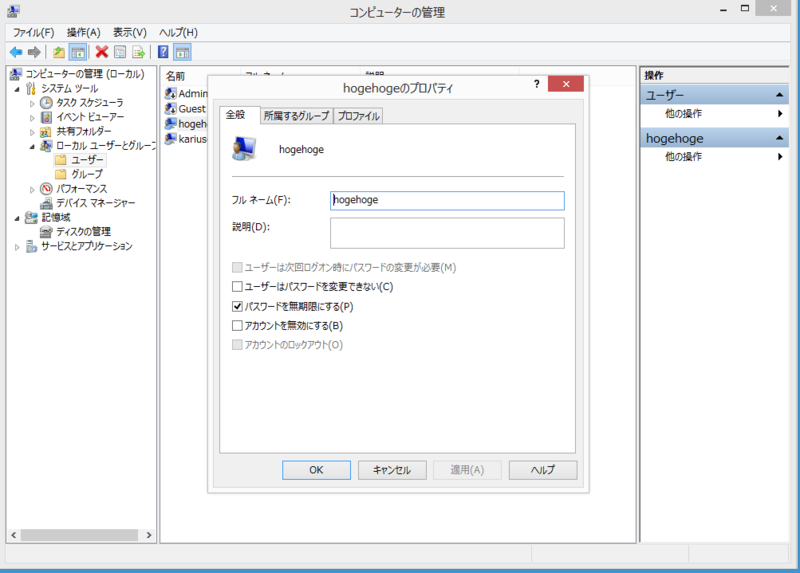
[所属するグループ]タブをクリックする。
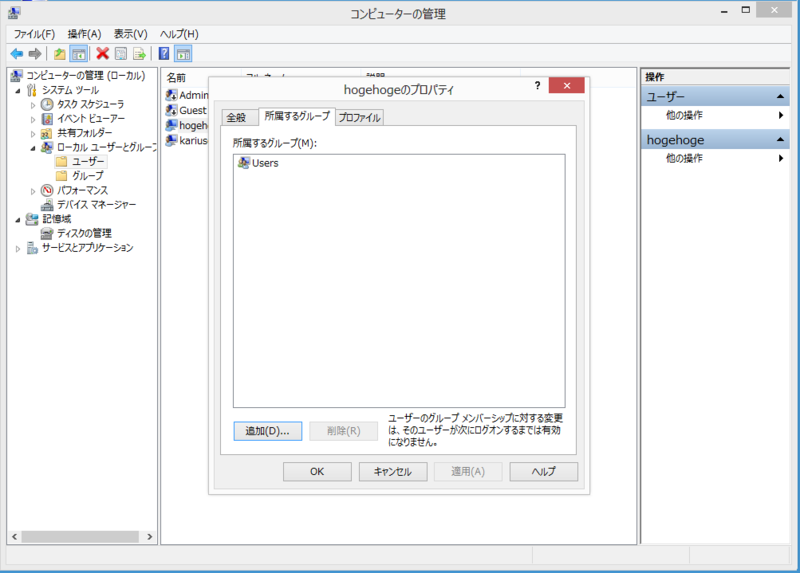
[追加(D)…]をクリックする。

「グループの選択」ダイアログが表示される。[詳細設定(A)…]をクリックする。
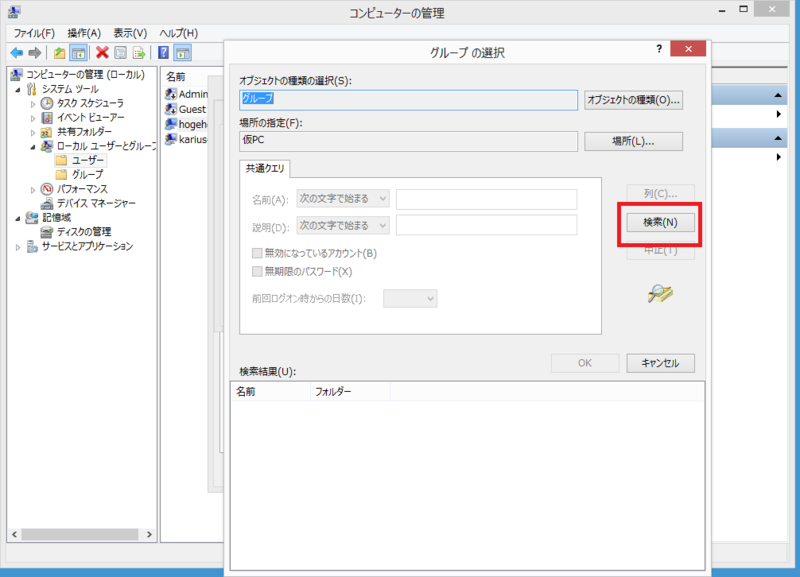
[検索(N)]をクリックする。

たとえば”Remote Desktop Users”が追加対象の時は[R]キーを押すとRで始まるグループの先頭である”Remote Desktop Users”に位置付けられる。
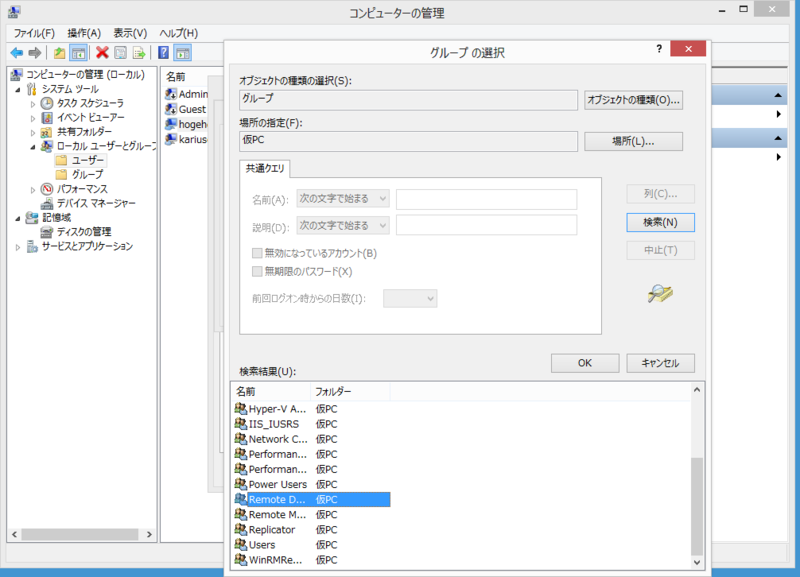
選択したグループ名をダブルクリックすると、 グループの洗濯ダイアログに挿入される。[OK]を押すと設定される。
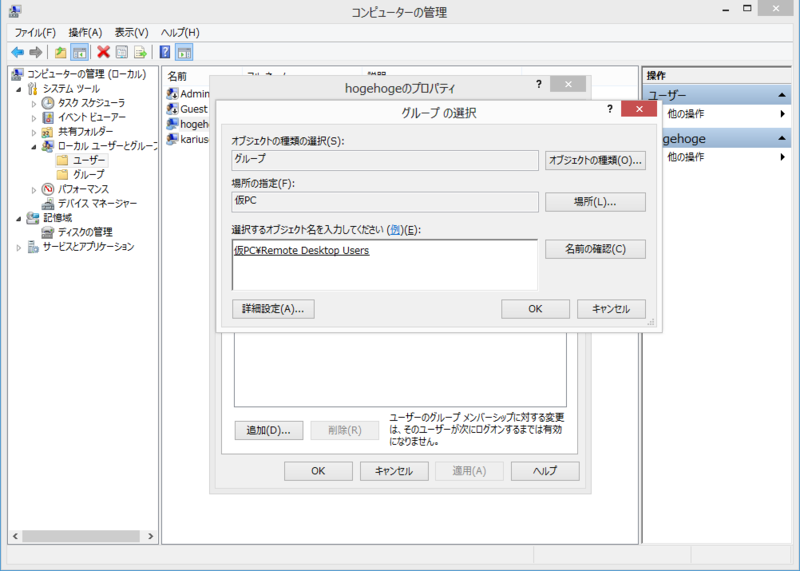
プロパティに戻ると追加されている。 ここで[適用(A)]をクリックする。

[適用(A)]は非活性化される。[OK]を押すことでこのプロパティは閉じる。

コンピュータ名、ワークグループ名の変更
コンピュータアイコンを右クリックしてメニューを出し、プロパティ(R)を選択する。

システム画面で「設定の変更」をクリックする。
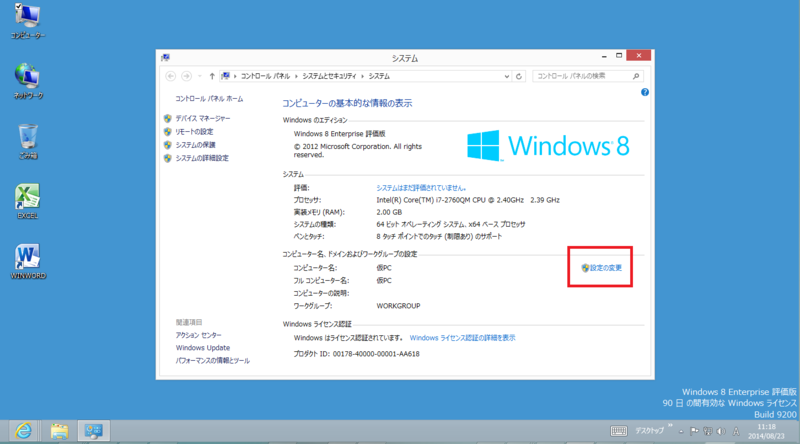
システムのプロパティでは[変更(C)…]をクリックする。

コンピューター名/ドメイン名の変更ダイアログが表示される。コンピューター名(C):とワークグループ(W):は同時に変更可能。
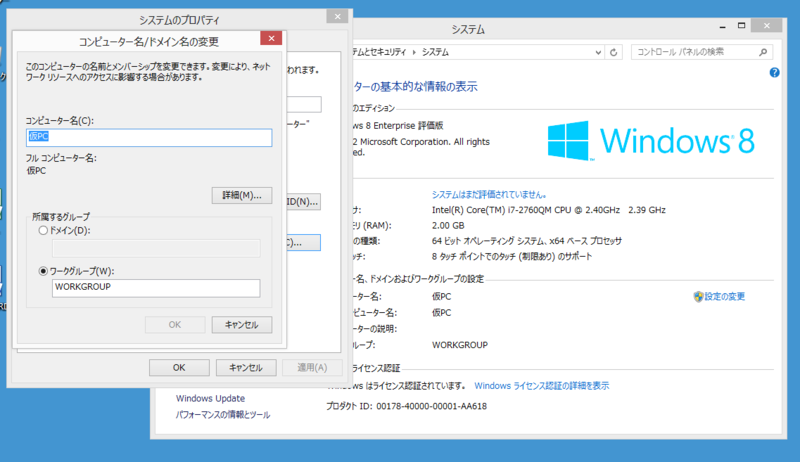
このように変更するコンピューター名(C):とワークグループ(W):を入力したら、[OK]をクリックする。

ダイアログが表示されるので[OK]をクリックする。

ダイアログが表示されるので[OK]をクリックする。

システムのプロパティに≪!≫ アイコンとともに「変更はコンピューターの再起動後に有効になります。」というメッセージが表示されているので、[閉じる]をクリックする。

もう一度ダイアログが表示されるので[今すぐ再起動する(R)]をクリックする。
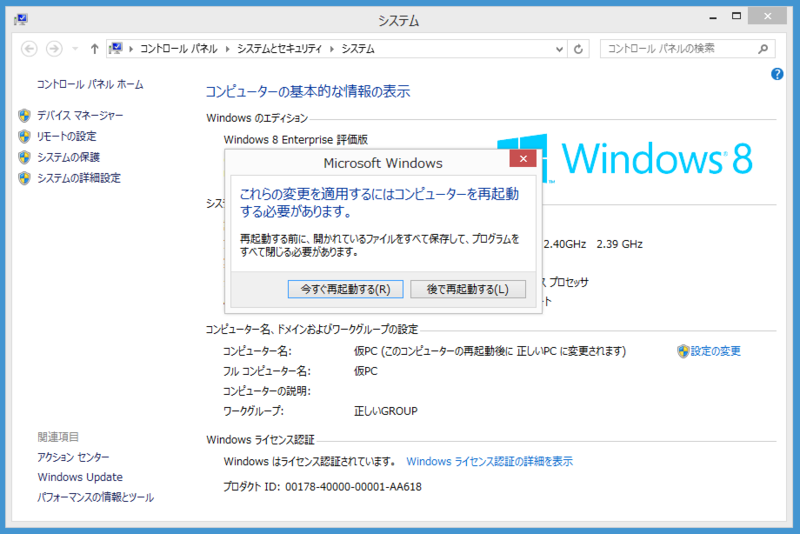
再起動後に変更されている。

管理者権限として実行するためにコマンドプロンプト起動
Windowsキー+[X]キーで左下にメニューが出る。コマンド プロンプト(管理者)(A)を選択する。
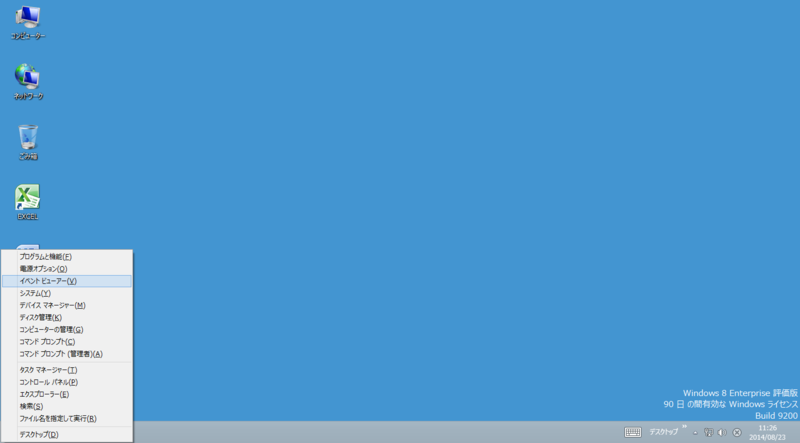
UACでは[はい(Y)]をクリック。

管理者:コマンドプロンプトが表示される。
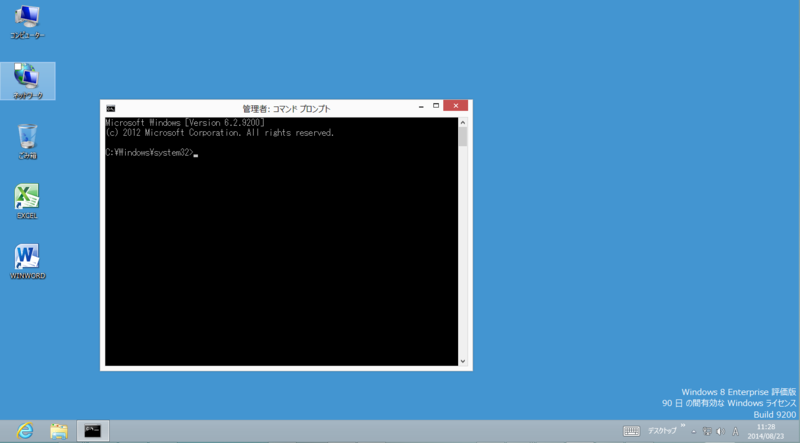
フォルダを一つ上がる時は cd .. (半角のピリオド2つ)を打つ。一つフォルダを下がるときはそのフォルダ名を cd フォルダ名 とする。

無線LANの接続
このスクリーンショット用に作成したVMに無線LANを割り振る時間がもったいないので、自分のPCのやつを使った。そのため、なんか急にオレンジになっている。
タスクバーの通知領域のアンテナマークを左クリック。

すると右側にネットワークが表示される。
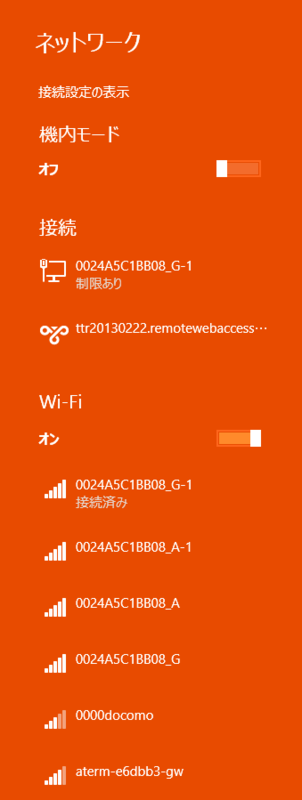
接続したい無線LANを選択する。「自動的に接続する」に✔が入っている。ここは必ず✔が必要。[接続(C)]をクリックする。
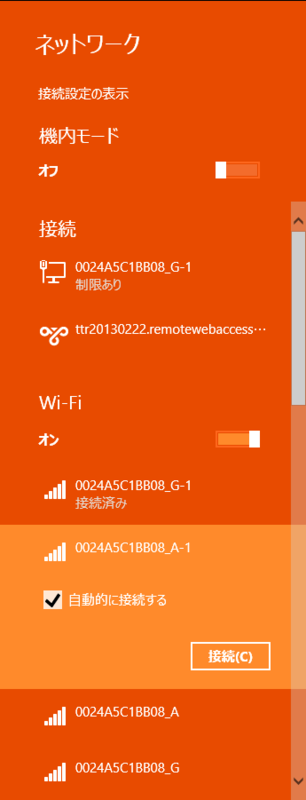
ネットワーク セキュリティ キーの入力フィールドが現れる。ここで入力して[次へ(N)]を押す。
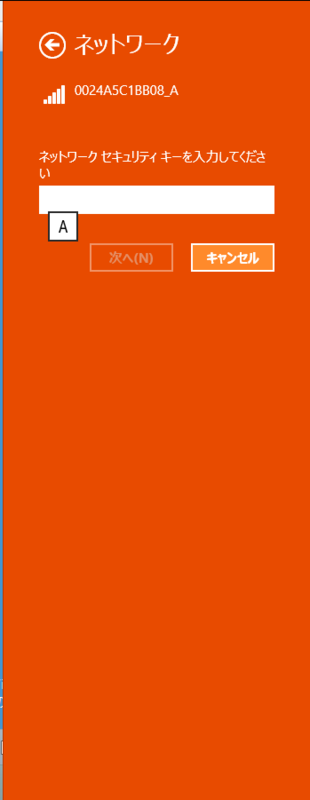
さらに認証がある無線LANではIEが起動される。ウチの無線LANではそこまで設定していないのでダミーのabout:blank。
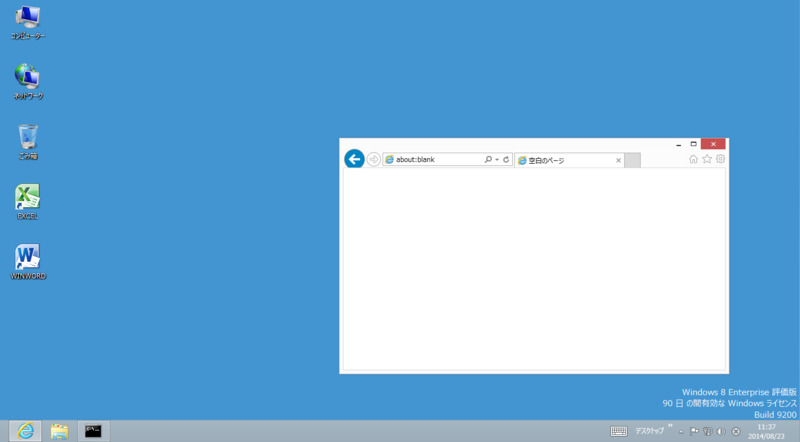
今回は、実際の手順ではオレオレ証明書のエラー表示が出るので、赤文字の 「このサイトの閲覧を続行する(推奨されません)」をクリックし、ユーザ名とネットワーク セキュリティ キーを入力し、[submit]をクリックする。なんかクセがあるようで失敗することが結構多い。なんどかやり直せば通るんだけど。
背景色の変更
デスクトップ画面で何もないところで右クリックをする。メニューが表示される。個人設定(R)を選択する。
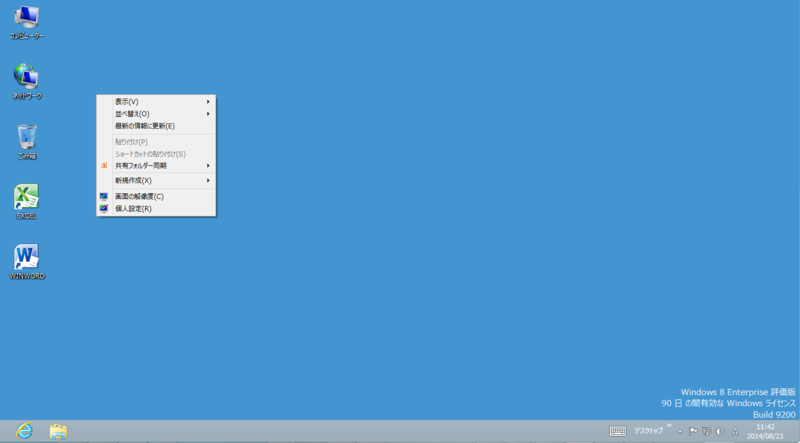
個人設定画面が表示される。下のほうに「デスクトップの背景」があるので、そこらへんをクリックする。

変更したい色を選択する。
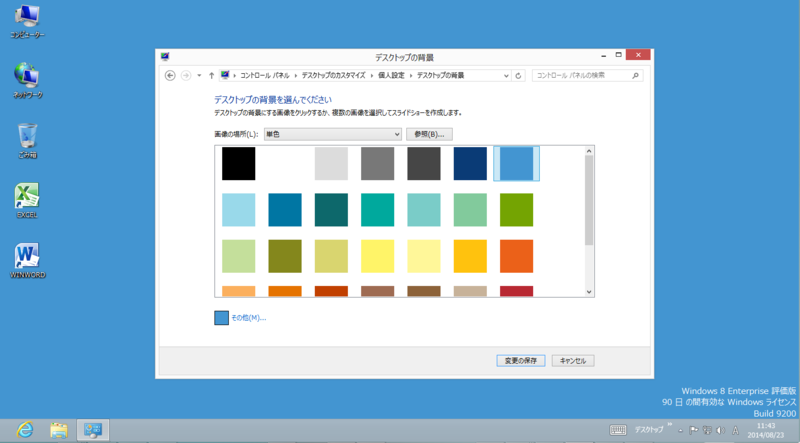
色が変更されたことを確認したら[変更の保存]をクリックする。
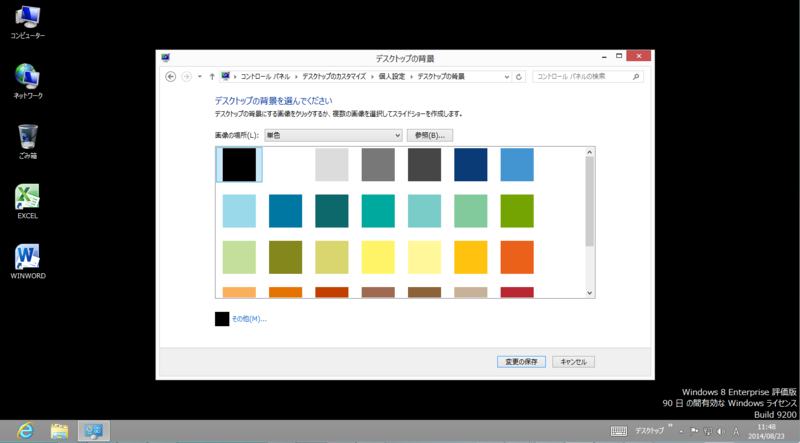
というわけで、さあ何枚スクリーンショットを使ったでしょう?

- 作者: 日本能率協会コンサルティンク゛
- 出版社/メーカー: 日本能率協会マネジメントセンター
- 発売日: 2006/12/27
- メディア: 単行本(ソフトカバー)
- 購入: 7人 クリック: 272回
- この商品を含むブログ (12件) を見る

- 作者: 黒田聡,雨宮拓,徳田直樹,高橋陽一
- 出版社/メーカー: 翔泳社
- 発売日: 2009/01/29
- メディア: 大型本
- 購入: 10人 クリック: 139回
- この商品を含むブログ (10件) を見る