【STAP問題】理研の会計システムにマウス購入記録なし 万能性証明実験前
やっぱりトラックポイントだよね(挨拶)。違うかw。
前回までのあらすじ
ASUS VivoPC VC60にVMware ESXiを入れ、操作するThinkPad W520にはVMware vSphere ClientとVMware vCenter Converter Standaloneを用意、さらにはESXiのデータストアにISOファイルをコピーした。ISOファイルをコピーしておいたにも関わらず、なぜか物理光学ドライブからOS Xをインストール。VMware Playerなどで作成したVMはVMware vCenter Converter Standaloneを使いV2Vでクローニング。細々とした設定をするためにはSSH接続が必要なので、接続設定をした。また、ESXi上に作ったVMについてもVMware vCenter Converter Standaloneを使いV2Vでクローニング。
■関連エントリ(新しい順)
権限限定のユーザ作成
ESXi上に可用性構成のリモートデスクトップサービスを立ち上げる その1で作成しているリモートデスクトップでは、利用ユーザがリモートデスクトップ内から同じくESXi上にVMで作成したLinuxを操作する。リモートデスクトップユーザとしては一般のドメインユーザであるが、Linuxのほうはroot権限を渡す。root権限を渡すことにより利用者はインストールや構成変更でリブートしたりという操作が可能。
ここで問題になるのは、利用者が誤って電源を落としてしまう事。リモートデスクトップユーザとしてはWindowsマシンの電源操作権限が付与されないため誤操作は無い。一方で誤操作が想定されるLinux VMだけには別途電源操作権限を付与する必要がある。
今回はVMware vSphere Clientで特定のVMの電源操作ができるユーザを作成する。
- ユーザIDの作成
- 電源操作が行える”ロール”の作成
- VMにユーザIDとロールを割り当て
- 動作確認
1. ユーザIDの作成
まずはroot権限でvSphere Clientを起動する。

「ローカルユーザおよびグループ」タブを開く。白地の場所で右クリックする。下のようにメニューが表示されるので[追加(A)…]をクリックする。

新規のユーザー追加ダイアログが表示される。ログイン:にユーザID、パスワードの入力を行い、[OK]を押す。

作成完了するとこのようになる。
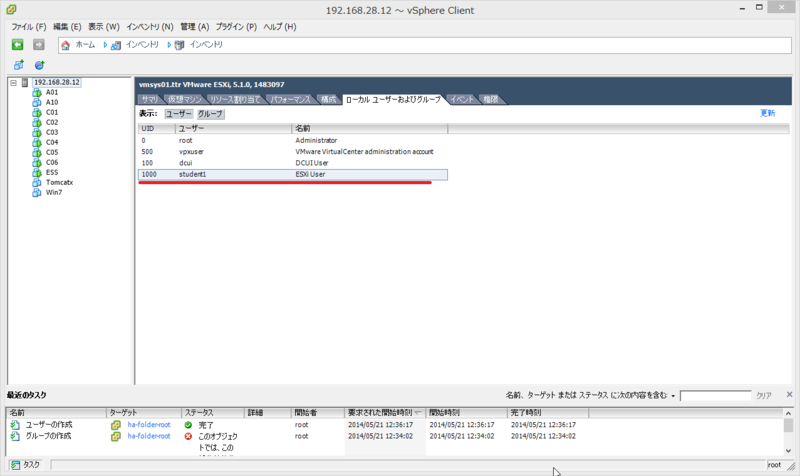
2.電源操作が行える”ロール”の作成
ホームに戻り、ロールを押す。ホームへの戻り方だが、上の状態だと[ホーム▶インベントリ▶インベントリ]と表示されている欄が上段にある。そこでホームアイコンをクリックすると下のようにホームに遷移する。

続いて[ロールの追加]をクリックする。
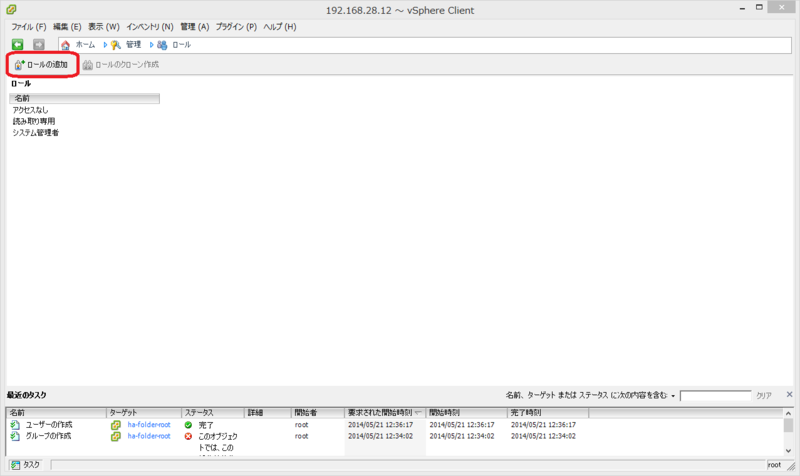
「新規ロールの追加」ダイアログが表示される。

権限欄内の”ホスト”と”構成”の[+]を順次クリックして[ー]にすると下位項目が展開される。設定変更したい権限が下にスクロールする。
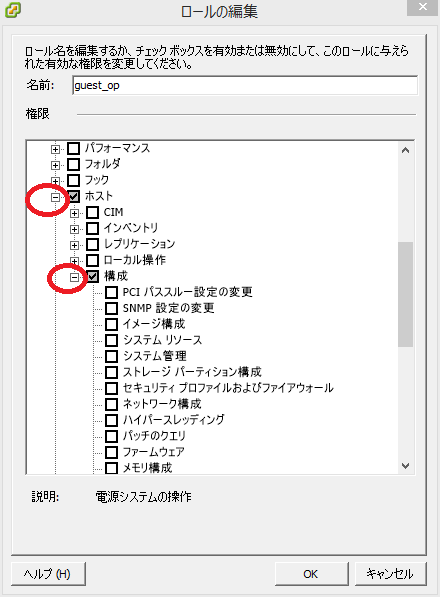
”電源”にチェックを入れ、”仮想マシン”の”相互作用”にチェックを入れる。忘れずに名前:に何かロール名を入れる。[OK]をクリックする。
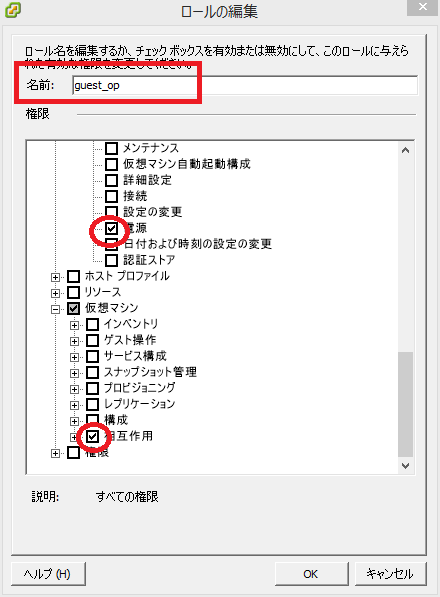
戻ると今回追加したguest_opというロールが追加されている。
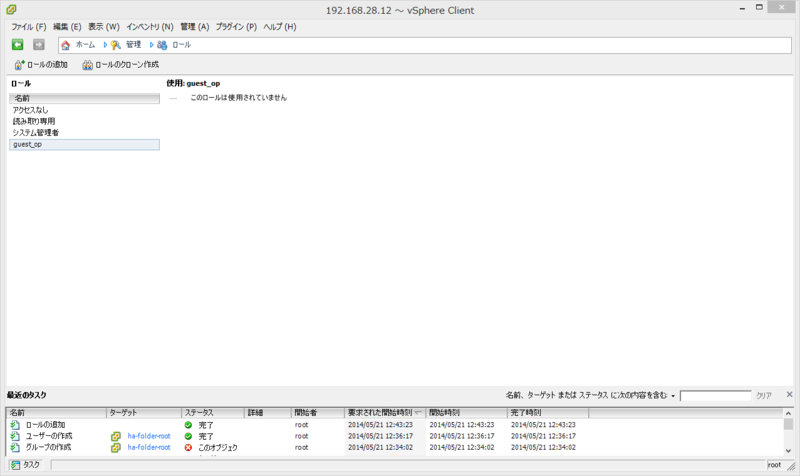
確認してみる。まずESXiホストで「権限」タブを見る。
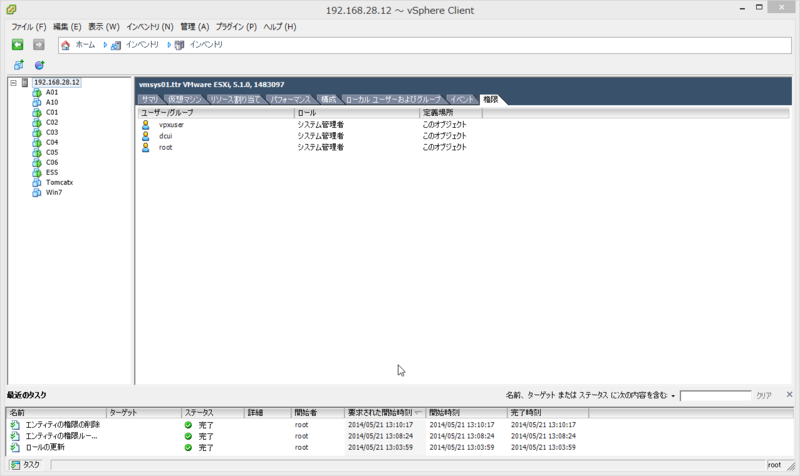
同じくなにかVMで「権限」タブを開く。
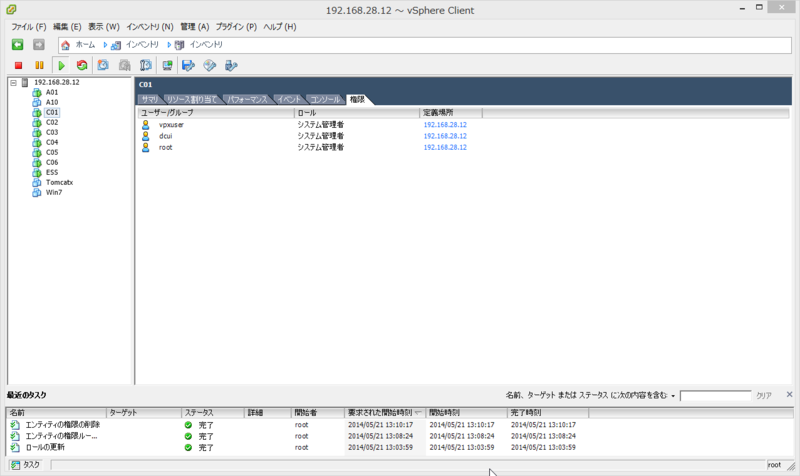
3.VMにユーザIDとロールを割り当て
この状態では、上記のようにユーザIDの作成はできたがどこにも権限が割り当てられていない。今回はC06だけに権限(ユーザIDとロール)を付与する。
権限を付与したいVMの「権限」タブを開き、右クリックする。メニューが表示されるので[権限の追加 (P)…]をクリックする。

「権限の割り当て」ダイアログが表示されるので、まず右側の”割り当てられたロール”欄で、プルダウンメニューから作成したロールを選択。続いて左側の”ユーザおよびグループ”の欄内下にある[追加…]をクリックする。

「ユーザおよびグループの選択」ダイアログが表示される。作成したユーザをダブルクリックするとユーザー:欄に入る。ここで[OK]を押す。

権限の割り当てができたので、[OK]を押す。
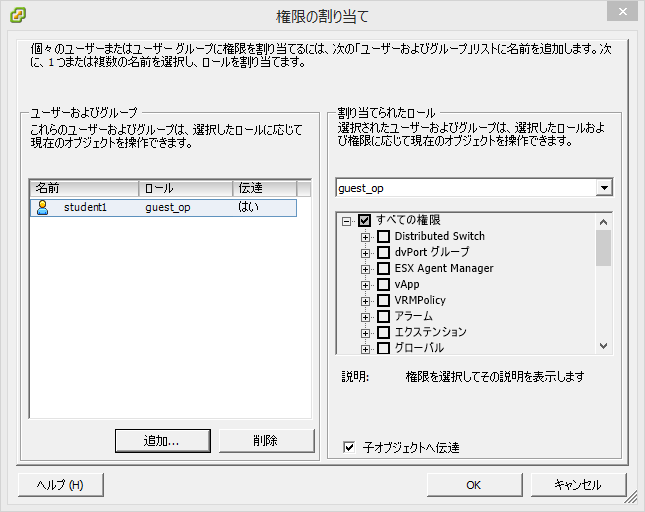
当該VMの「権限」欄に追加したユーザが表示される。
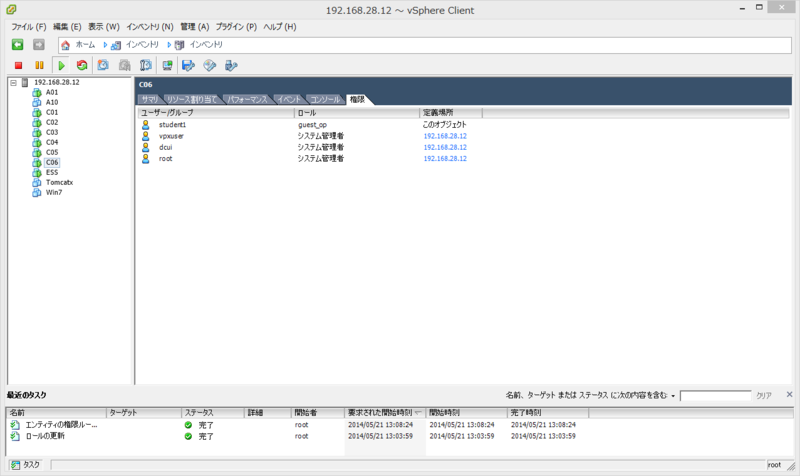
4.動作確認
まず作成したユーザIDでログインしてみる。
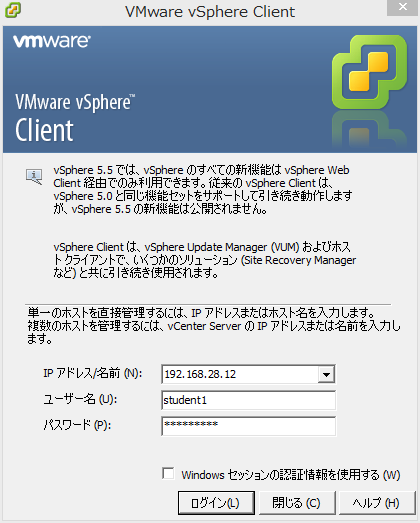
ログインが済んでインベントリを見ると、このように登録したVMだけが表示される。また、ホスト名を選択している状態であるため、操作権限が無いことが表示されている。

登録したVMを開いてみる。電源系の操作が行えることが分かる。

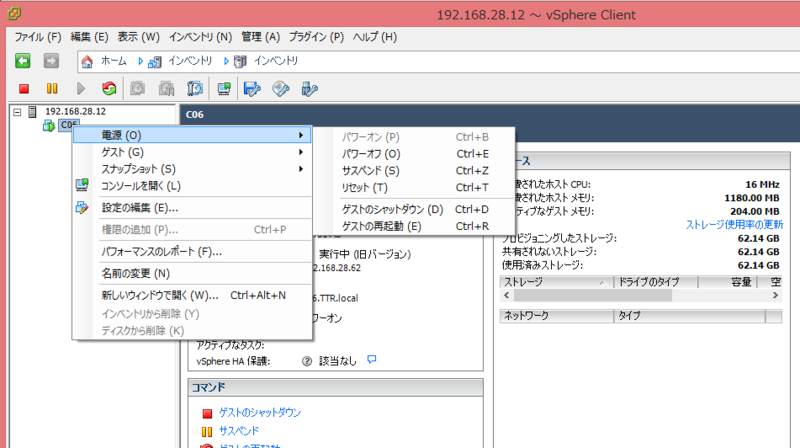
これでVMware vSphere Clientで登録したユーザIDが限定された権限で使用できることが分かった。続いて、これが利用者が一般のドメインユーザ権限でログインしているリモートデスクトップで利用できることを確認する。

きちんと動作するので、初期の目的を果たせることがわかる。

VMware徹底入門 第3版 VMware vSphere 5.1対応
- 作者: ヴイエムウェア株式会社
- 出版社/メーカー: 翔泳社
- 発売日: 2012/11/13
- メディア: 大型本
- 購入: 5人 クリック: 24回
- この商品を含むブログ (4件) を見る

VMware ポケットリファレンス 〔VMware vSphere 5.1対応〕
- 作者: 田口貴久,遠山洋平,志茂吉建,日本仮想化技術株式会社
- 出版社/メーカー: 技術評論社
- 発売日: 2013/03/16
- メディア: 単行本(ソフトカバー)
- この商品を含むブログ (2件) を見る

