途中で晴れ間が見えたりもしたけれど、雨が断続的に降るのでやっぱり引きこもり(挨拶)。
■関連エントリ
Parallels Desktopがインストールされると、インストール完了メッセージも無く「新規仮想マシン」というダイアログが表示される。インストール中、あれだけの画面遷移があったんだから、インストール完了とか一つ出してもいいんじゃないだろうか。
新規仮想マシン
「新規仮想マシン」というダイアログには下記スクリーンショットのように選択肢がある。
- DVD/イメージファイルからWindows/その他OSをインストール
- PCからWindowsを移行
- Chrome OSをダウンロード
- Ubuntuのダウンロード
- Androidをダウンロード
- 復元パーティションを使用してOS X Mavericksをインストール
- 既存の仮想マシンを追加
まずはOS X Mavericsを作りたいので#6を選択し、[続行]をクリックしてみた。
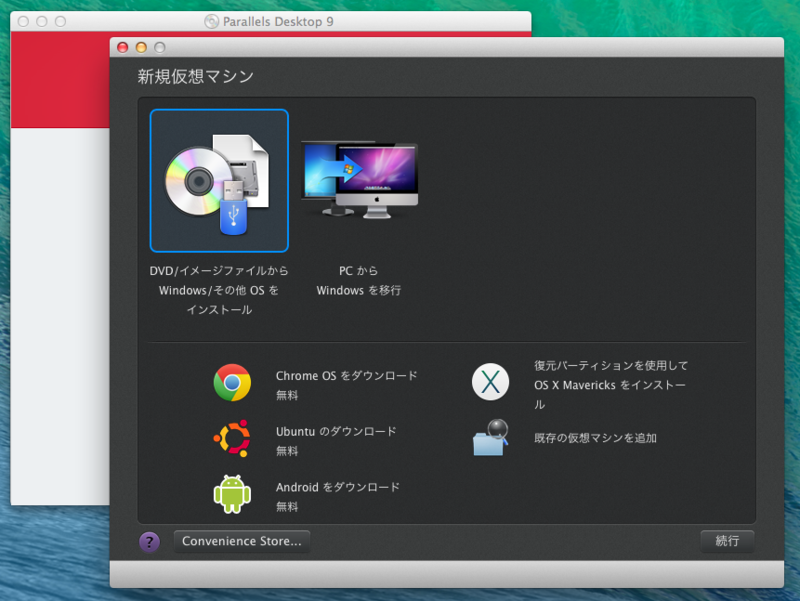
アクセシビリティ機能
Parallels Desktopのアクセス権限を変える必要があるようだ。["システム環境設定"を開く]をクリックし、コンピュータの制御を許可欄にあるParallels Desktopにもチェックを入れる。スクリーンショットにもあるようにParallels Desktop Control Agentには元からチェックが入っている。

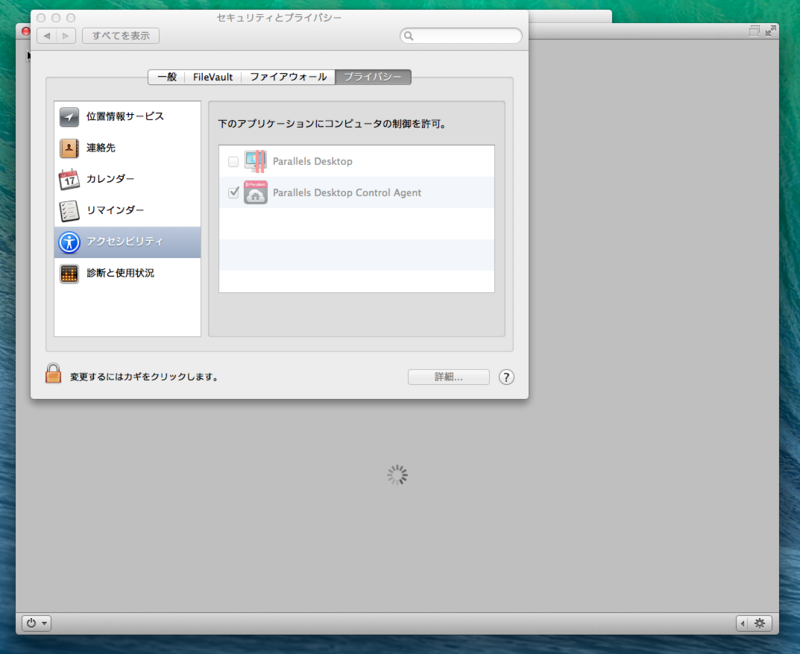
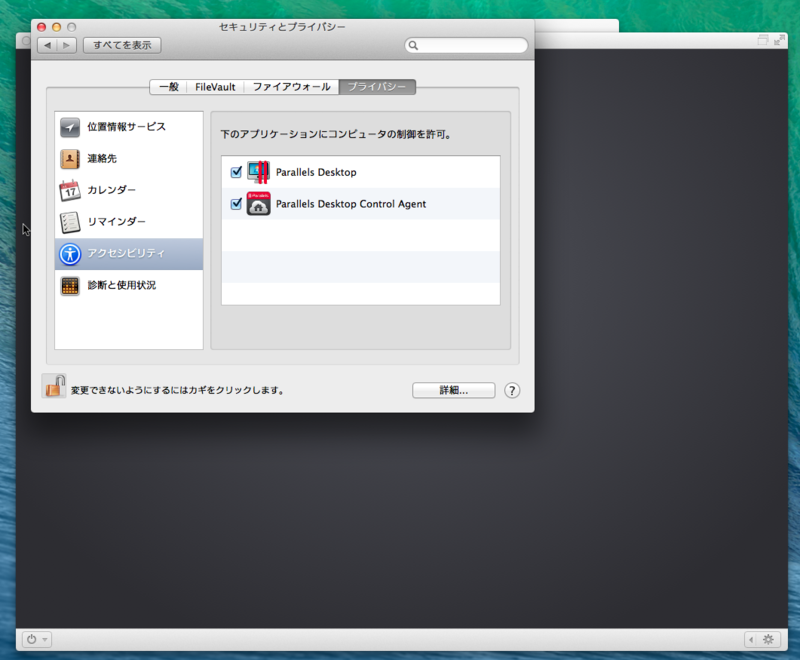
OS X Mavericksのインストール
OS X Mavericsのインストールが開始される。枚数が多いので淡々と進める。
言語設定
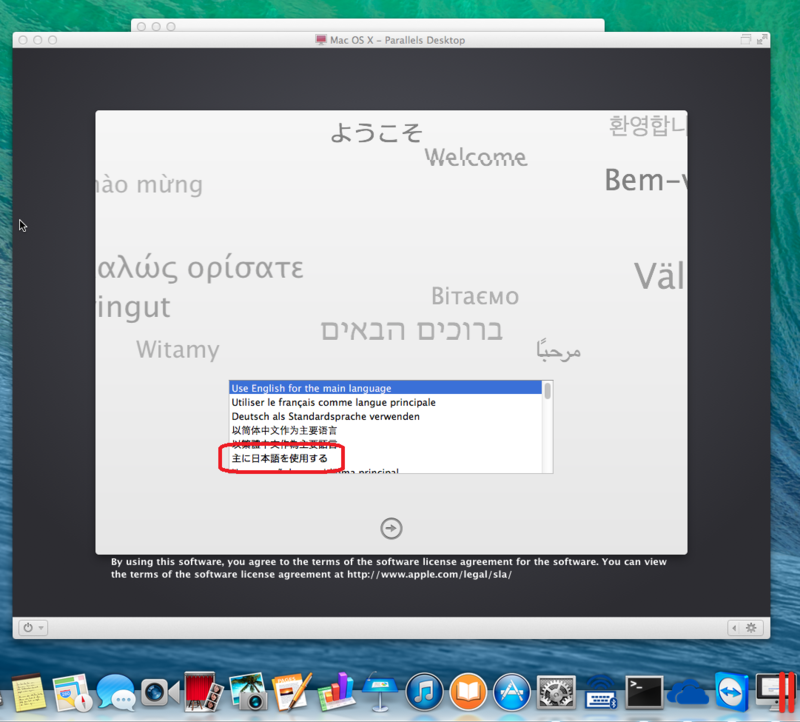
OS Xユーティリティ
OS Xを再インストールを選択。
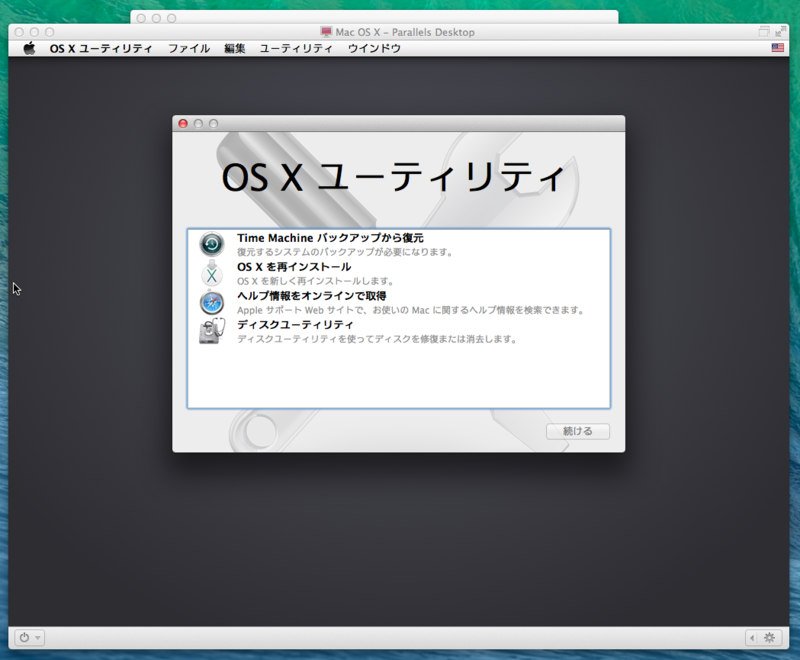
続ける

適格性
使用許諾
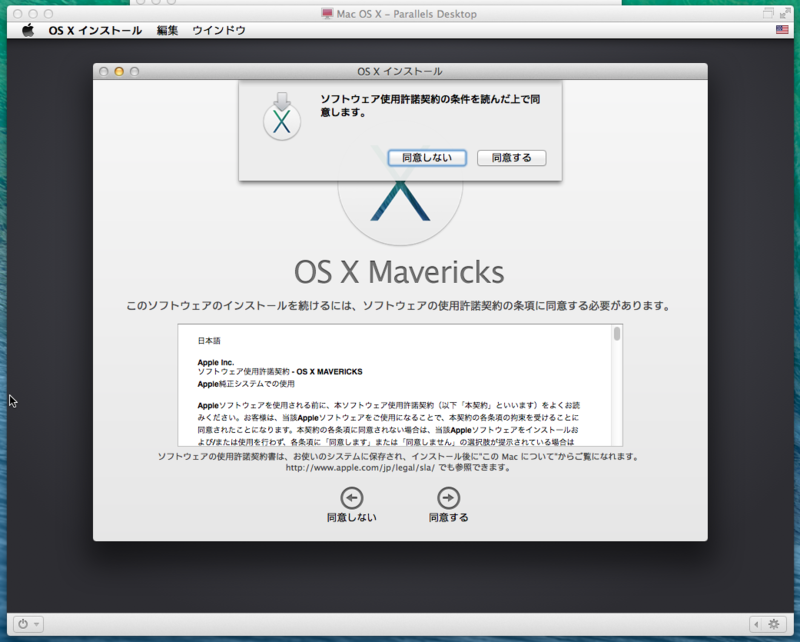
インストールディスクの選択
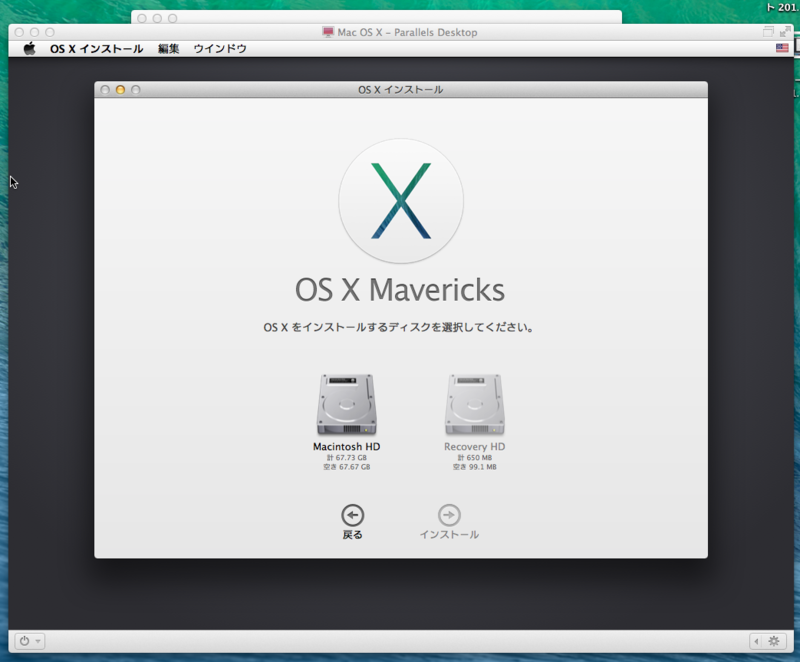
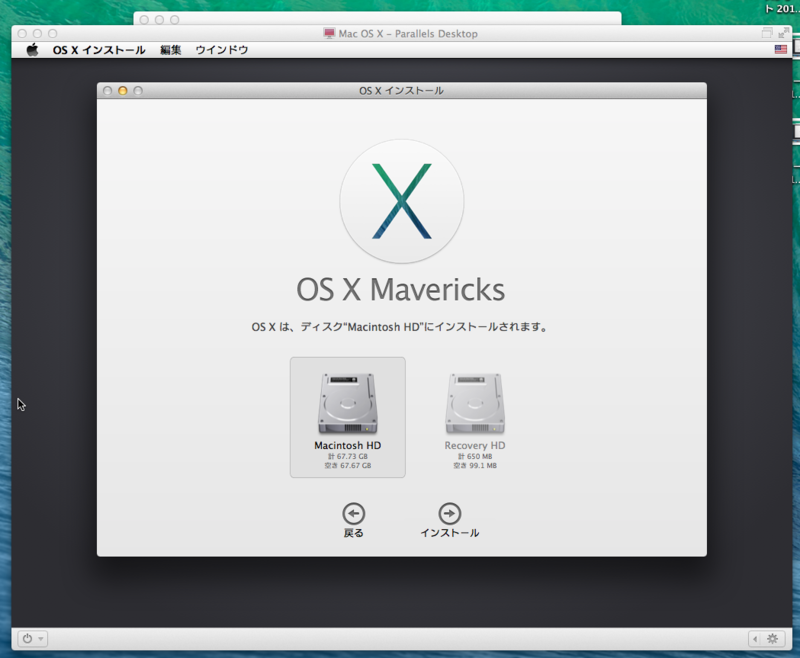
ダウンロード
この時間表示が実にいい加減で全く時間が読めない。多分Appleのせい。4時間台だったり5時間台だったり2時間台だったり。最終的には約1時間くらいで完了。最後の残時間表示は2時間台w。
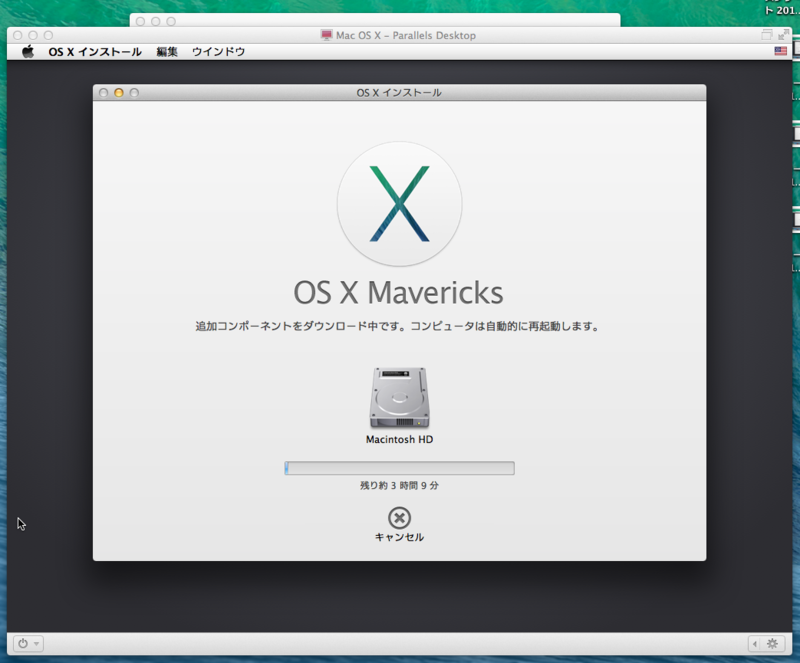
インストール
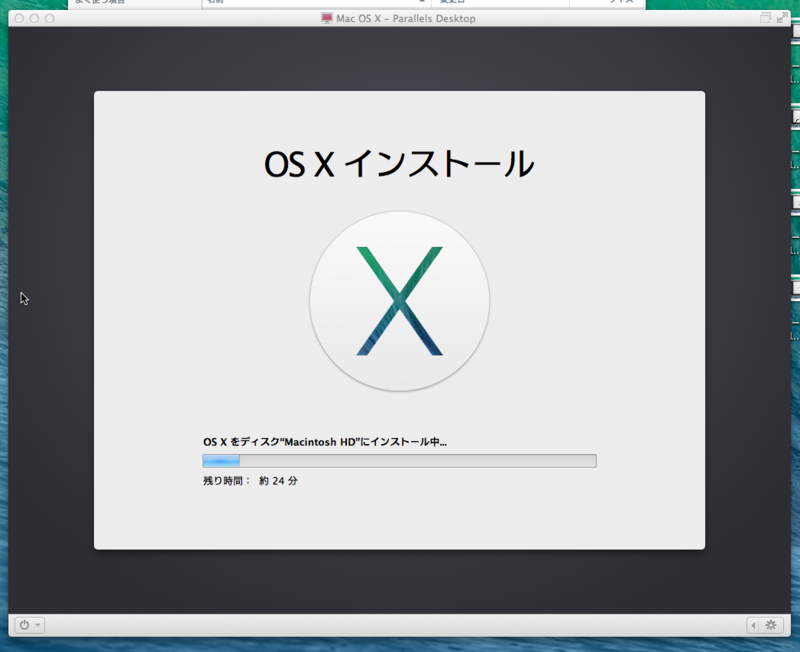
ようこそ

キーボード入力環境を選択

このMacに情報を転送
”今は情報を選択しない”を選択して[続ける]をクリック。

Apple IDでサインイン

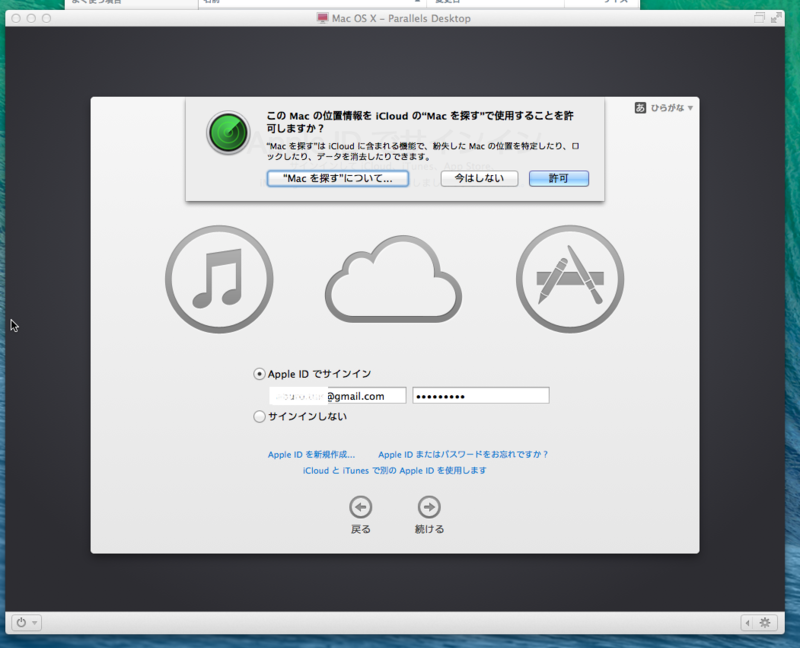
Apple IDセキュリティ
”今はしない”を選択し、[続ける]をクリック。


利用規約
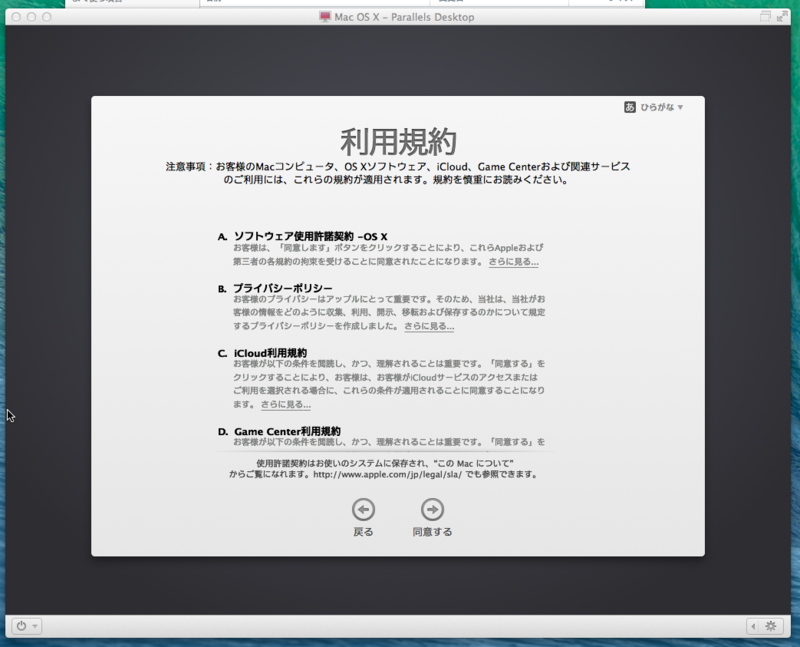
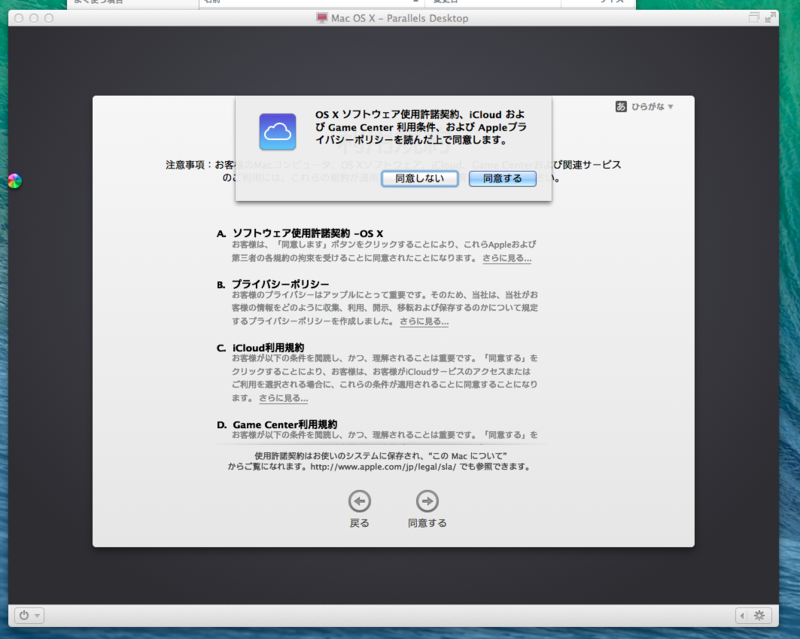
コンピュータアカウントを作成

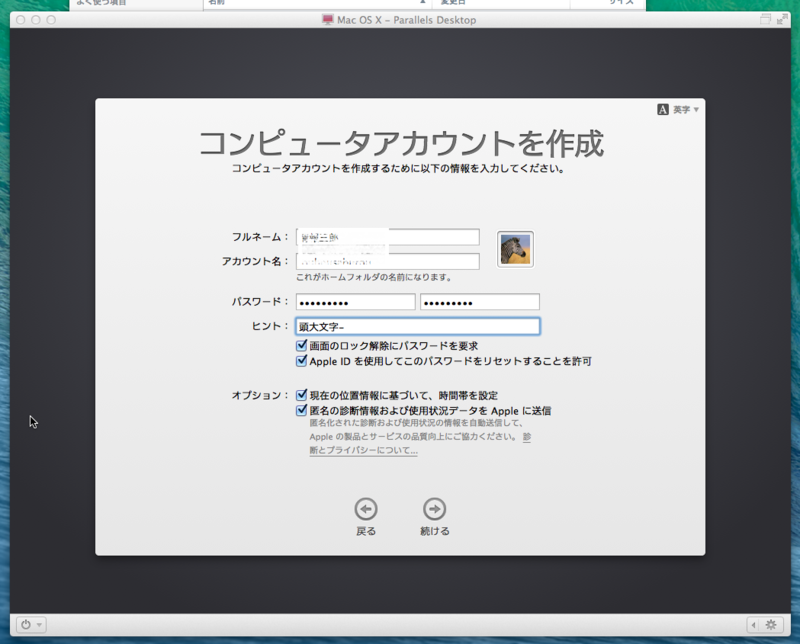
iCloudキーチェーン
”後で設定”を選択し、[続ける]をクリック。
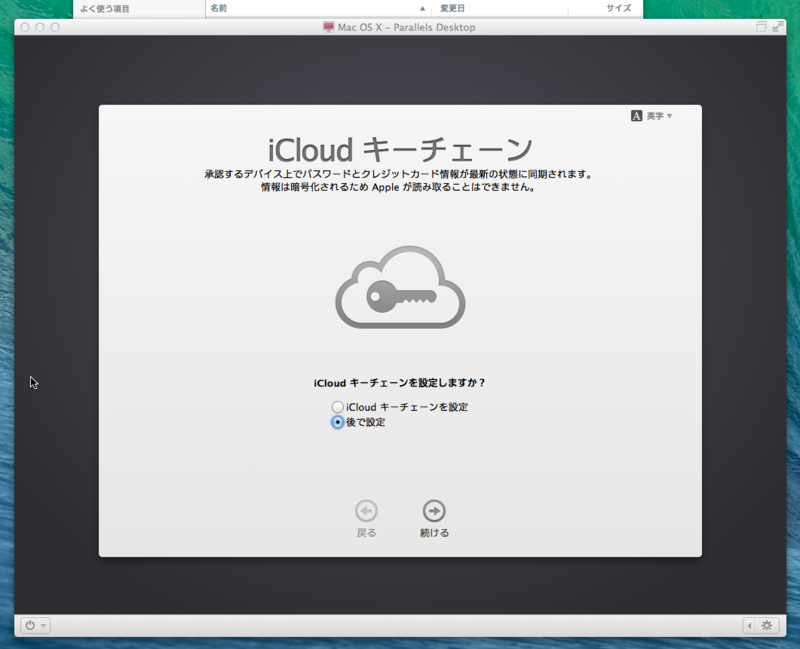
Macを登録
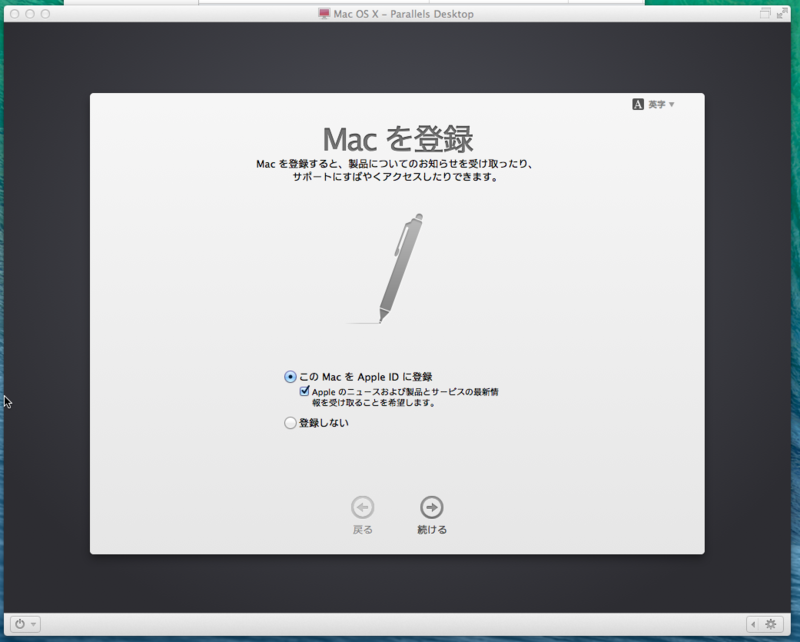
Macを設定中
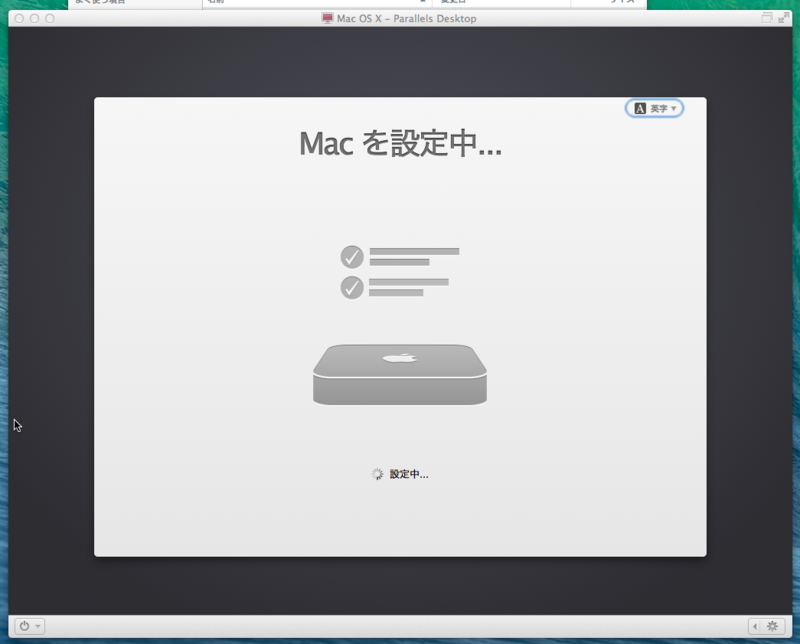
インストール完了したのでParallels Desktopの設定を変更
状態確認
Paralles上で仮想化のOS Xが起動されたので、リソースの確認をしてみる。まずデスクトップ上のアイコンとしてはOS X Serverアイコンが無い。コア数1、メモリ2GBが割り当てられている。

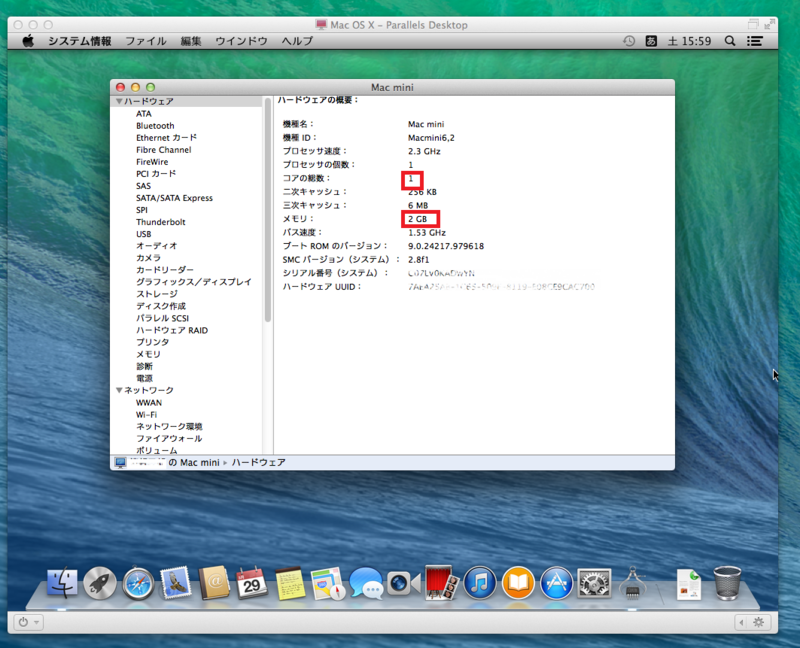
ゲストのOS Xをシャットダウンして右下のギアアイコンをクリックしParallesのオプションを開く。
【一般】タブ コア数、メモリ変更
コア数とメモリを変更する。
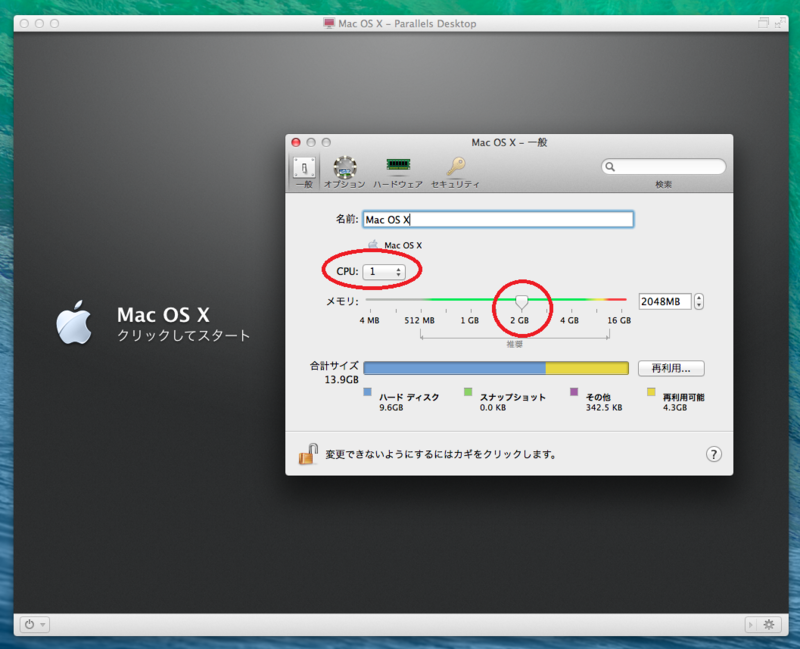
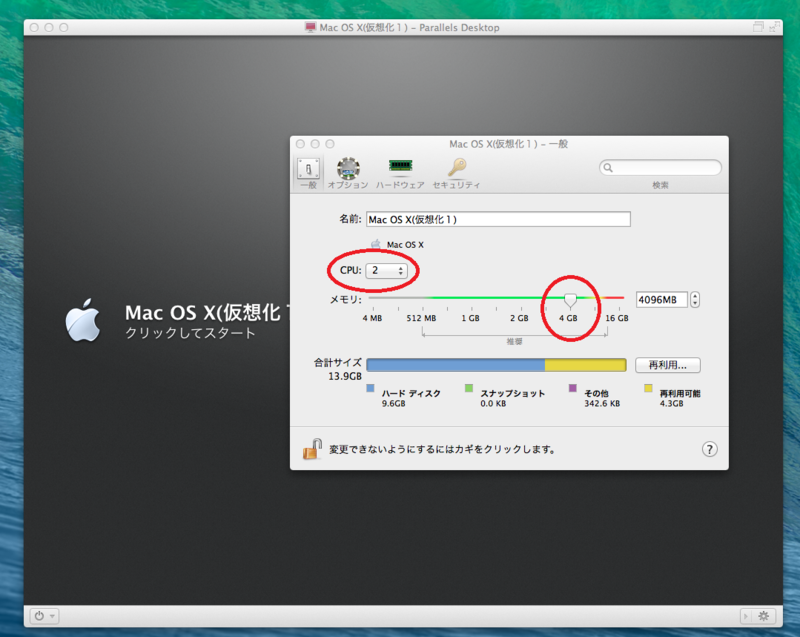
Parallels Desktopの設定を変更したので起動確認
コア数2、メモリ4GBに変更されている。
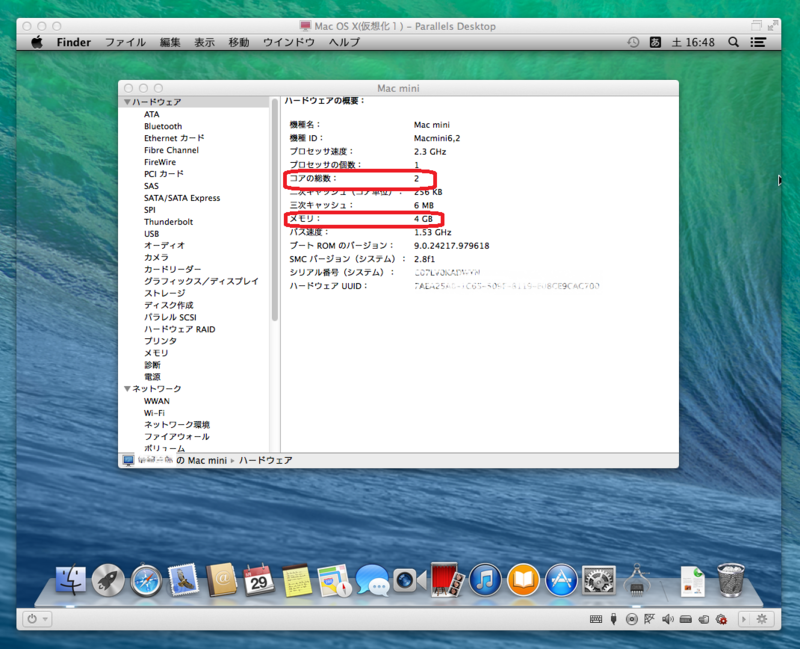
ということで時間は掛かるししかも読めないけど、OS Xの仮想マシンは簡単に出来上がる。どっとはらい。

MacでWindowsを使う本 Windows7&Snow Leopard対応
- 作者: 若林健太,久保内信行,タブロイド
- 出版社/メーカー: ソーテック社
- 発売日: 2010/03/18
- メディア: 単行本
- クリック: 9回
- この商品を含むブログ (1件) を見る
