今朝、走っている原付(原動機付自転車)にぶつかりそうになった雀を見た。春ですね(挨拶)。車で走っている時に鳩に側突されたことはあるけど、鳩みたいにのほほんと生きている鳥ならまだしも、注意深く警戒心強く生きている雀でも、鳥類の理解の範囲を超えないスピードしか出ない原付にぶつかりそうになるのは驚き。
さて、今回は題名で言い切りました。普通なら「か?」が付くんだけど。ただし、企業や官庁などまともにオフィスワークをするところをターゲットとしたエントリではなく、あくまで自宅PCの置き換え用途。Windows XPサポート終了に対して、デスクトップLinuxを勧めるなんてふざけるにも程がある 『記者の眼 - XPサポ切れ対策待ったなし、個人PCならぜひ脱Windowsを:ITpro』の補足とも言える。
企業や官庁など業務としてオフィスワークをするところに向かない理由も、順次明らかにする。
■お勧めエントリ
【Windows XPサポート終了対策】今日から本番 個人PCのWindows XPとOffice 2003を捨てよう
■関連エントリ
Office Onlineとは何か。Microsoftがまた名称変更 「Office Web Apps」が「Office Online」に - ITmedia エンタープライズ 
Windows XPサポート終了に対して、デスクトップLinuxを勧めるなんてふざけるにも程がある 『記者の眼 - XPサポ切れ対策待ったなし、個人PCならぜひ脱Windowsを:ITpro』にも書いたように、未だにWindows XPを使っている個人PCの置き換えは、ほとんどタブレット+クラウドで十分だと思っているので、その検証・実証編となる。あと、Windows XPと同時にサポート終了となるOffice 2003の場合は、OSがWindows Vista,7,8であってもOffice 2003のみサポート終了となる。個人PCでそういうアンマッチなインストール形態はそれほど多くないと思うが(Vista+Office 2003はそこそこありそう)、もし使っているOfficeが2003ならWindows XPよりも危ないかも知れないので、このOffice Onlineは使えると思う。なにしろWindows XPの継続サポートを謳っているアンチウィルスソフトベンダも、Office 2003についてははっきりしない。一方Office OnlineはMicrosoft純正である。
なお、今回は初期の設定から軽く使ってみるところまで(しかもWordくらい)しか進まない。寄り道したりしながらしっかりスクリーンショットを撮って進めたら50枚になった。そのため、このエントリに含まれていない部分は別エントリとする。また、Microsoft Office互換の無料で使えるOffice互換アプリ「OfficeSuite Free」 - たのしいiPhone! AppBank 
Office onlineだがMicrosoft Office Online - Word, Excel, and PowerPoint on the web(https://office.live.com/start/default.aspx)をクリックすると下記の初期画面が出る。今のところぐぐってもこのURLが上位に来ない(´・ω・`)。名称変更したてなので、紹介記事のほうが上位に来る。GoogleのほうもSEO対策して欲しい、Microsoft。bingでは最上位(Office Online - Bing)。
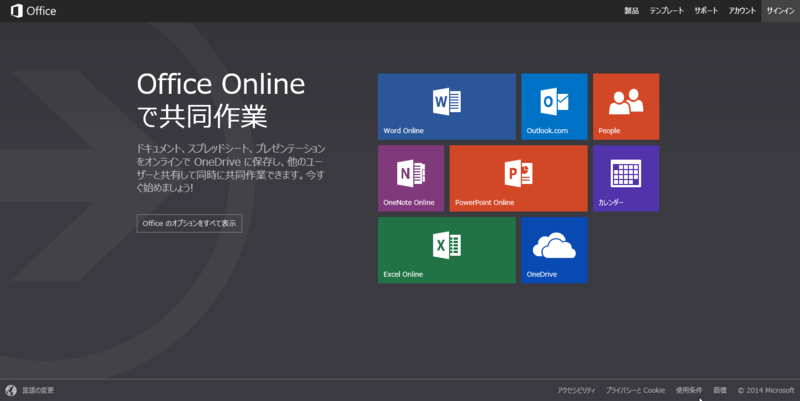
スクリーンショットが多いのでどんどん行く。今回はWindows XPのPCの置き換えとして、タブレットを買ってデータ移行含めて作業する想定で進める。ただ、実行したPCはWindows 8.1のThinkPad W520なので見た目の相違などはあるかもしれない。
右上のサインインをクリックする。Microsoftアカウントを入れるとサインインできる。
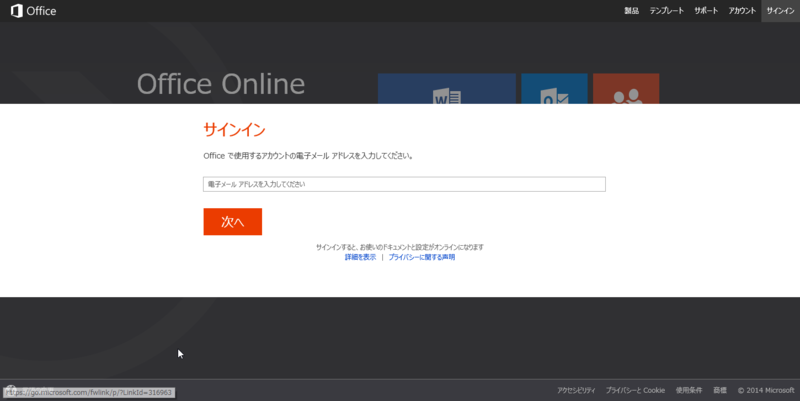
今回はすでに持っているアカウントを使用した。持っていない場合はこの画面からアカウント作成要(右下にリンクあり)。

サインインすると最初の画面に戻るが、実際に各機能をクリックして使用できる。サインイン前で各機能をクリックしてもサインインに遷移する。
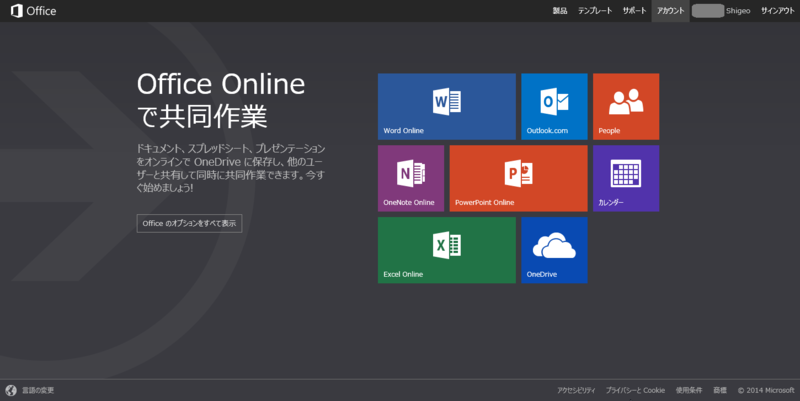
Word Onlineをクリックしてみる。ここにもあるようにOneDrive(旧名:SkyDrive)にドキュメントを入れておくとこのWord Onlineで開くことができる。
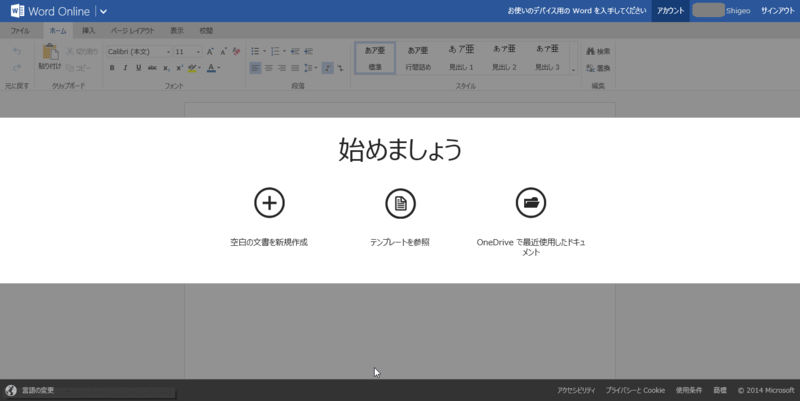
今回はさらっと機能を確認するために「空白の文書を新規作成」をクリック。Wordの画面が開く。
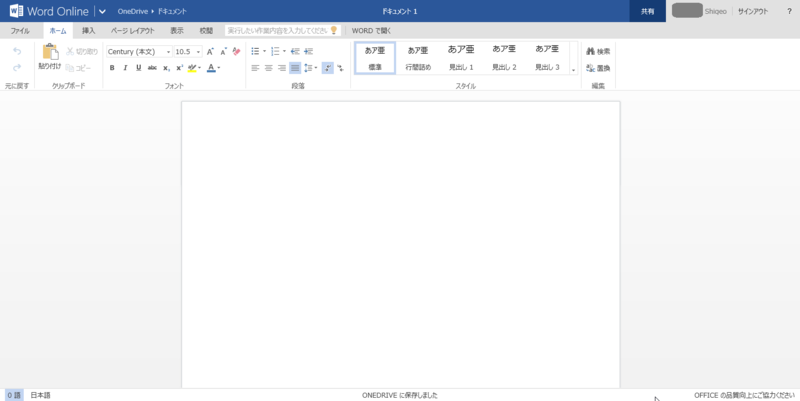
打ってみる。
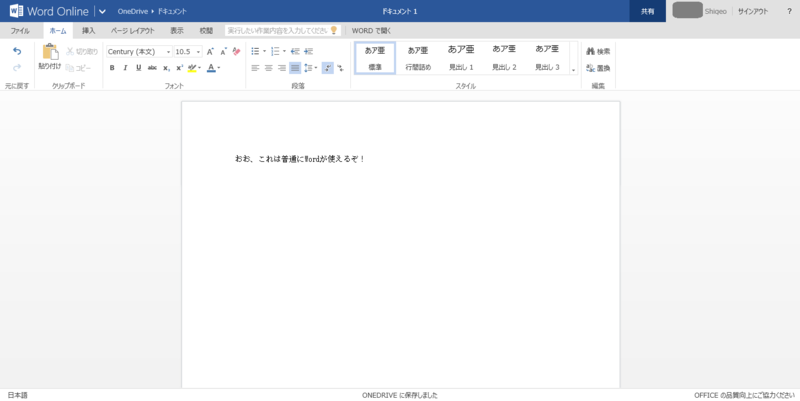
保存してみる。画面の体系はOffice2007,2010,2013と同じ。ただし、Onlineで動いているので、メニューとしては(A)勝手に保存(B)ローカルにダウンロードの2機能ということらしい。
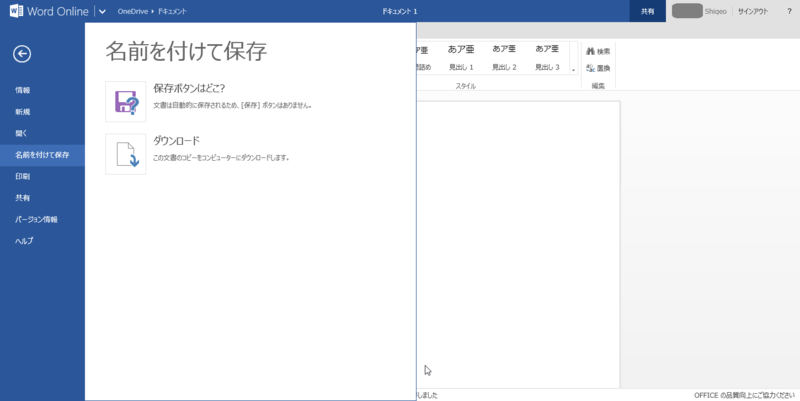
ダウンロードを押してみた。Internet Explorerがポップアップをブロックした。許可操作を行うとダウンロード完了する。
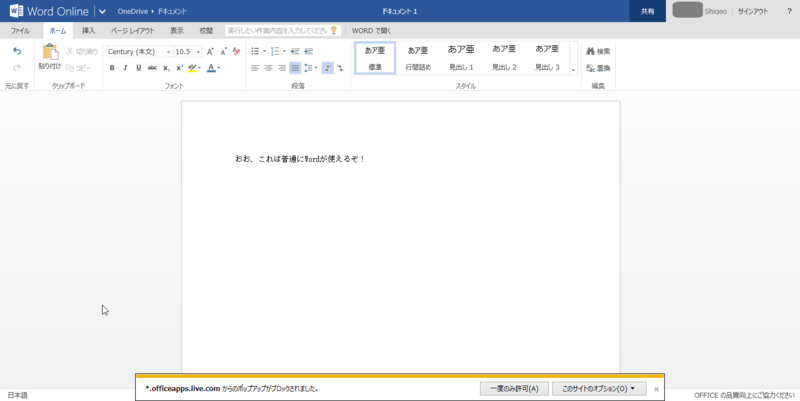
今度は上のWord Online V のところをクリックする。Office Onlineにある他の機能がリボン表示される。
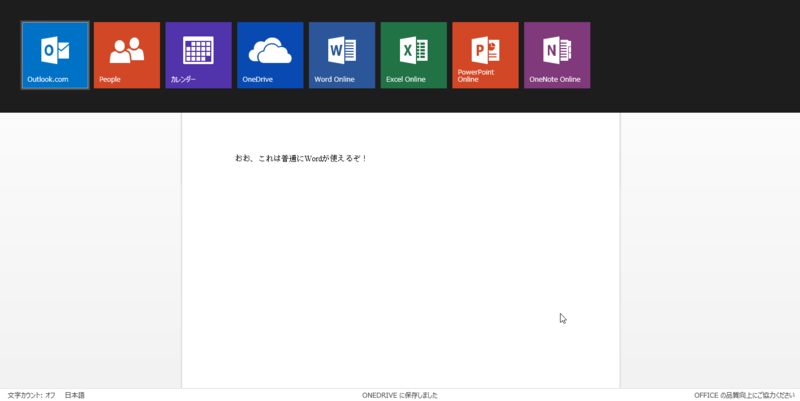
カレンダーを押してみた。
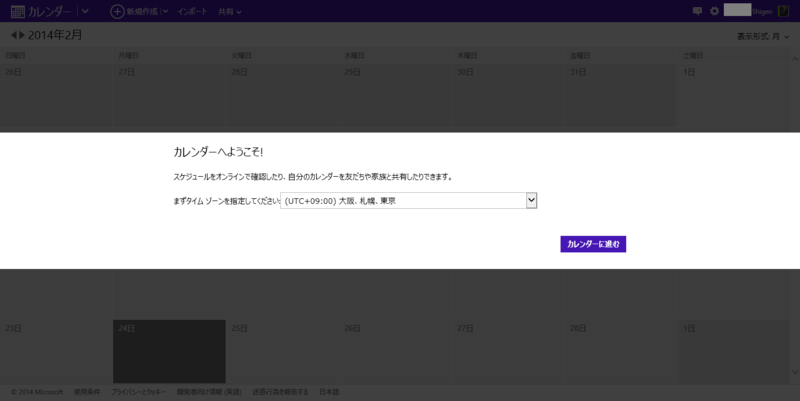
なんかGoogleカレンダーの内容が連携された。今回使っているMicrosoftアカウントにGmailを使っているからだろう。
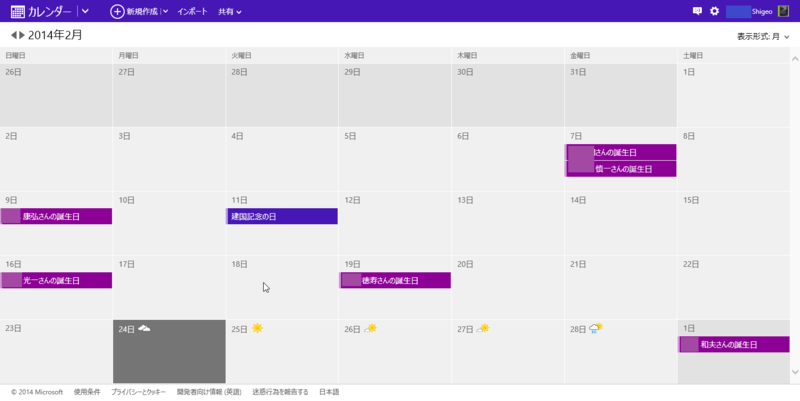
今度はOneDriveを押してみる。ようこそ画面が出る。このMicrosoftアカウントではすでにSkyDriveの時にPC側でいくつか入れてみた(Windows8のModernUIアプリ)ので、ドキュメントフォルダや画像フォルダにファイルが入っている。

OneDriveの紹介部分にある[次へ]をどんどん押していく。[閉じる]が表示された時、[閉じる]を押すと紹介部分が終わる。
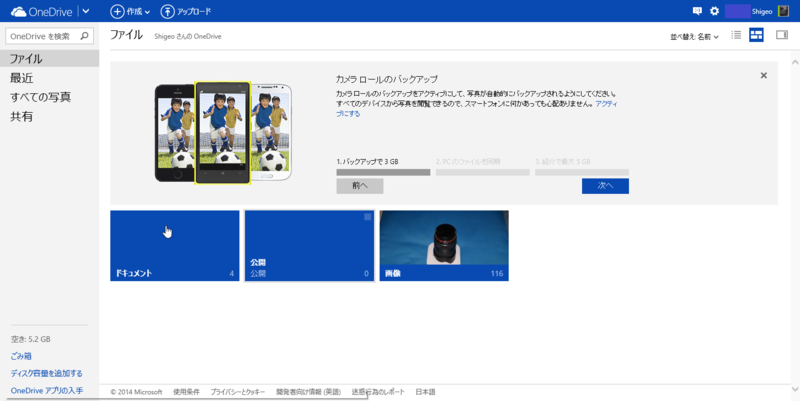
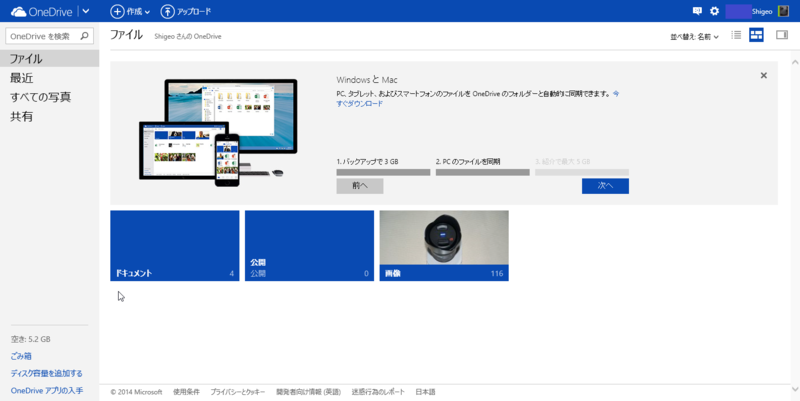

画面がすっきりしたところで、上の「↑ アップロード」をクリックする。

ファイル選択のダイアログが表示される。

docxファイルをアップロードしてみる。右上にメッセージが出る。

さらにフォルダの下にdocxファイルのアイコンが現れる。

アイコンを右クリックすると、docxファイルに対して可能な操作がメニュー表示される。ちなみに左クリックだとワンクリックでドキュメントを開く。
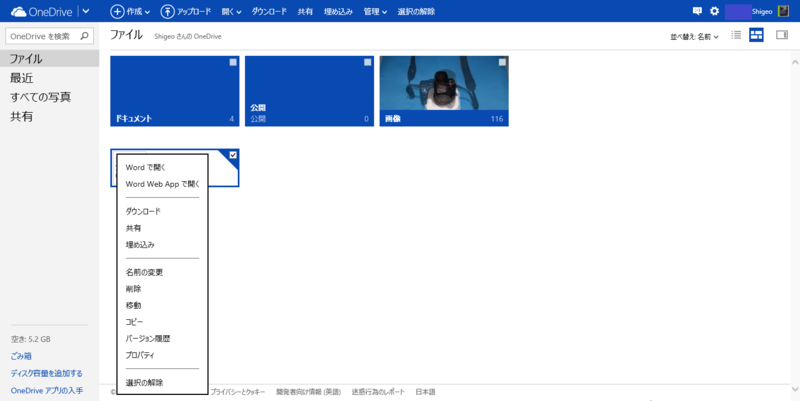
ということで、ここまでのまとめ。今まで作ったファイルについてはOneDriveに放り込んでおけば、OneDrive上に保存されOffice OnlineですぐにOfficeドキュメントを扱うことができる。オフィスドキュメントをちょっと見たり作ったりという個人で使う分には、この機能で必要十分だろう。
一方で、会社でのオフィスワークに向かない面も挙げておく必要がある。
- OneDriveにドキュメントを入れないと開けない。インストール型ではないので、PCで使うとするとドキュメントファイルをダブルクリックしてすぐに開くという簡便性が無い。
- OneDriveはMicrosoftアカウントに紐付く個人用フォルダ。「公開」の機能は別途検証するが、社内で共同作業をするのであれば、社内のファイルサーバやOffice365に劣る。
- 機能限定である
今回は、iPad Airからも操作してみた。まずはSafariでアクセスしてみる。

サインイン画面が出るのでMicrosoftアカウントでサインインする。

なぜかOutlook.comが表示された。ここじゃないので「Outlook.com V」をタップする。最初にSafariにURLを入れるとき、自動補完でOnedeive.live.comになってたせいかも。
 メニューが出るのでOneDriveを選択する。
メニューが出るのでOneDriveを選択する。
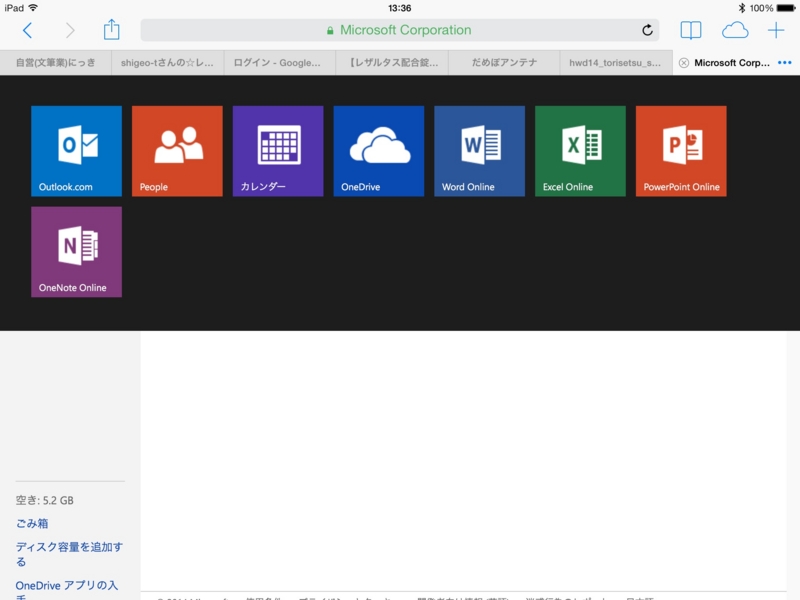
さきほどWindowsで見てたのと同じOneDrive画面が表示される。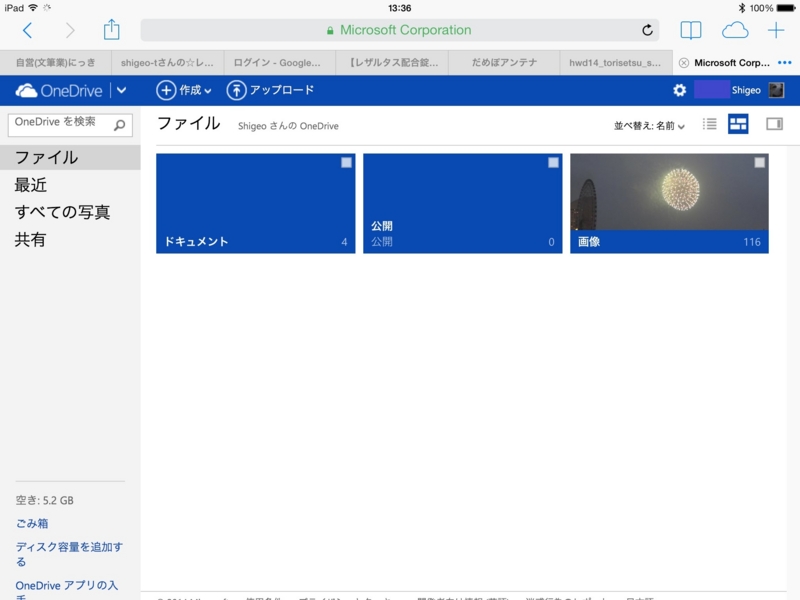
ドキュメントフォルダを開いて、さきほど(自動で勝手に)保存されていたドキュメント1を開くと、同じ内容が表示される。

「ドキュメントの編集」をクリックするとこういうメニューが出る。

iPad AirにはWordが無いのでWord Onlineでの編集を続行する。ThinkPad Bluetooth ワイヤレス・トラックポイント・キーボード買ったったで買ったBluetooth接続のトラック・ポイントキーボードをつないでいる。まず日本語入力に切り替え。
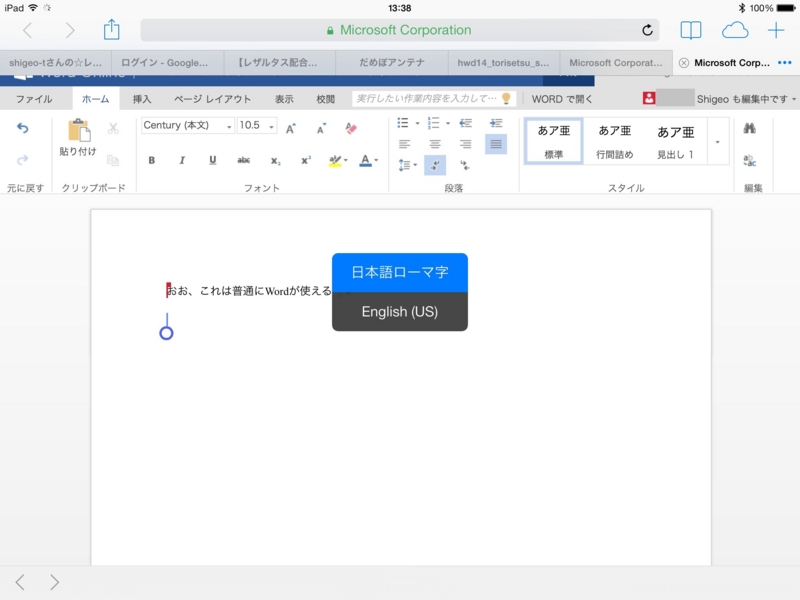
打ち込んでみる。
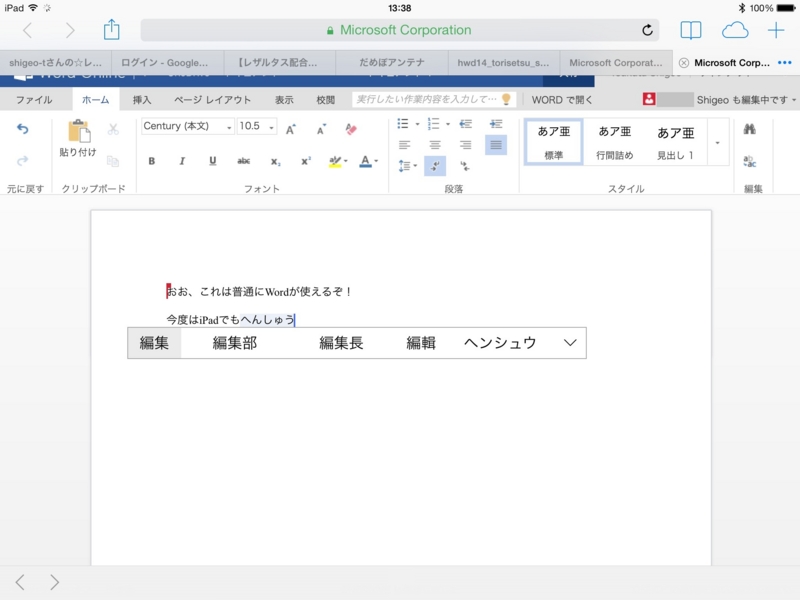
今度は OneDriveアプリを入れてみる。
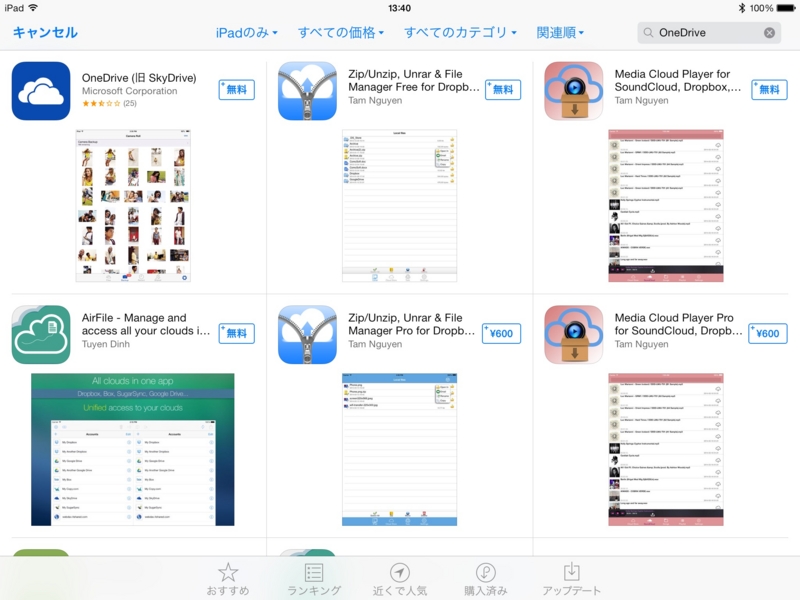
OneDriveのインストールが終わってアプリを開いてみると、トップ画面が表示される。[サインイン]をタップする。
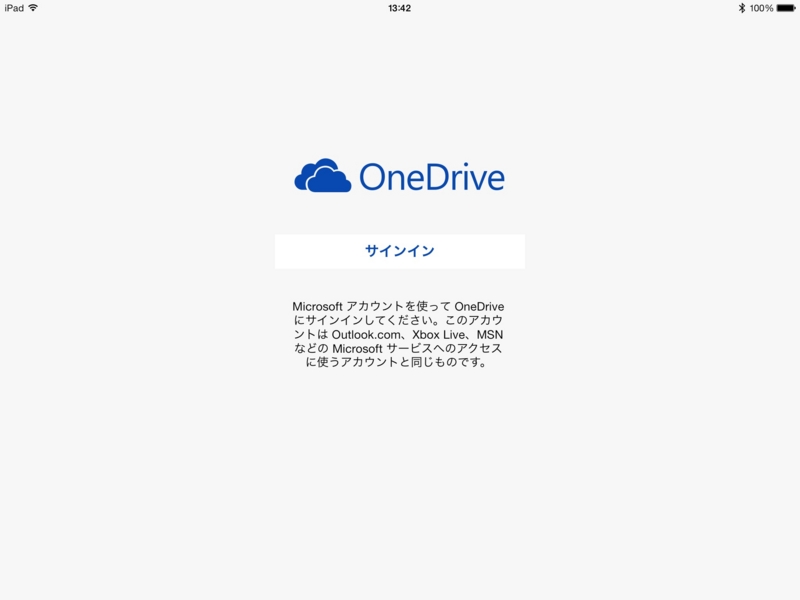
サインイン画面になるので、Microsoftアカウントでサインインする。

写真の自動アップロードのお勧めの画面が出る。今回は[OK]をタップ。
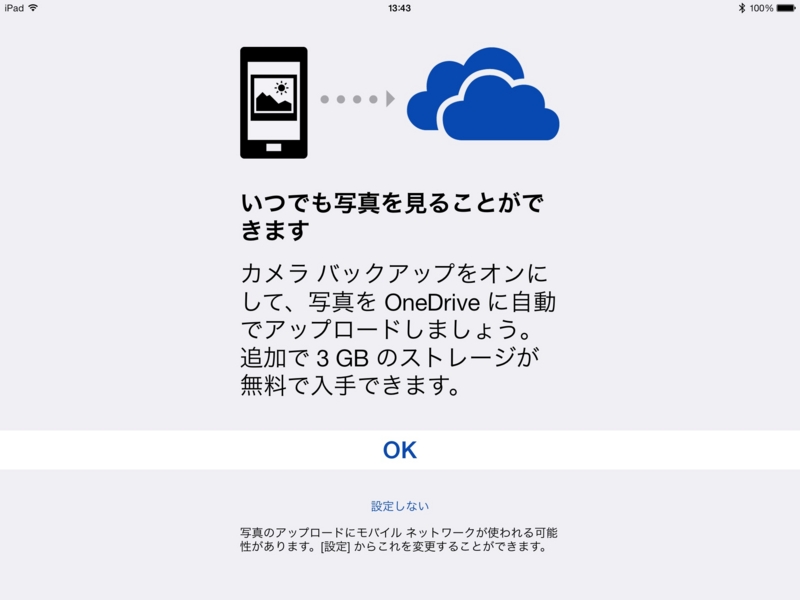
ダイアログが出るので今回は共用したいので[OK]をタップする。もちろん写真をOneDriveに入れたくない場合は[許可しない]をタップする。
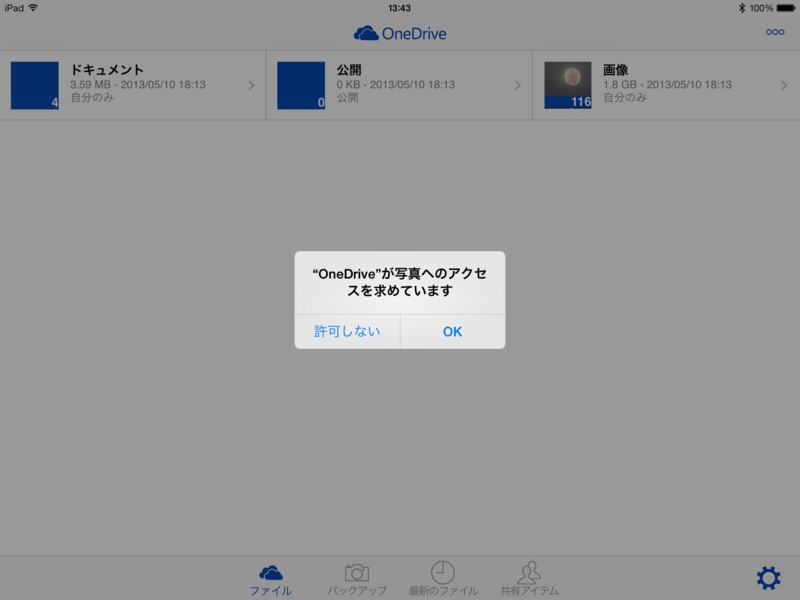
写真アイコンのバックアップのところを見ると130と表示されていて、どんどん画像フォルダに取り込まれていく。
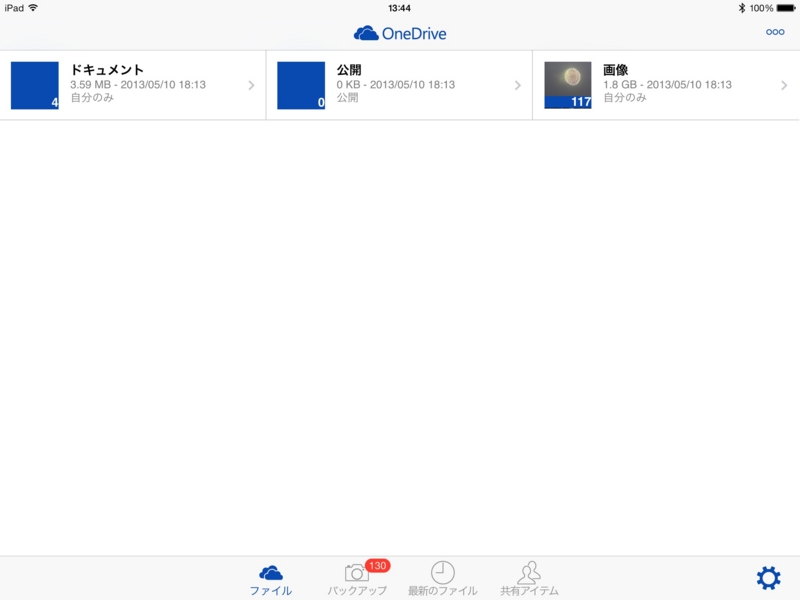
「最新のファイル」アイコンをタップすると、この「最近使ったドキュメント」が表示される。ドキュメント1の隣はダウンロードしたPDFファイル。
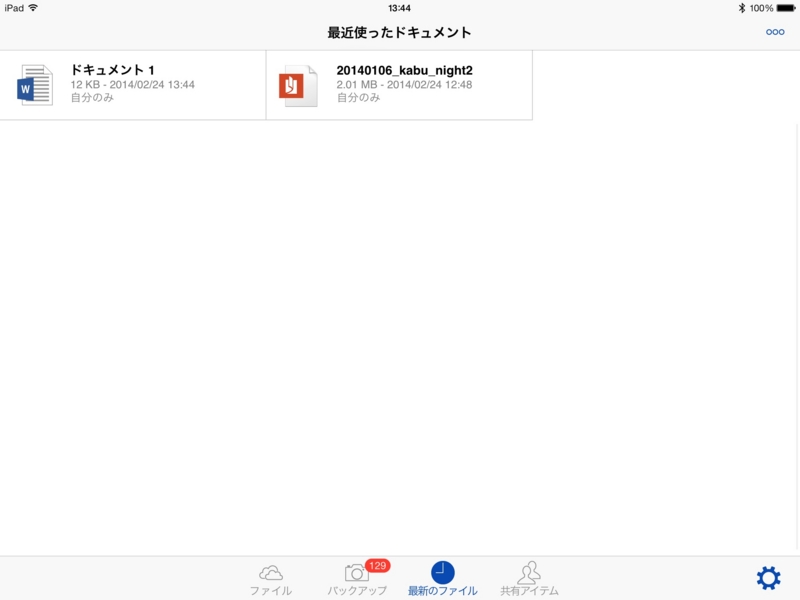
「ドキュメント1」を選ぶと下記画面になる。単なるプレビューのようで、編集はできない。下にある編集アイコンをタップする。
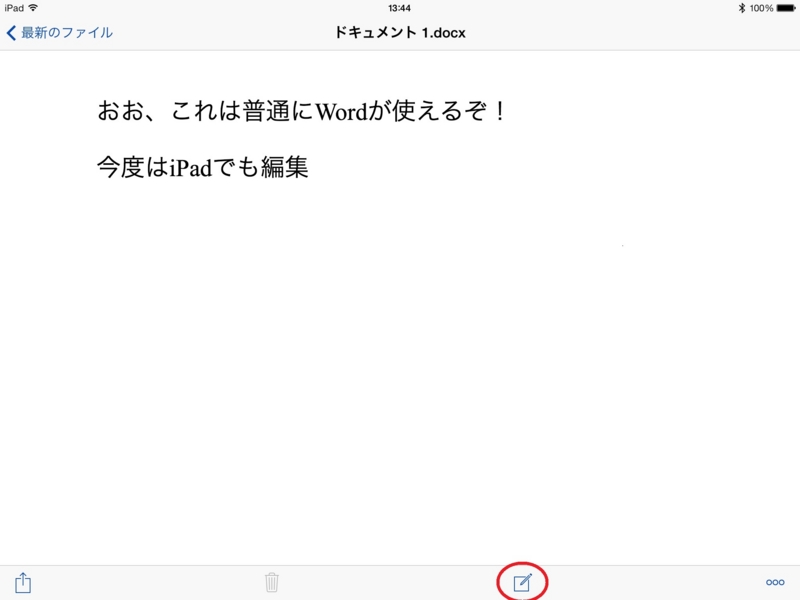
OneDriveアプリからSafariにURL Schemeで切り替わり、Word Onlineが開く。
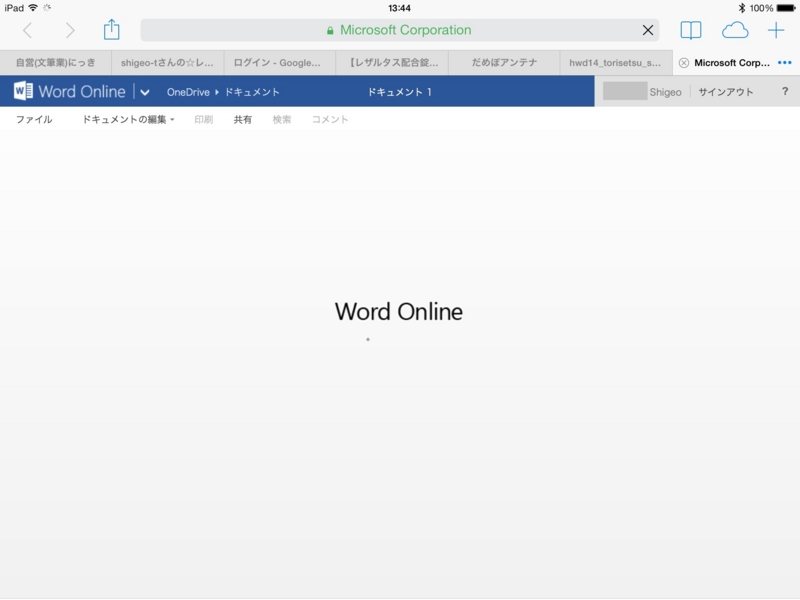
これでWord Onlineで編集可能に。
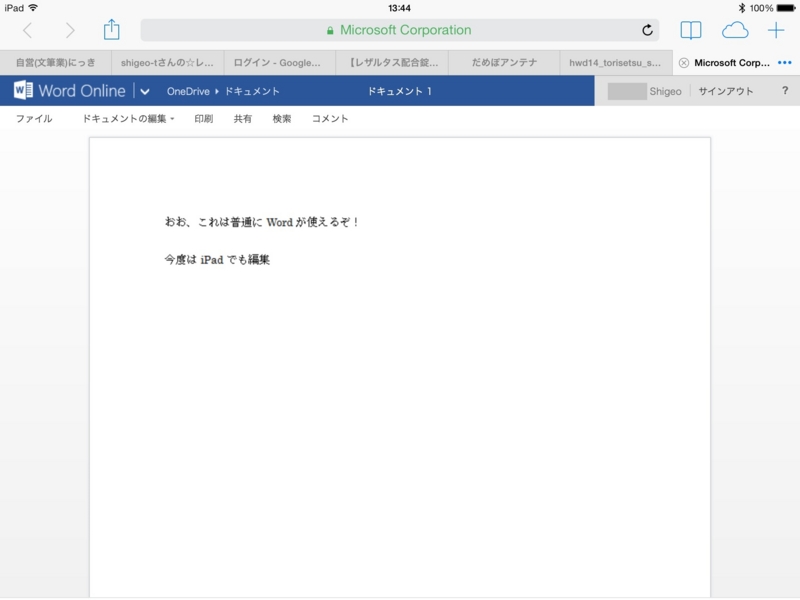
「ドキュメントの編集」をタップしてみる。
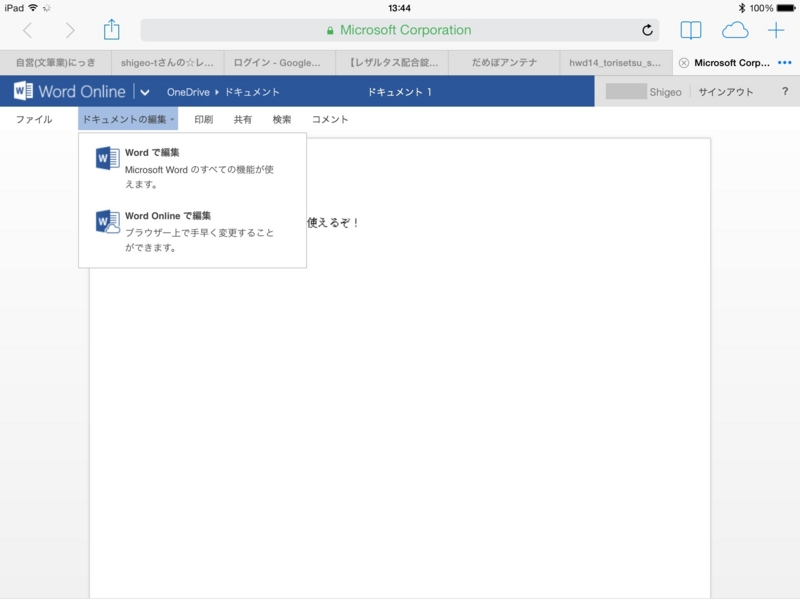
今度はOneDriveアプリに戻って設定アイコンをタップしてみた。ストレージは10GB使えるようになっている。
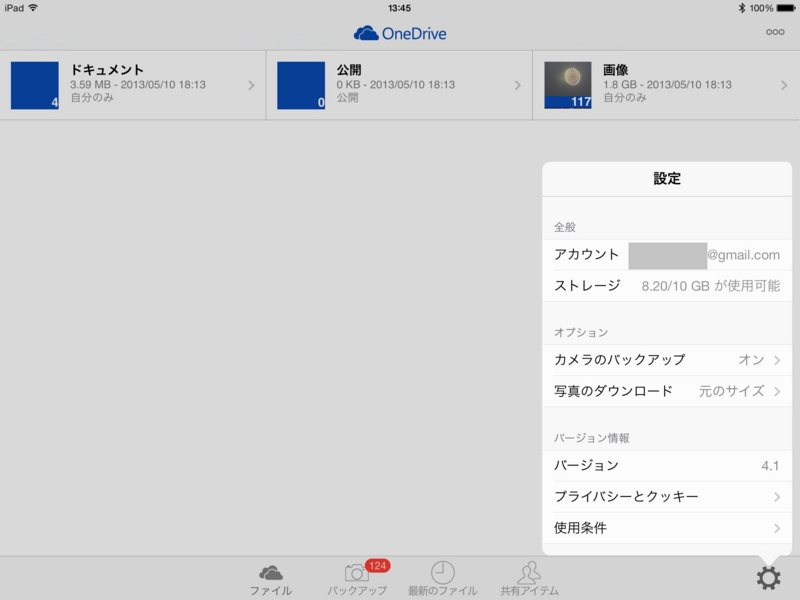
次にバックアップアイコン(カメラのアイコン)をタップしてみる。カメラロールが表示される。さきほど、130と表示されていた残数が減っている。
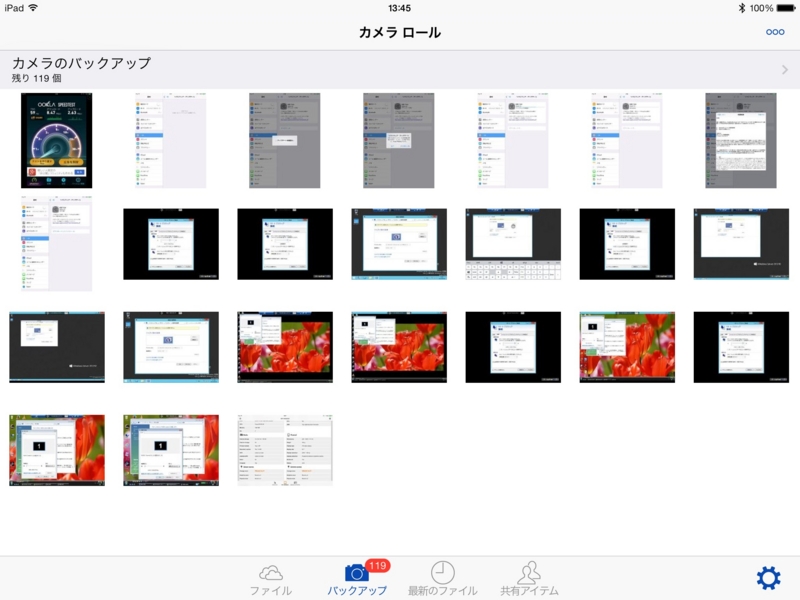
左上にある「カメラのバックアップ」をタップするとアップロード中の状況が表示される。

というわけで、中身が少ないのに大作になってしまった。ただそれほど難しい操作ではないので、未だにWindows XPを使っているようなライトユーザで、文書作成はそれほどしないのであれば、十分実用に耐えるのではないか。
まずWindows PCとiPadから動作確認をしたが、以降下記の確認を実施する予定。お待ちいただきたい。
- PowerPoint Online、Excel Onlineの動作確認とWord Onlineも含めた機能確認(標準に存在する機能のどの機能が省略されているか)
- Androidタブレットでの利用
- Windows RTタブレットでの利用
- Office互換アプリ(Office Web Appsなど)との比較